Cet article a été rédigé avec la collaboration de nos éditeurs(trices) et chercheurs(euses) qualifiés(es) pour garantir l'exactitude et l'exhaustivité du contenu.
L'équipe de gestion du contenu de wikiHow examine soigneusement le travail de l'équipe éditoriale afin de s'assurer que chaque article est en conformité avec nos standards de haute qualité.
Cet article a été consulté 14 952 fois.
Vous pouvez ajouter une signature automatique à vos emails sur Microsoft Outlook pour ne plus avoir à taper quoi que ce soit sous chacun de vos messages. Une signature peut être ajoutée sur les plateformes Outlook en utilisant le site web, l'application mobile ou le programme pour ordinateur de bureau fourni avec un abonnement à Office 365. Une fois que vous aurez créé une signature basique, vous pourrez la modifier pour la rendre plus attrayante.
Étapes
Se connecter au site web Microsoft Outlook
-
1Ouvrez Outlook. Rendez-vous sur https://www.outlook.com/ dans votre navigateur web préféré. Si vous êtes déjà connecté(e) à Outlook, cela ouvrira votre boite de réception.
- Si vous n'êtes pas connecté(e) à Outlook, entrez d'abord votre adresse email Microsoft (ou votre numéro de téléphone) suivie de votre mot de passe.
-
2
-
3Sélectionnez Options. Options se trouve en bas dans le menu déroulant.
-
4Faites défiler la page jusqu'à l'option Signature électronique. Vous la trouverez dans la section Disposition sur la gauche de la page.
- Il est possible que vous deviez d'abord cliquer sur Disposition avant de pouvoir afficher l'option Signature électronique.
-
5Entrez votre signature. Tapez votre signature dans le champ de texte à droite de l'écran.
-
6Assurez-vous que votre signature soit active. Cliquez sur la case Ajouter automatiquement ma signature aux nouveaux messages que je rédige pour la cocher. Désormais, votre signature apparaitra par défaut au bas des messages que vous rédigerez.
- Vous pouvez également cocher la case Ajouter automatiquement ma signature aux messages que je transfère ou auxquels je réponds pour ajouter votre signature au bas de tous les emails que vous enverrez.
-
7Cliquez sur Enregistrer. Cette option se trouve en haut à gauche de la section Signature électronique. Cliquez dessus pour enregistrer vos modifications et ajouter une signature à vos emails Outlook.Publicité
Utiliser l'application mobile
-
1Ouvrez l'application Outlook. L'application Outlook ressemble à une enveloppe blanche avec un « O » bleu dessus.
- Si vous n'êtes pas connecté(e) à Outlook, entrez votre adresse email Microsoft (ou votre numéro de téléphone) et votre mot de passe pour vous connecter.
-
2Appuyez sur ☰. Ce bouton se trouve en haut à gauche de l'écran.
-
3
-
4Choisissez Signature. L'option Signature se trouve au milieu de la page des paramètres.
-
5Entrez une nouvelle signature. Appuyez sur la signature qui s'affiche, supprimez-la puis tapez votre propre signature.
-
6Appuyez sur <. Si vous utilisez un Android, appuyez plutôt sur . Ce bouton se trouve en haut à gauche de l'écran. Vos modifications seront enregistrées et vous serez redirigé(e) vers la page des paramètres. Désormais, les messages Outlook envoyés depuis votre appareil mobile afficheront votre signature.Publicité
Utiliser le programme pour ordinateur de bureau
-
1Ouvrez Outlook 2016. Ce programme ressemble à une enveloppe bleue et blanche avec un « O » blanc dessus.
-
2Cliquez sur Nouvel email. Cette option se trouve à l'extrême droite de la barre d'outils Accueil.
-
3Déroulez le menu Une signature. Il s'agit du menu déroulant dans le groupe d'options Inclure qui lui-même se trouve dans la barre d'outils Message [1] .
-
4Sélectionnez Signatures. Cette option se trouve dans le menu déroulant Une signature.
-
5Cliquez sur Nouveau. Vous trouverez ce bouton sous le champ de texte Sélectionner la signature à modifier en haut à gauche de la fenêtre Signatures et thème.
-
6Tapez votre nom puis cliquez sur OK. Cela créera un nom pour votre signature [2] .
-
7Entrez votre nom. Cliquez sur le champ Modifier la signature en bas de la page puis entrez votre nom.
-
8Autorisez votre signature pour les nouveaux emails. Déroulez le menu Nouveaux messages en haut à droite de la fenêtre Signatures et thème puis cliquez sur votre nom. Cela placera automatiquement votre signature au bas de tous les nouveaux emails que vous enverrez.
- Vous pouvez répéter ce processus pour le champ Réponses/transferts pour placer votre signature sur tous les emails que vous enverrez, y compris les réponses et les emails transférés.
-
9Cliquez sur OK. Ce bouton se trouve en bas de la fenêtre. Cliquez dessus pour enregistrer votre signature et l'ajouter à tous vos emails envoyés depuis le programme Outlook.Publicité
Conseils
- Il n'est généralement pas nécessaire d'ajouter des signatures sur les réponses et les emails transférés.
Avertissements
- Votre signature ne sera pas synchronisée sur vos appareils.
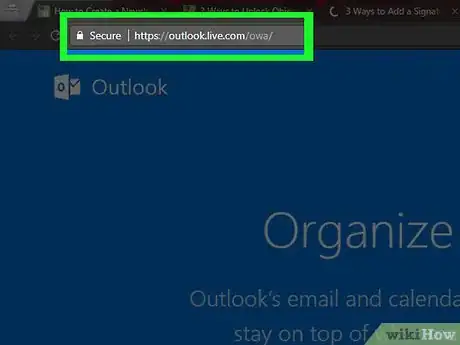
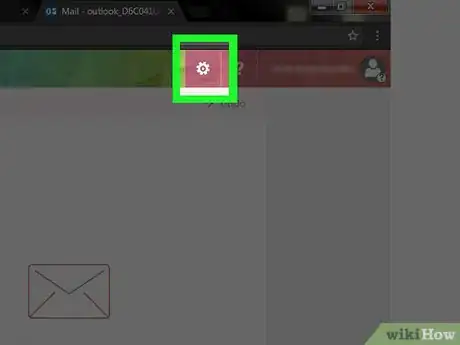

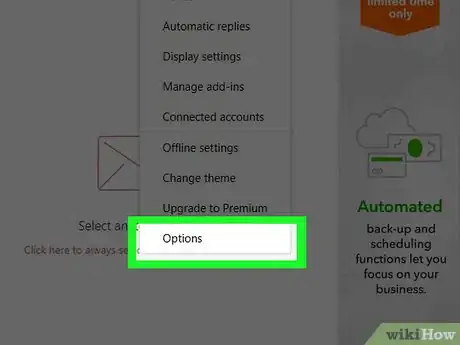
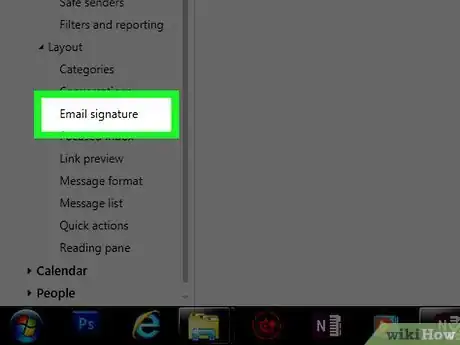
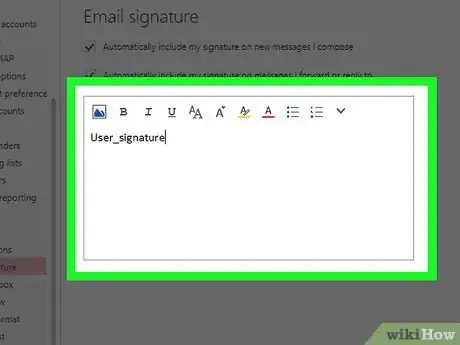
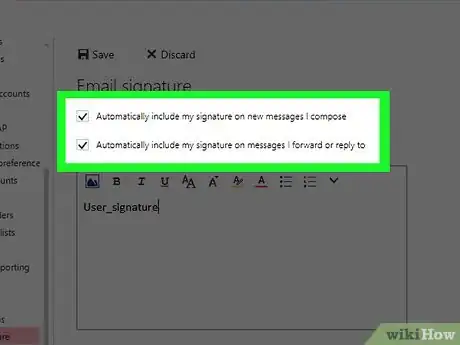
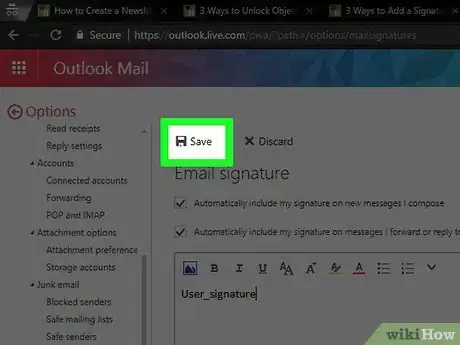
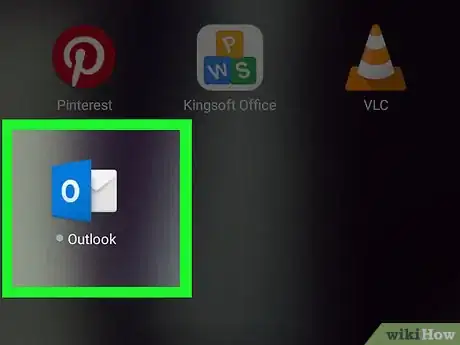
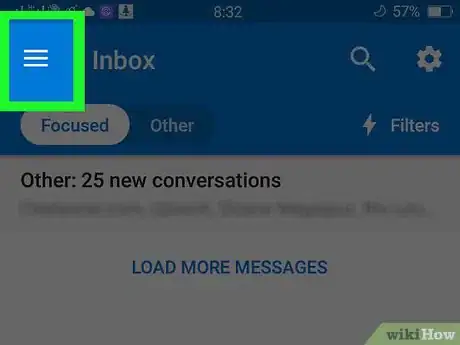
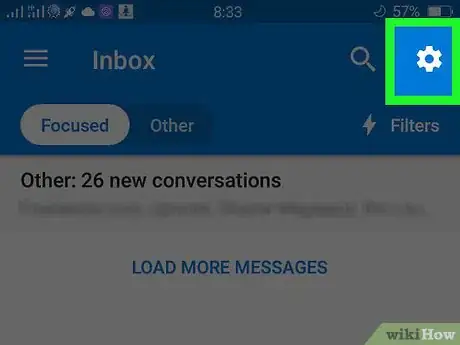
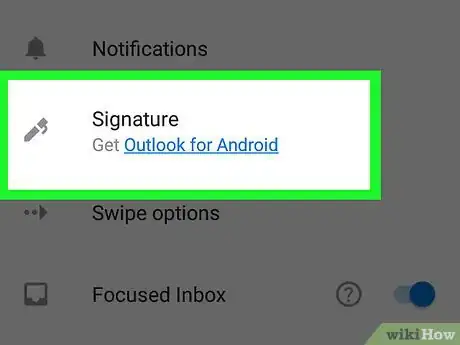
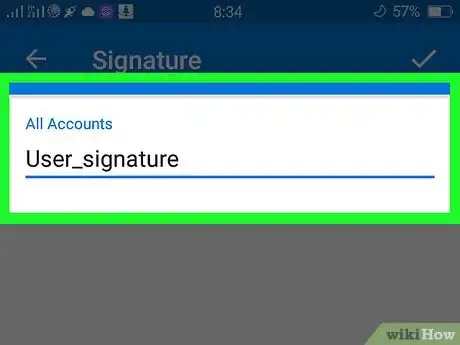
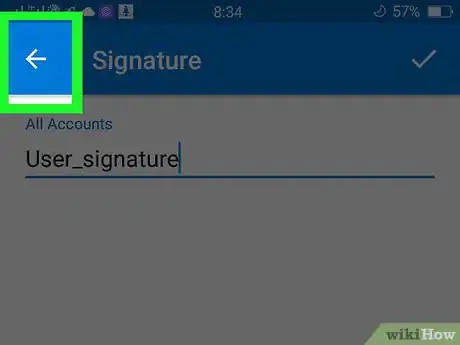

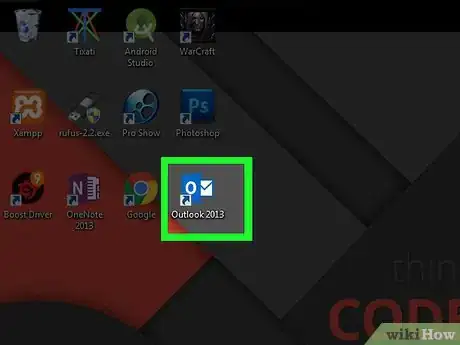
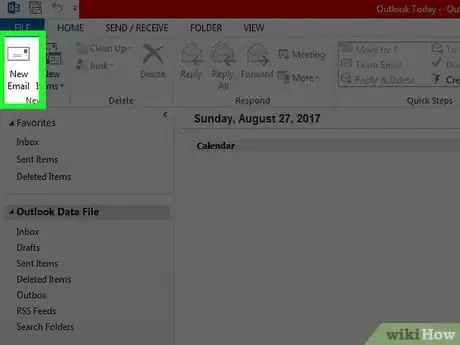
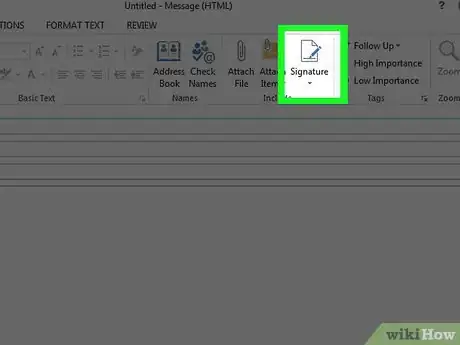
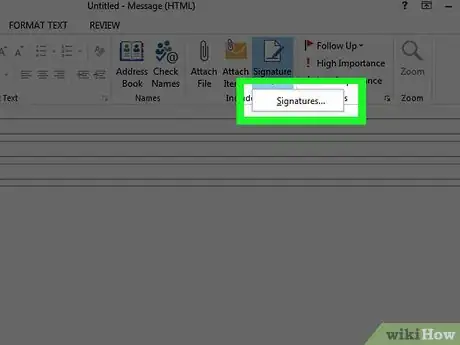
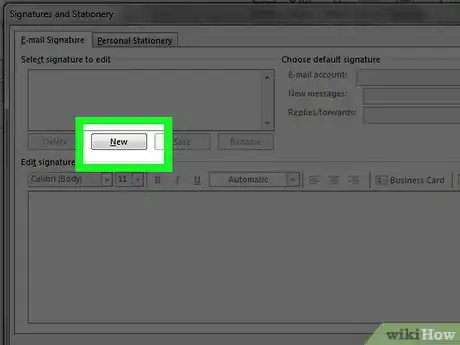
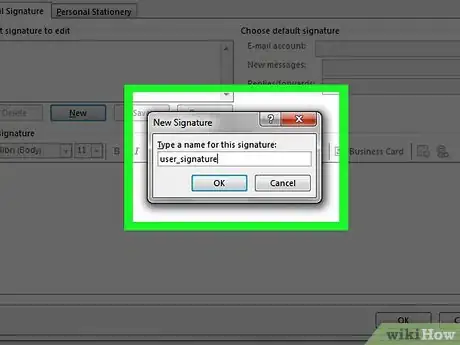
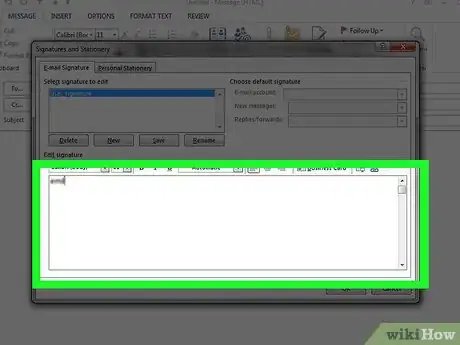
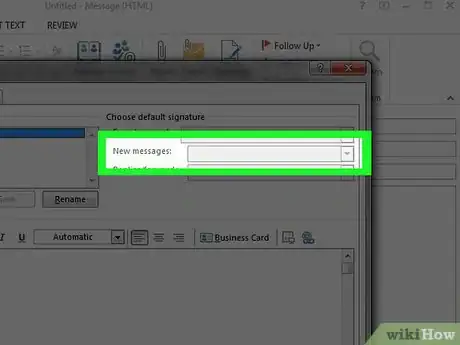
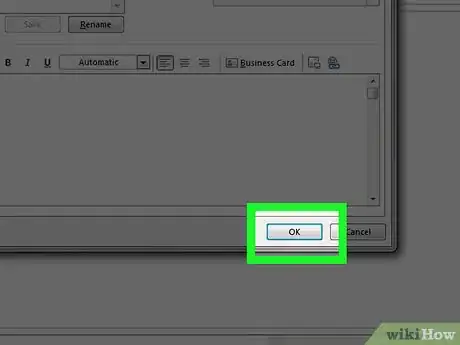
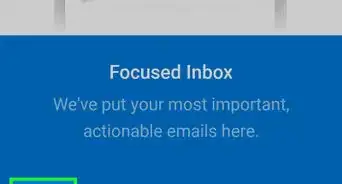
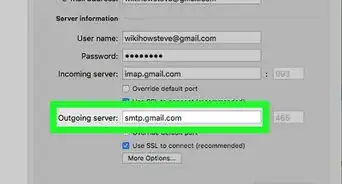
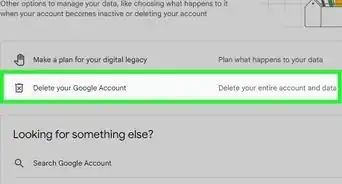
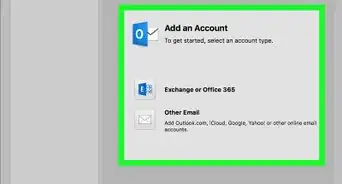
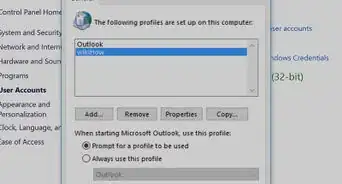
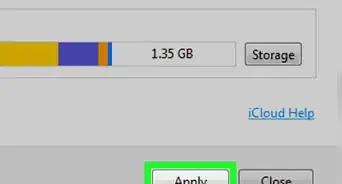
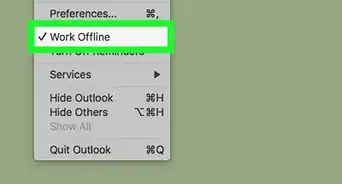
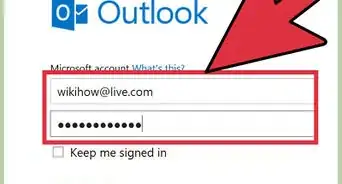
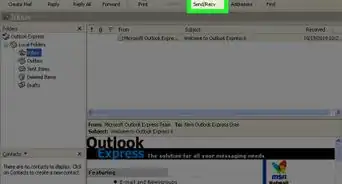
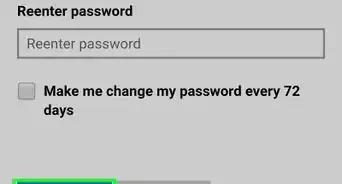
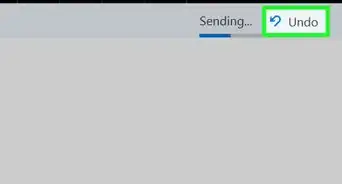
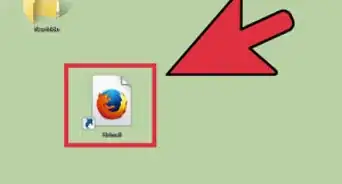
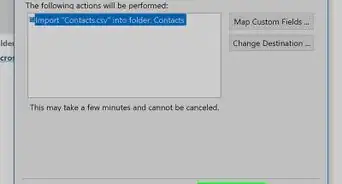
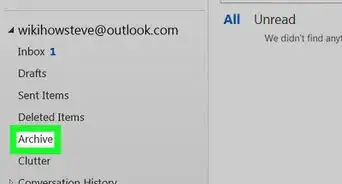
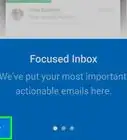
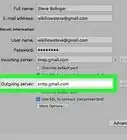

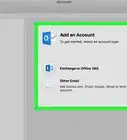

L'équipe de gestion du contenu de wikiHow examine soigneusement le travail de l'équipe éditoriale afin de s'assurer que chaque article est en conformité avec nos standards de haute qualité. Cet article a été consulté 14 952 fois.