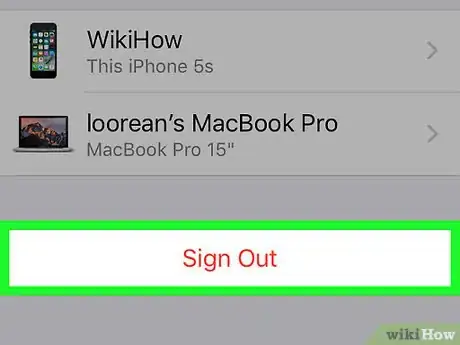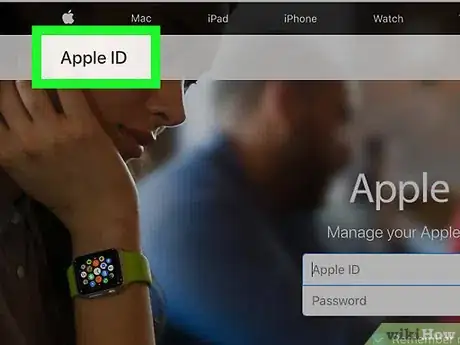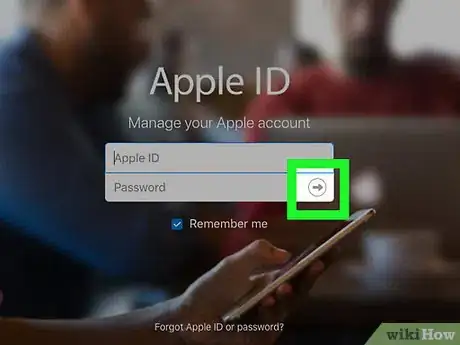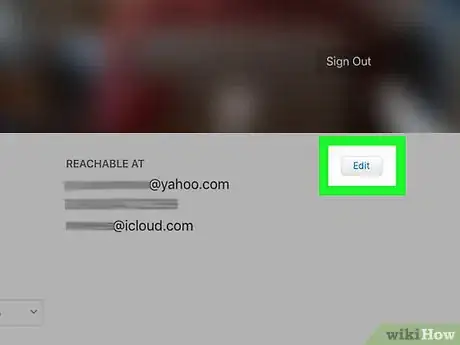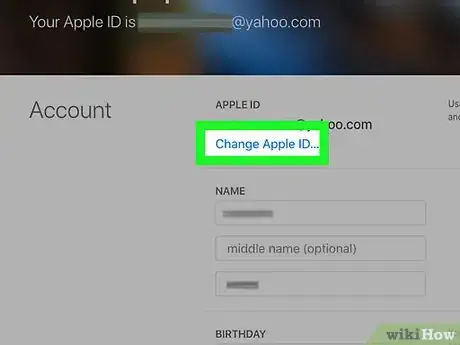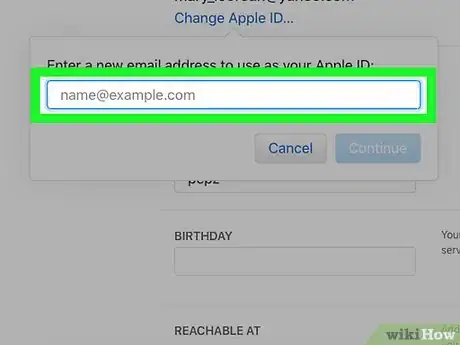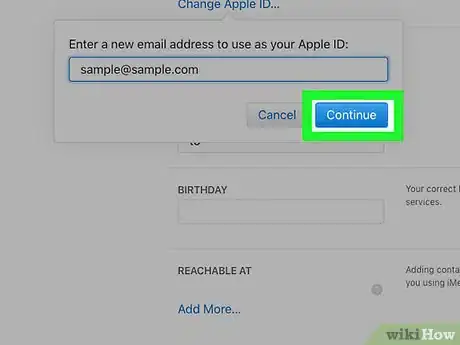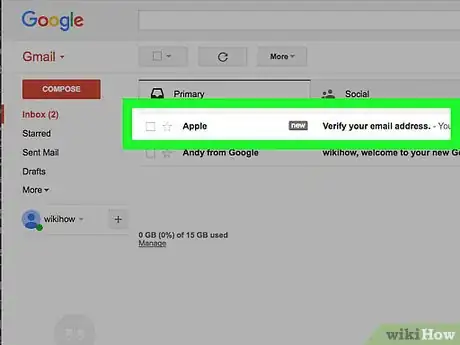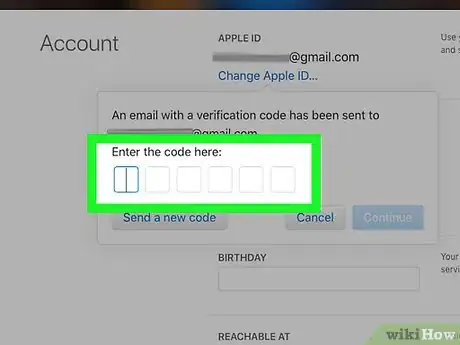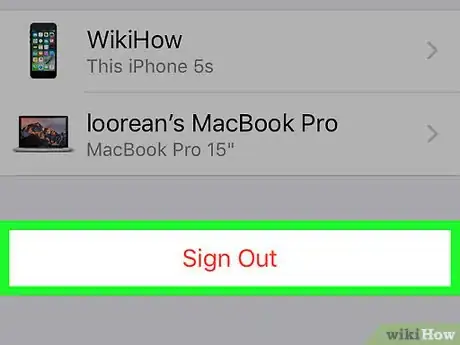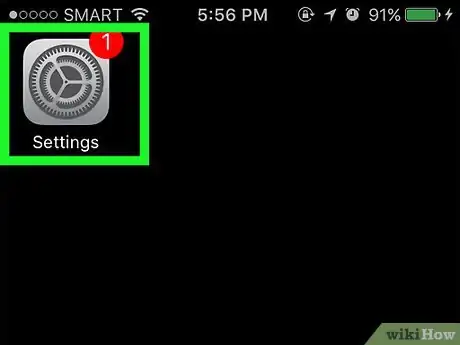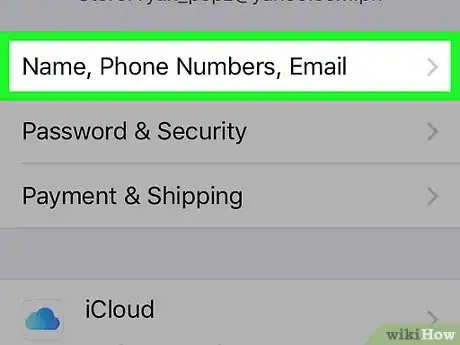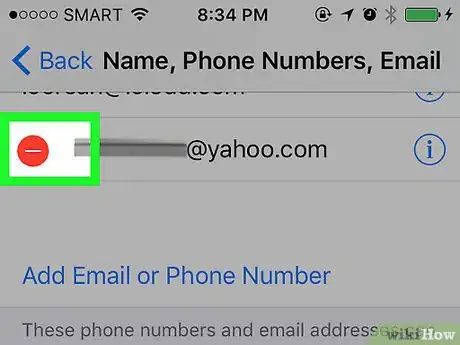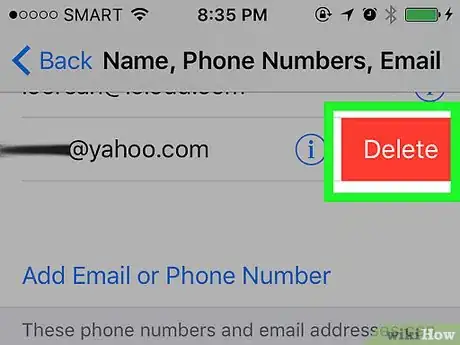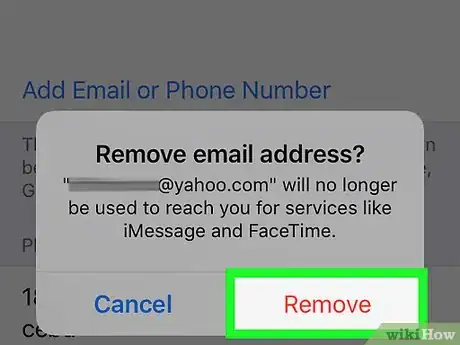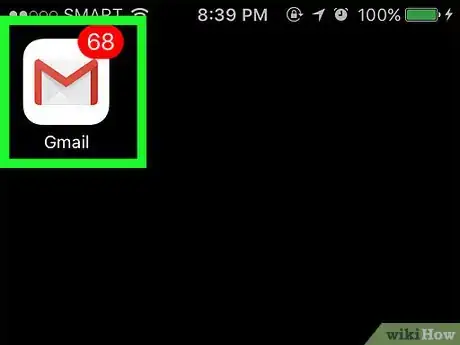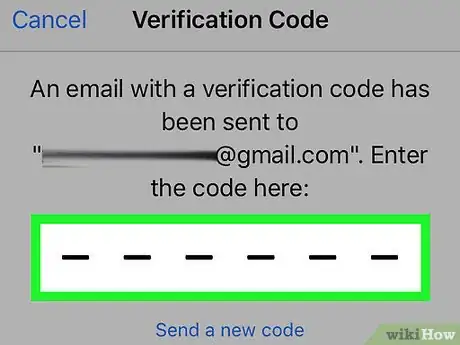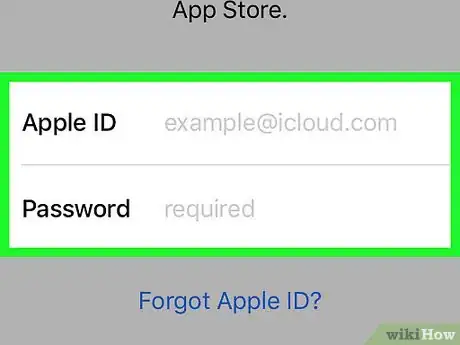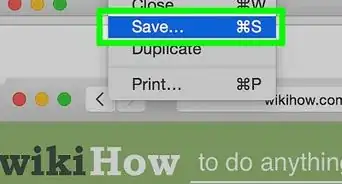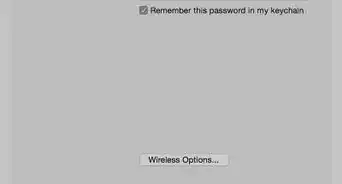Cet article a été coécrit par Luigi Oppido. Luigi Oppido est le propriétaire et l’exploitant de Pleasure Point Computers à Santa Cruz, CA. Il a plus de 16 ans d'expérience dans la réparation générale d'ordinateurs, la récupération de données, la suppression de virus et les mises à niveau. Il est fier des services rendus à sa clientèle et de la transparence de ses prix.
Cet article a été consulté 44 331 fois.
Pour une raison qui vous appartient, vous pouvez facilement changer l'adresse électronique dont vous vous servez pour vous connecter à iCloud, iTunes, et aux autres appareils et services Apple. Si votre identifiant Apple finit par @mac.com, @me.com ou @iCloud.com, il ne peut être changé [1] .
Étapes
-
1Déconnectez-vous de votre identifiant Apple. Déconnectez-vous sur tous vos appareils et de tous les services auxquels vous vous êtes connecté avec votre identifiant Apple, comme iCloud et iTunes.
-
2Rendez-vous sur le site Apple. De deux choses l'une : ou vous tapez « appleid.apple.com » directement dans la barre d'adresse de votre navigateur préféré ou, plus simple, vous cliquez sur ce lien.
-
3Entrez votre identifiant Apple en cours. Tapez-le dans le champ Identifiant Apple, puis entrez votre mot de passe.
-
4Cliquez ou appuyez sur ➲. Le symbole est à droite du champ du mot de passe.
- Si vous avez activé l'identification à deux facteurs, cliquez ou appuyez sur Autoriser sur un autre de vos appareils, puis entrez votre code de confiance à six chiffres.
-
5Cliquez ou appuyez sur Modifier. Ce bouton gris avec des lettres bleues est sur la droite dans la partie Compte.
-
6Cliquez ou appuyez sur Modifier l’identifiant Apple. Ce lien bleu est tout en haut, sur la troisième ligne de la rubrique Identifiant Apple, sous l'adresse électronique en service.
- Si votre identifiant Apple finit par @mac.com, @me.com ou @iCloud.com, vous ne verrez rien de tout cela !
-
7Entrez une nouvelle adresse électronique. Entrez une adresse qui n'est pas déjà associée à un identifiant Apple et que vous gardez un certain temps.
- Si cela vous est demandé, répondez bien sûr aux questions de sécurité, dont les réponses ont été précédemment enregistrées.
-
8Cliquez ou appuyez sur Suivant. Apple va vous envoyer un courriel à votre nouvelle adresse, dans lequel il y aura un code de vérification.
- Sur certains navigateurs, le bouton Suivant est remplacé par Continuer.
-
9Ouvrez votre courriel. Lisez bien son contenu, c'est important !
-
10Entrez le code de vérification. Tapez le code dans les 6 espaces qui apparaissent dans la fenêtre du navigateur.
-
11Connectez-vous avec votre nouvel identifiant Apple. Voilà ! Vous pouvez à nouveau, grâce à votre nouvel identifiant Apple, vous connecter à vos autres appareils et aux services Apple… comme avant !
- Si vous avez activé l'identification à deux facteurs, cliquez ou appuyez sur Autoriser sur un autre de vos appareils, puis entrez votre code de confiance à six chiffres.
Publicité
Changer l'identifiant Apple (iPhone ou iPad sous iOS 10.3)
-
1Déconnectez-vous de votre identifiant Apple. Déconnectez-vous sur tous vos appareils et de tous les services auxquels vous vous êtes connecté avec votre identifiant Apple, comme iCloud et iTunes, sauf celui à partir duquel vous allez changer l'identifiant Apple.
-
2Ouvrez les réglages. L'icône est grise avec une roue dentée (⚙️), cette application est dans votre écran d'accueil.
-
3Appuyez sur votre identifiant Apple. Il est dans le petit cadre du haut de l'écran qui contient votre nom, et éventuellement votre photo.
-
4Appuyez sur Nom, coordonnées, e-mail. C'est le premier de la liste.
-
5Appuyez sur Modifier. Ce lien bleu est sur le côté droit de l'écran, sur la même ligne que Coordonnées.
-
6Faites un balayage sur la gauche sur votre identifiant actuel. C'est en fait la première adresse électronique de la liste, juste en dessous est inscrit en grisé Identifiant Apple.
- Sur certains appareils, au lieu d'un balayage, appuyez à côté de l'adresse électronique sur le petit « - ».
- Si votre identifiant Apple finit par @mac.com, @me.com ou @iCloud.com, il ne se passera rien si vous faites un balayage.
-
7Appuyez sur Supprimer. Le bouton est rouge et sur la droite de votre identifiant Apple.
-
8Appuyez sur Continuer. Il vous sera demandé de choisir une autre adresse électronique. Soit vous remplacez l'ancienne, soit, s'il n'y en a pas, vous en tapez une.
-
9Entrez une nouvelle adresse électronique. Entrez une adresse qui n'est pas déjà associée à un identifiant Apple et que vous gardez un certain temps.
- Si cela vous est demandé, répondez bien sûr aux questions de sécurité, dont les réponses ont été précédemment enregistrées.
-
10Cliquez sur Suivant. Apple va vous envoyer un courriel à votre nouvelle adresse, dans lequel il y aura un code de vérification.
-
11Ouvrez votre courriel. Lisez bien son contenu, c'est important !
-
12Entrez le code de vérification. Tapez le code à la place des 6 traits qui apparaissent sur l'écran de votre appareil.
-
13Connectez-vous avec votre nouvel identifiant Apple. Voilà ! Vous pouvez à nouveau, grâce à votre nouvel identifiant Apple, vous connecter à vos autres appareils et aux services Apple… comme avant !
- Si vous avez activé l'identification à deux facteurs, cliquez ou appuyez sur Autoriser sur un autre de vos appareils, puis entrez votre code de confiance à six chiffres.
Publicité
Conseils
- Apple vous recommande de prendre pour votre identifiant Apple l'adresse électronique que vous utilisez tous les jours.