X
Cet article a été rédigé avec la collaboration de nos éditeurs(trices) et chercheurs(euses) qualifiés(es) pour garantir l'exactitude et l'exhaustivité du contenu.
L'équipe de gestion du contenu de wikiHow examine soigneusement le travail de l'équipe éditoriale afin de s'assurer que chaque article est en conformité avec nos standards de haute qualité.
Cet article a été consulté 14 464 fois.
Vous pouvez connecter votre iMac à votre MacBook pour l'utiliser comme un moniteur externe et profiter d'un affichage plus confortable. Vous pouvez également partager des fichiers et des imprimantes entre les deux ordinateurs.
Étapes
Méthode 1
Méthode 1 sur 2:
Utiliser un iMac comme moniteur
-
1Déterminez le câble dont vous aurez besoin. Le type de câble dont vous aurez besoin varie d'un modèle à l'autre [1] .
- Pour un iMac 27 pouces (2009) : un câble mini DisplayPort vers mini DisplayPort.
- Pour un iMac 27 pouces (2010) : un câble mini DisplayPort vers mini DisplayPort.
- Pour un iMac (2011 jusqu'à la fin 2014) : un câble Thunderbolt.
- Les modèles d'iMac à partir de la fin de l'année 2014 (le modèle Retina 5k) ne peuvent être utilisés comme affichage.
-
2Localisez le port sur votre MacBook. Si le MacBook et l'iMac ont le même port (mini DisplayPort ou Thunderbolt), vous n'aurez pas besoin d'acheter un adaptateur supplémentaire. Si votre MacBook est doté d'un port Thunderbolt 3 (USB-C), vous aurez besoin d'un adaptateur Thunderbolt 3 (USB-C) vers Thunderbolt 2.
- Lisez ceci pour savoir comment identifier les ports de votre Mac.
-
3Allumez les deux ordinateurs. Si vous n'avez pas encore allumé vos ordinateurs, faites-le maintenant.
-
4Connectez le câble aux deux ordinateurs. Il peut s'agir soit d'un câble mini DisplayPort, soit d'un câble Thunderbolt.
-
5Appuyez sur Commande+2 sur l'iMac. L'écran de l'iMac devrait maintenant afficher celui du MacBook et non le sien.Publicité
Méthode 2
Méthode 2 sur 2:
Partager des fichiers entre les ordinateurs
-
1Connectez les deux Mac au même réseau sans fil. Si vous n'avez pas de réseau sans fil, vous pouvez utiliser un câble Ethernet à la place (connectez simplement le câble à un port Ethernet sur les deux ordinateurs, puis passez à l'étape suivante). Ci-dessous les étapes à suivre pour connecter les deux Mac au Wifi [2] .
- Si vous voyez en haut à droite de l'écran, cliquez dessus puis sélectionnez Activer le Wifi.
- Cliquez sur dans le coin supérieur droit de l'écran.
- Sélectionnez un réseau.
- Entrez le mot de passe puis cliquez sur Se connecter.
-
2Cliquez sur le menu sur l'ordinateur de partage. Vous trouverez ce bouton en haut à gauche de l'écran [3] .
-
3Allez dans Préférences Système.
-
4Sélectionnez Partage. Cela ouvrira une liste des services de partage.
-
5Configurez le partage de fichier. Voici comment autoriser les utilisateurs de l'autre ordinateur à accéder aux fichiers sur ce Mac[4] :
- choisissez Partage de fichiers ;
- cliquez sur + sous la liste de dossiers ;
- sélectionnez un dossier puis cliquez sur Ajouter.
- Toutes les personnes ayant un compte sur ce Mac pourront y accéder depuis l'autre ordinateur. Si vous souhaitez restreindre l'accès à certains utilisateurs, sélectionnez le dossier, cliquez sur + sous la liste d'utilisateurs puis choisissez les personnes qui pourront y accéder.
- Vous pouvez ajouter des utilisateurs avec des comptes locaux (les identifiants que vous avez définis sur ce Mac) ou par identifiant Apple en les sélectionnant parmi vos contacts.
- Notez l'adresse IP sur l'écran de partage. Ça ressemble à quelque chose comme « afp : //10.0.0.1 » ou « smb : //10.0.0.1 ».
-
6
-
7Cliquez sur le menu Aller. Ce menu se trouve en haut de l'écran.
-
8Sélectionnez Se connecter au serveur.
-
9Entrez l'adresse IP de l'autre ordinateur. Il s'agit de l'adresse affichée sur l'écran de partage de l'autre ordinateur.
-
10Cliquez sur Se connecter.
-
11Choisissez la manière de vous connecter.
- Sélectionnez Utilisateur référencé si vous souhaitez vous connecter dans un compte local sur l'autre ordinateur.
- Sélectionnez Identifiant Apple pour vous connecter avec un identifiant Apple.
- Sélectionnez Invité si les fichiers ne nécessitent pas de connexion.
-
12Suivez les instructions à l'écran pour vous connecter. Une fois connecté(e) à l'autre ordinateur, vous pourrez accéder à ses fichiers.
-
13Configurez le partage d'imprimante (facultatif). Si vous souhaitez partager l'imprimante depuis cet ordinateur, retournez aux paramètres de partage, cliquez sur Partage d'imprimantes puis choisissez une imprimante. Vous pourrez alors imprimer dessus depuis n'importe quelle application de l'autre ordinateur en sélectionnant l'imprimante (et en vous connectant si nécessaire).
- Toutes les personnes avec un compte sur cet ordinateur pourront imprimer par défaut. Pour sélectionner des utilisateurs spécifiques, cliquez sur + sous la liste d'utilisateurs puis choisissez les personnes autorisées à imprimer [5] .
-
14Configurez d'autres types de partage (facultatif). Si vous souhaitez que les utilisateurs de l'autre ordinateur soient en mesure de se connecter à ce Mac pour la gestion à distance ou le partage d'écran, choisissez l'une de ces options dans la liste puis suivez les mêmes consignes que pour le partage de fichiers ou le partage d'imprimantes.Publicité
Références
À propos de ce wikiHow
Publicité

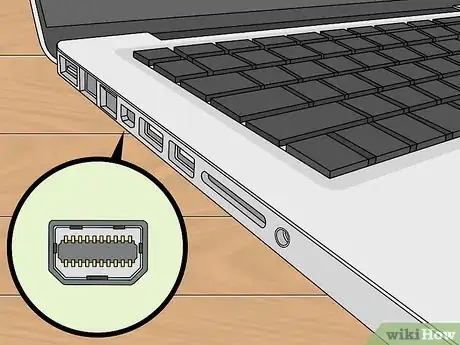
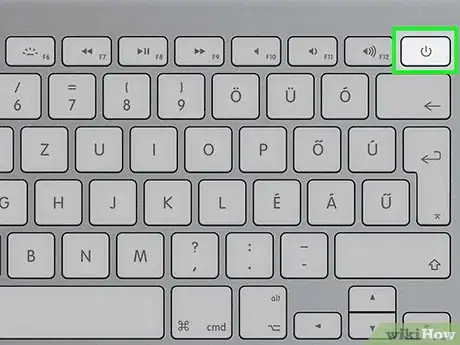

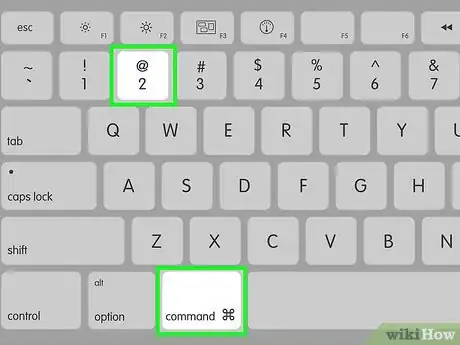
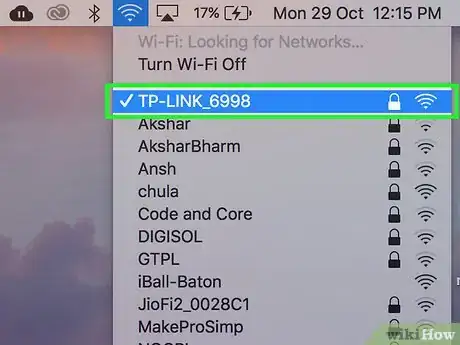


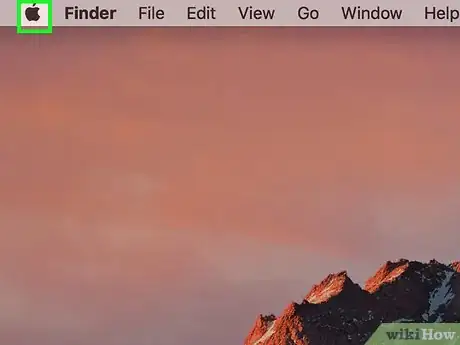

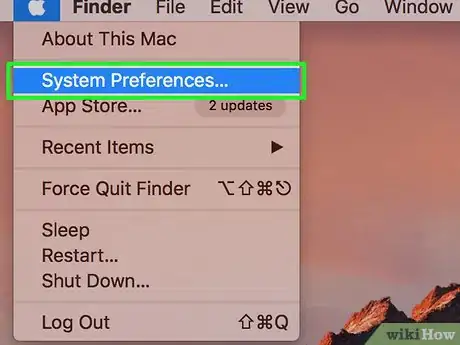
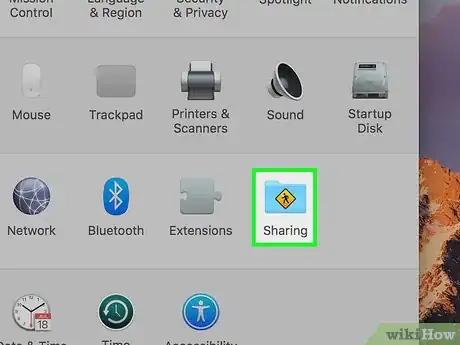
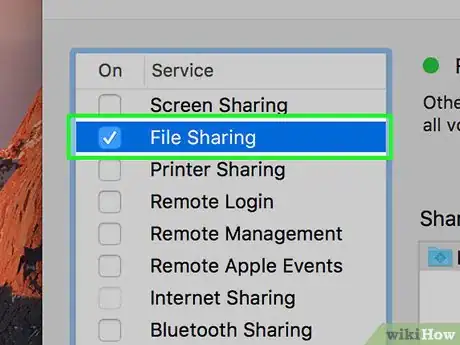
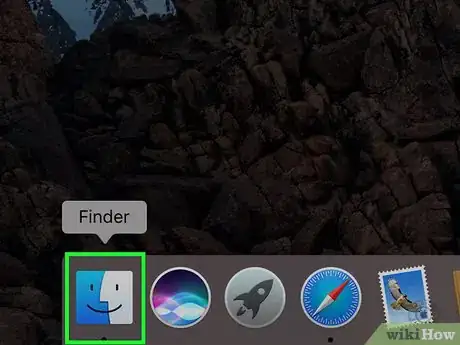

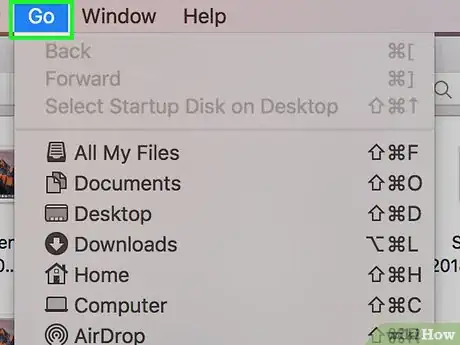
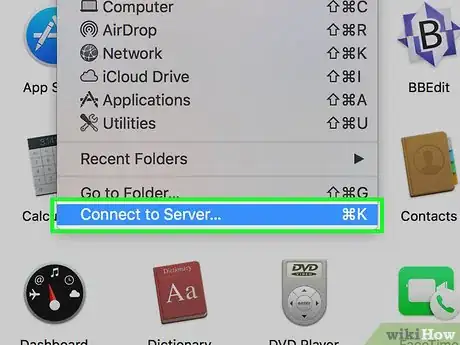
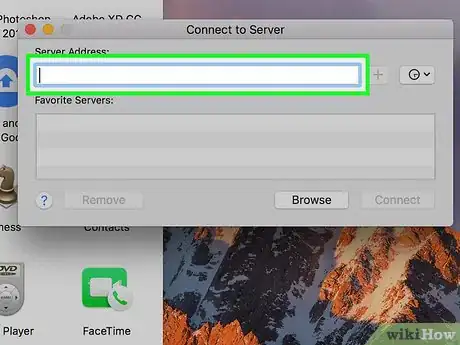
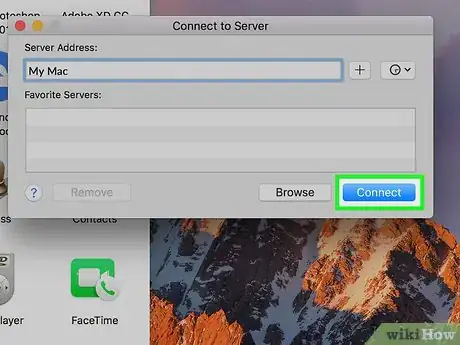
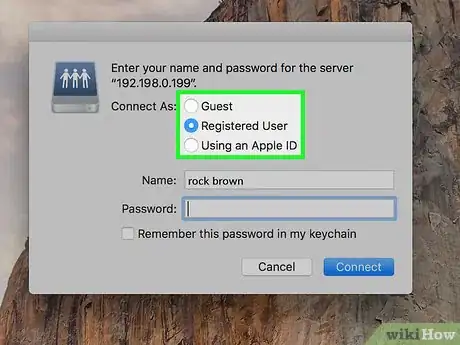
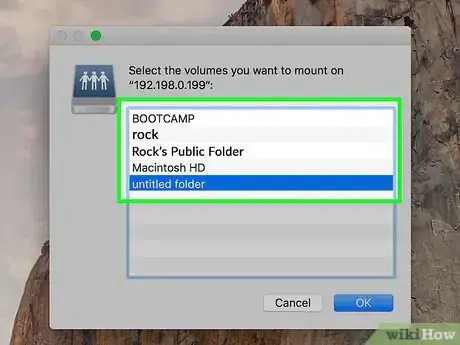
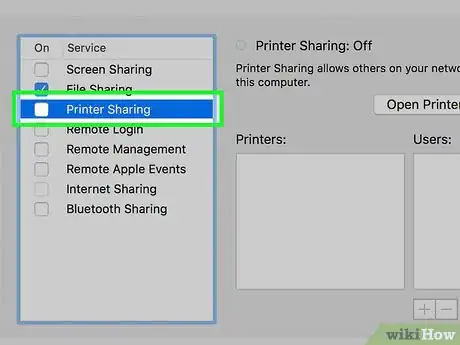
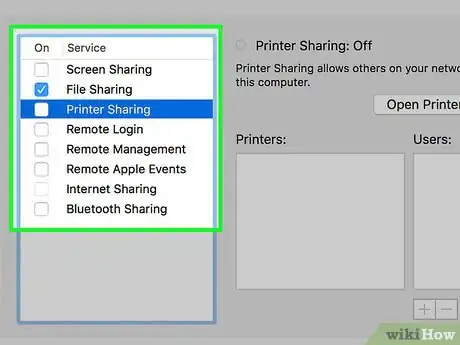











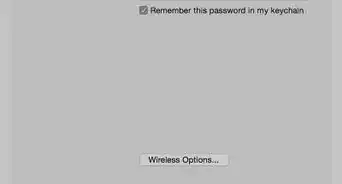






L'équipe de gestion du contenu de wikiHow examine soigneusement le travail de l'équipe éditoriale afin de s'assurer que chaque article est en conformité avec nos standards de haute qualité. Cet article a été consulté 14 464 fois.