Cet article a été rédigé avec la collaboration de nos éditeurs(trices) et chercheurs(euses) qualifiés(es) pour garantir l'exactitude et l'exhaustivité du contenu.
L'équipe de gestion du contenu de wikiHow examine soigneusement le travail de l'équipe éditoriale afin de s'assurer que chaque article est en conformité avec nos standards de haute qualité.
Cet article a été consulté 10 023 fois.
Vous pouvez masquer les photos de votre iPhone pour qu'elles n'apparaissent pas dans Collections et Souvenirs dans l'application Photos. Vous pouvez également télécharger et configurer Photo Vault, qui est une application qui masque les photos que vous sélectionnez avec un code d'accès.
Étapes
Masquer les photos dans Collections et Souvenirs
-
1Ouvrez Photos sur votre iPhone. Il s'agit de l'icône en forme de toupie multicolore sur un fond blanc.
-
2Appuyez sur Albums. Albums se trouve en bas à droite de l'écran.
- Si Photos s'ouvre sur une photo, appuyez deux fois sur le bouton de retour en haut à gauche de l'écran.
-
3Sélectionnez un album. Il doit s'agir de l'album qui contient les photos que vous souhaitez masquer.
-
4Choisissez Sélectionner. Cette option se trouve en haut à droite de l'écran.
-
5Appuyez sur chaque photo que vous souhaitez rendre privée. Vous devrez voir apparaitre une coche blanche sur un fond bleu en bas à droite des photos que vous avez sélectionnées.
-
6Appuyez sur le bouton de partage. Il s'agit de la case avec une flèche tournée en haut dans le coin inférieur gauche de l'écran.
-
7Sélectionnez Masquer. Vous verrez l'option Masquer à droite de la rangée d'options du bas.
-
8Choisissez Masquer X photos à l'invite de commandes. Le X » désigne le nombre de photos que vous avez sélectionnées. Appuyez sur ce bouton pour masquer vos photos dans les albums Moments, Années et Collections [1] .
- Vous pouvez afficher les photos que vous masquez en appuyant sur l'album Masqué sur la page des albums.
Publicité
Utiliser Photo Vault
-
1Ouvrez l'application Photo Vault. Il s'agit de l'image d'une clé verrouillant un dossier.
- Si vous n'avez pas encore téléchargé l'application, vous pourrez le faire sur l'App Store.
-
2Appuyez sur Démarrer.
-
3Sélectionnez Configurer un code d'accès. Cela affichera à l'écran votre clavier.
-
4Tapez deux fois votre code d'accès à quatre chiffres. Cette étape permet de s'assurer que vous tapez correctement le code d'accès.
- Vous pouvez également ajouter une adresse de récupération quand vous y serez invité(e).
-
5Choisissez Suivant.
-
6Appuyez sur J'accepte.
-
7Sélectionnez Premier album. Cette option se trouve sous Album iTunes.
-
8Appuyez sur +. Il s'agit du bouton en bas à droite de l'écran.
-
9Choisissez Bibliothèque photo. Cette option se trouve au milieu de l'écran.
-
10Sélectionnez OK. Cela autorise Photo Vault à accéder à votre Pellicule.
-
11Appuyez sur un album. Si vous ne savez pas quel album choisir, vous pouvez sélectionner Toutes les photos en haut de l'écran.
-
12Appuyez sur chaque photo que vous souhaitez dissimuler. Vous verrez apparaitre une coche blanche sur la miniature des photos.
-
13Sélectionnez Terminé. Cette option se trouve en haut à droite de l'écran. Une fois que vous aurez appuyé sur Terminé, les photos que vous avez sélectionnées seront importées dans Photo Vault.
-
14Choisissez Supprimer ou Annuler. L'option Supprimer supprimera les photos que vous avez sélectionnées de votre Pellicule tandis que Annuler permet de les conserver dans la Pellicule en plus de créer des copies sur Photo Vault.
-
15Fermez Photo Vault. La prochaine fois que vous l'ouvrirez, vous devrez taper votre code d'accès pour accéder aux photos qu'il contient.
- Photo Vault se verrouillera même avec un code d'accès si vous appuyez deux fois sur le bouton d'accueil.
Publicité
Conseils
- Il est toujours possible de partager les photos masquées dans Messages et les autres applications.
Avertissements
- Si vous supprimez Photo Vault, vous supprimerez également toutes les photos stockées dessus.
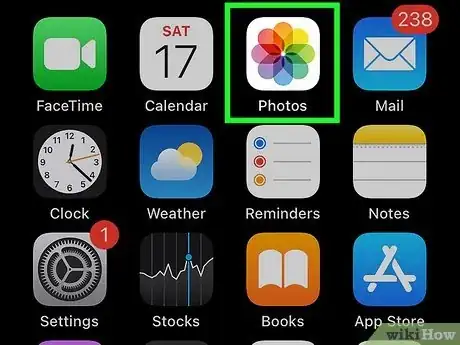
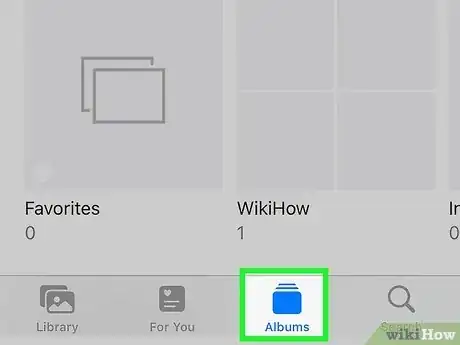
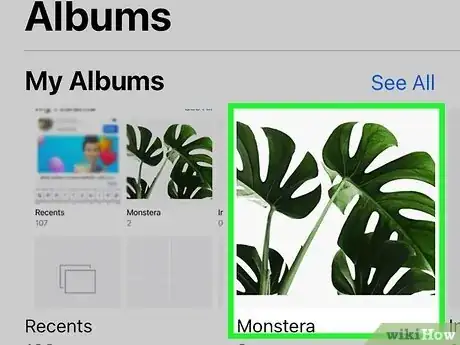
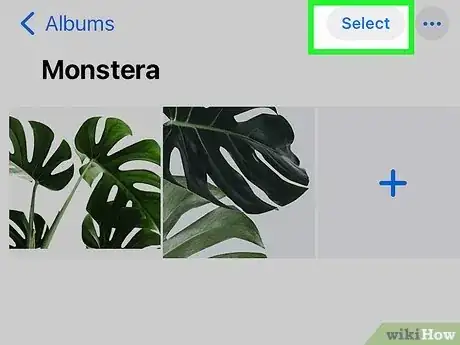
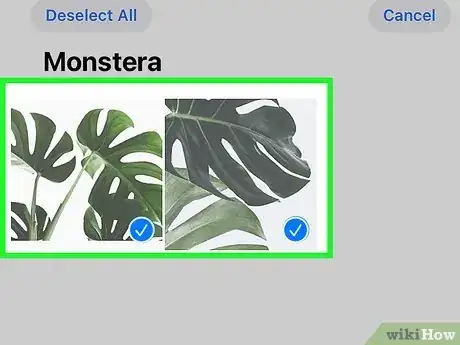
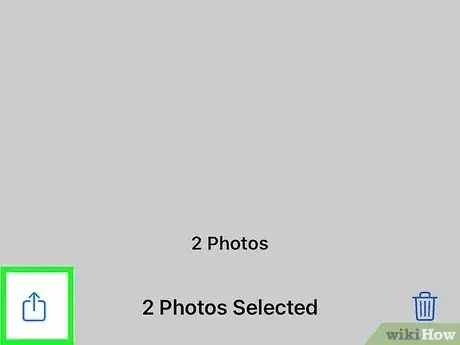
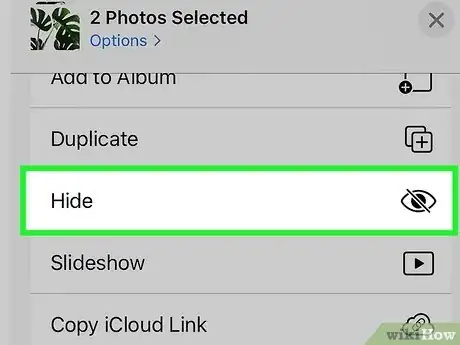
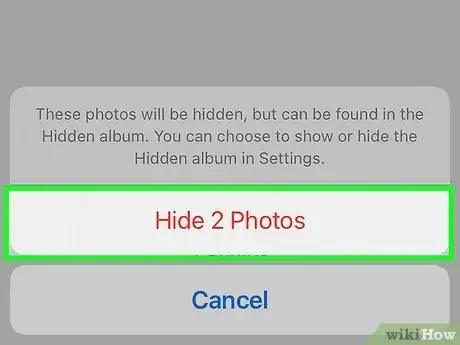
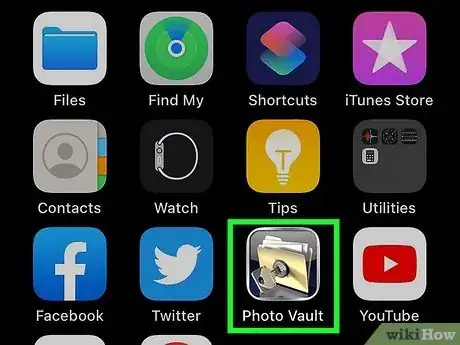
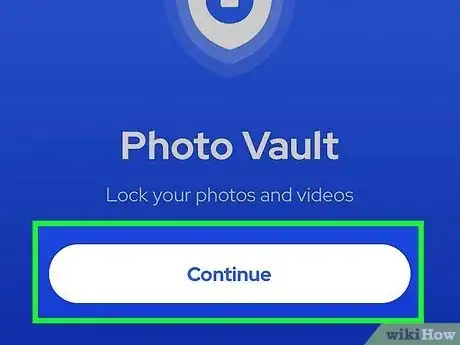
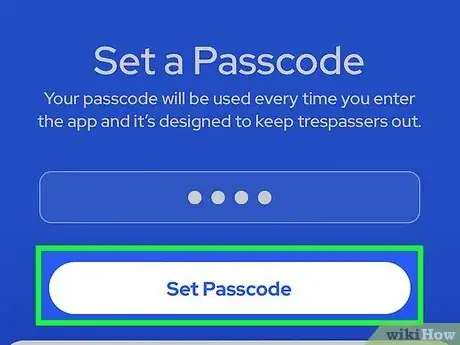


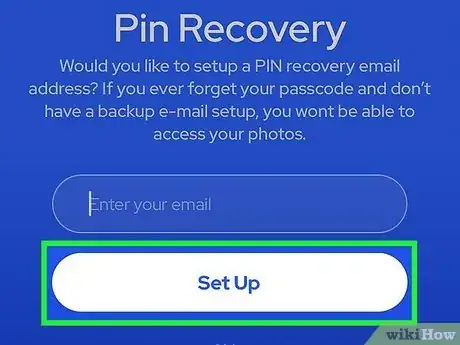
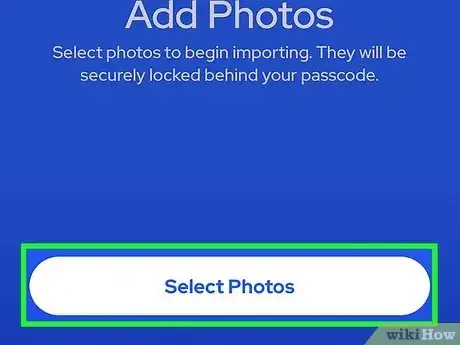

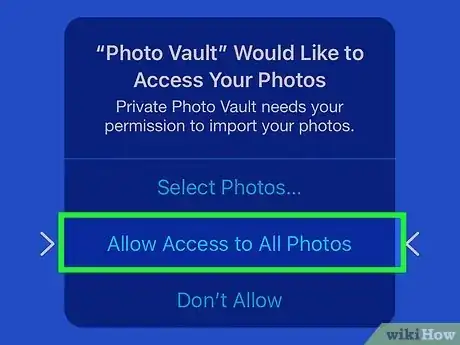
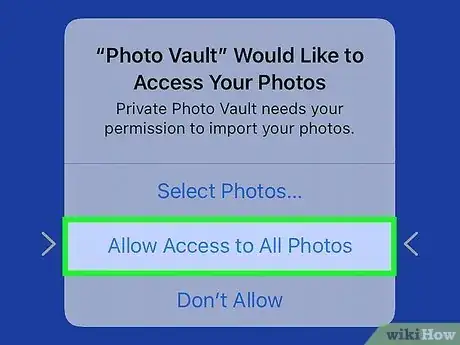
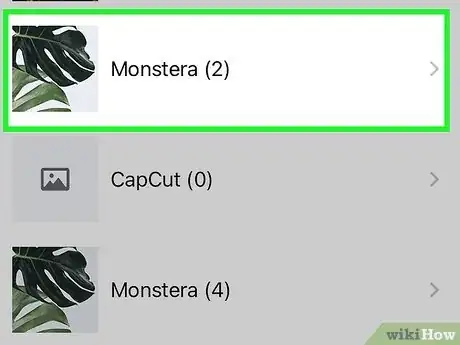

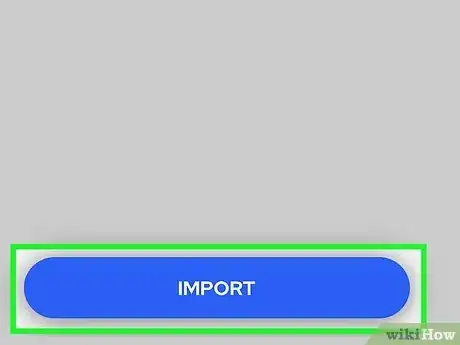


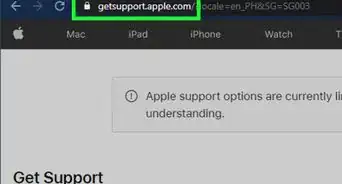
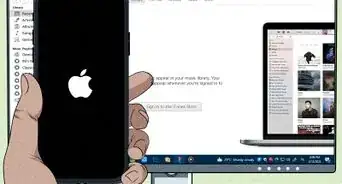
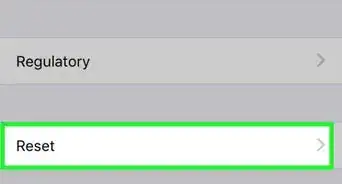
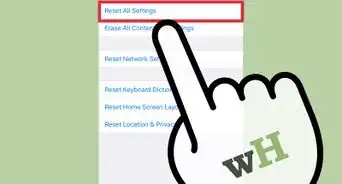
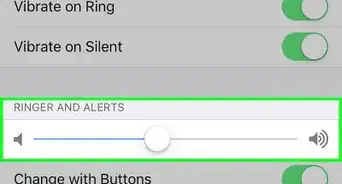
-Step-7.webp)

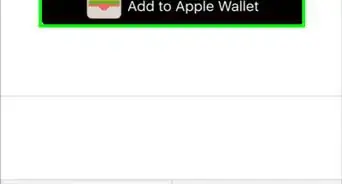
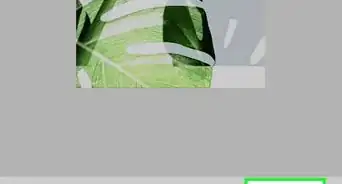
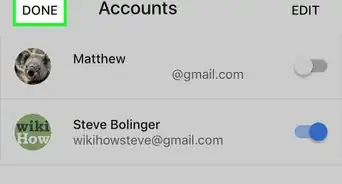
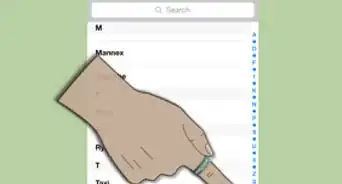
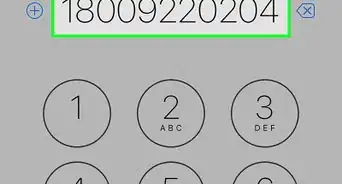
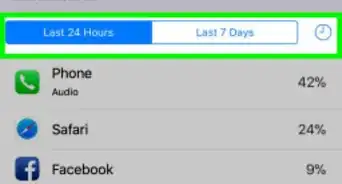
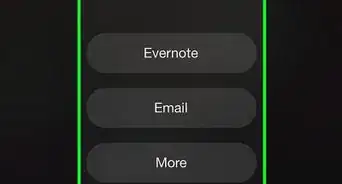
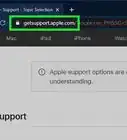
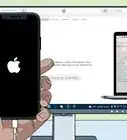
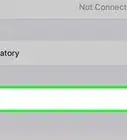
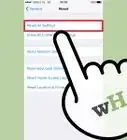

L'équipe de gestion du contenu de wikiHow examine soigneusement le travail de l'équipe éditoriale afin de s'assurer que chaque article est en conformité avec nos standards de haute qualité. Cet article a été consulté 10 023 fois.