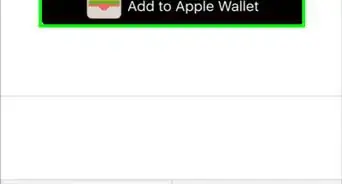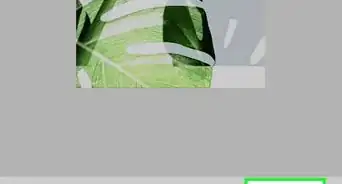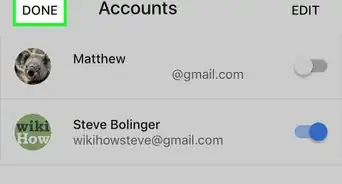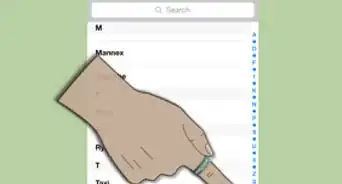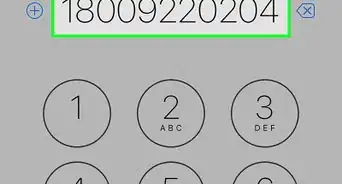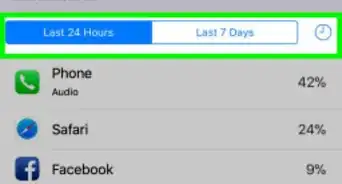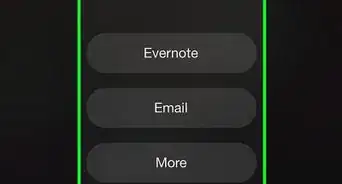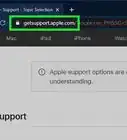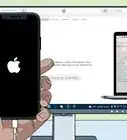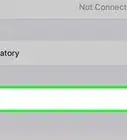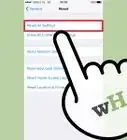X
wikiHow est un wiki, ce qui veut dire que de nombreux articles sont rédigés par plusieurs auteurs(es). Pour créer cet article, 10 personnes, certaines anonymes, ont participé à son édition et à son amélioration au fil du temps.
Cet article a été consulté 171 639 fois.
Aujourd’hui, beaucoup de choses se téléchargent, gratuitement ou non, sur Internet. Apple est un acteur incontournable de ces téléchargements. Aussi est-il bien utile d’avoir un identifiant Apple pour pouvoir télécharger des applications, des jeux, faire des achats sur iTunes et se connecter à iCloud.
Étapes
-
1Ouvrez les réglages. Sur l’écran d’accueil, vous verrez leur icône grise représentant des engrenages (⚙️).
-
2Touchez Connectez-vous à votre iPhone. Le bouton est en haut du menu [1] .
- Si vous êtes déjà connecté avec un identifiant Apple et que vous voulez en créer un autre, touchez la mention de cet identifiant, puis touchez Déconnexion situé tout en bas du menu identifiant Apple. Suivez les instructions pour vous déconnecter proprement.
- Sur une vieille version d’iOS, touchez le bouton iCloud, puis celui indiquant Créer un nouvel identifiant Apple.
-
3Touchez Vous n’avez pas d’identifiant Apple ou vous l’avez oublié ? La mention se trouve sous le champ réservé au mot de passe.
-
4Touchez Créer un identifiant Apple.
-
5Entrez votre date de naissance. L’un après l’autre, activez les champs du jour, du mois et de l’année pour pouvoir taper les informations requises.
-
6Touchez Suivant. Le bouton est dans le coin supérieur droit de l'écran.
-
7Entrez votre prénom et votre nom. Tapez-les dans les champs appropriés.
-
8Touchez Suivant. Le bouton est dans le coin supérieur droit de l'écran.
-
9Entrez l’adresse électronique que vous voulez.
- Pour utiliser une adresse électronique déjà existante, touchez Votre adresse e-mail actuelle.
- Pour créer une nouvelle adresse iCloud, touchez Nouvelle adresse iCloud gratuite, puis suivez les instructions qui apparaissent.
-
10Entrez votre adresse électronique. Ce sera votre identifiant Apple.
-
11Touchez Suivant. Ce bouton est dans le coin supérieur droit de l'écran.
-
12Entrez votre mot de passe. Tapez-le dans le champ du haut, puis retapez-le dans le champ du bas pour vérification.
- Votre mot de passe doit se composer au minimum de 8 caractères (dont un chiffre, et des lettres minuscules et majuscules) sans aucun espace. Il ne doit pas comporter trois caractères identiques de suite (par exemple, « ggg »), être votre identifiant Apple, ni être un mot de passe déjà utilisé dans les douze précédents mois.
-
13Touchez Suivant. Ce bouton est dans le coin supérieur droit de l'écran.
-
14Sélectionnez votre pays. S’il n’apparait pas automatiquement, touchez l’espace situé à côté de la mention Pays, puis touchez l’indicatif international de votre pays (33 pour la France).
-
15Entrez votre numéro de téléphone. S’il n’apparait pas automatiquement, touchez le champ à droite de la mention Numéro, puis tapez votre numéro de téléphone.
-
16Choisissez une méthode de validation. En dessous encore, vous verrez une rubrique intitulée Valider par : à votre convenance, touchez SMS ou Apple téléphonique. Apple s’en servira pour valider votre numéro de téléphone.
-
17Touchez Suivant. Ce bouton est dans le coin supérieur droit de l'écran.
- Un code de validation personnel vous sera envoyé par texto ou par téléphone.
-
18Entrez le code de validation. Entrez les six chiffres qui composent le code reçu, puis touchez Suivant.
- Si vous recevez votre code par texto, votre iPhone le reconnaitra et l’utilisera automatiquement.
-
19Acceptez les conditions générales. Si vous désirez les recevoir par courriel, rien de plus simple : touchez Envoyer par e-mail en haut de l'écran.
-
20Touchez Accepter. Ce bouton est dans le coin inférieur gauche de l'écran.
-
21Touchez Accepter. Si la connexion à iCloud ne s’est pas faite automatiquement, entrez, dans les champs prévus, l’adresse électronique qui vous a servi à créer votre identifiant Apple et le mot de passe associé.
-
22Touchez Connexion. Ce bouton est dans le coin supérieur droit de l'écran.
- De temps à autre, durant l’installation, vous verrez apparaitre la mention Se connecter à iCloud chaque fois que certaines données seront intégrées.
-
23Entrez le code d’accès de votre iPhone. Ce code de verrouillage, vous l’avez créé au moment de la première mise en route de votre appareil.
-
24Fusionnez vos données. Si vous désirez que les données stockées sur votre iPhone (rappels, calendriers, notes, contacts…) soient également accessibles depuis votre compte iCloud, touchez Fusionner, sinon touchez Ne pas fusionner.
- Voilà ! Vous avez votre identifiant Apple et vous êtes connecté à votre compte qui vous permet d’accéder à tous les services Apple.
Publicité
Conseils
- Vous pouvez également paramétrer votre identifiant Apple depuis un ordinateur PC.
- L’univers Apple est vaste et pour y accéder, il vous faut un identifiant Apple. Vous pourrez alors installer de nouvelles applications sur votre iPhone, avoir un compte iCloud, transférer sans fil des applications d’un appareil à un autre, mettre à jour des applications (si vous avez des appareils qui tournent sous des versions iOS un peu anciennes). Ce n’est pas rien dans le monde connecté d’aujourd’hui !
- Lors de la première mise en route de l’iPhone, il vous sera demandé de créer un identifiant Apple. C’est une étape obligatoire dans la procédure d’initialisation.
- Au moment de l’enregistrement de l’adresse et du mot de passe de votre identifiant Apple, vous avez la possibilité d’entrer une adresse électronique de secours qui vous permettra, en cas de problème quelconque comme un oubli du mot de passe, d’accéder quand même à votre compte.
Publicité
Avertissements
- Si vous n’avez pas de carte bancaire, vous ne pourrez pas créer un compte Apple. Comme vous êtes susceptible de faire des achats grâce à cet identifiant, vous devez rentrer un numéro de carte. Cette dernière doit faire apparaitre un des logos demandés par Apple (Visa, MasterCard…) Il est aussi possible de créer un identifiant Apple sans mode de paiement associé, la procédure est légèrement différente.
Publicité
Éléments nécessaires
- Un iPhone, un iPod touch ou un iPad
- Une connexion Internet
- Une adresse électronique valable
- Une carte bancaire en cours de validité, une carte ou un chèque-cadeau iTunes
Références
À propos de ce wikiHow
Publicité
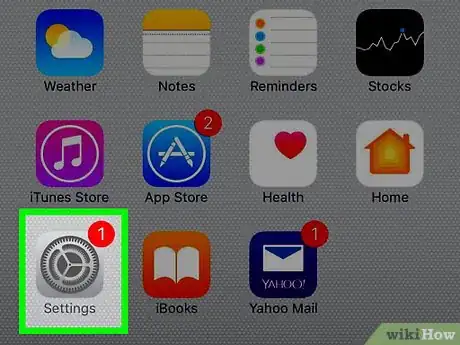
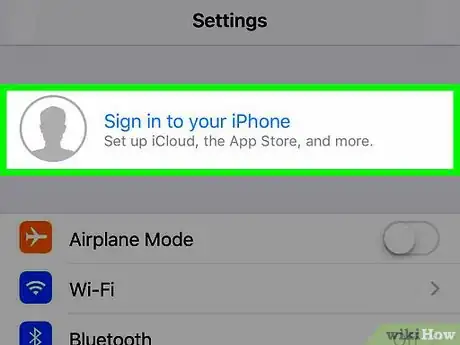

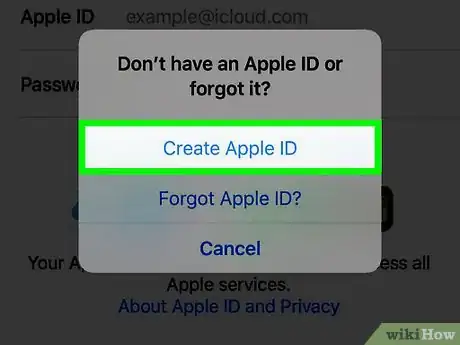
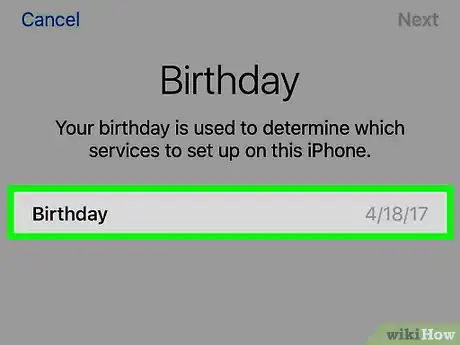
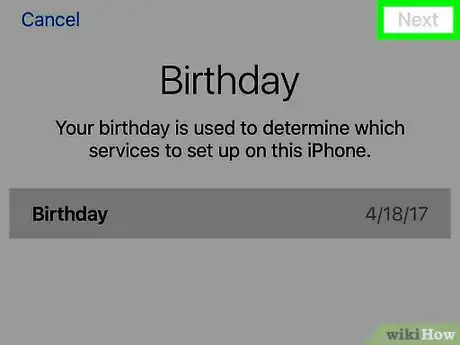
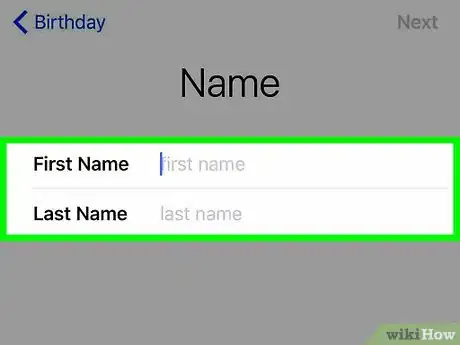
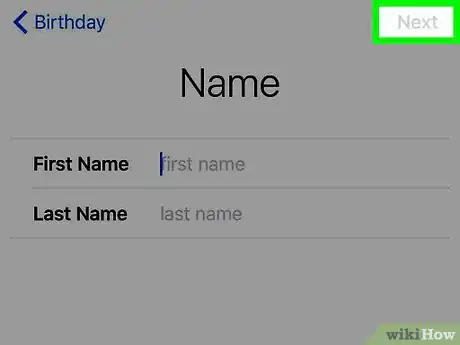
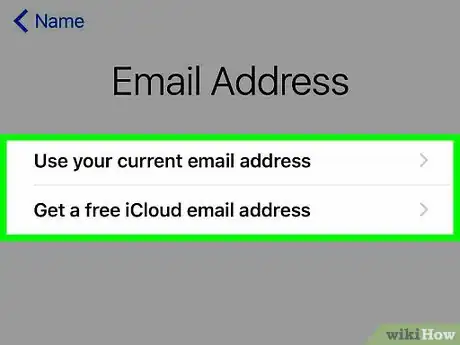
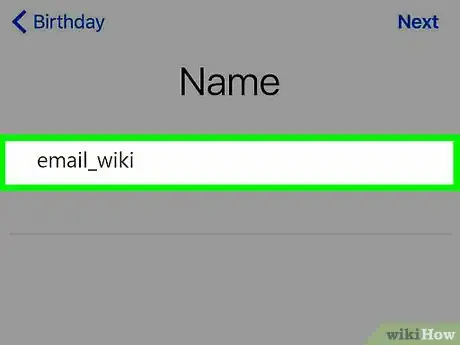
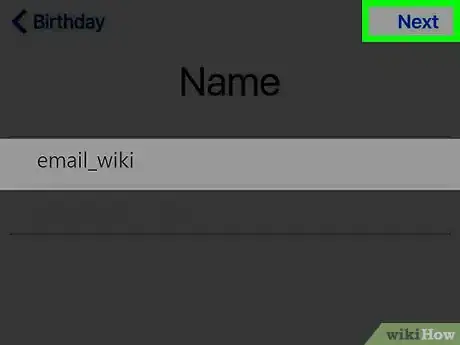
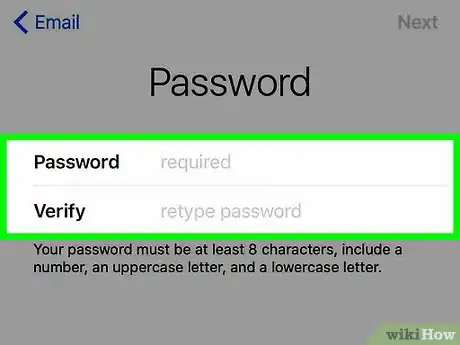
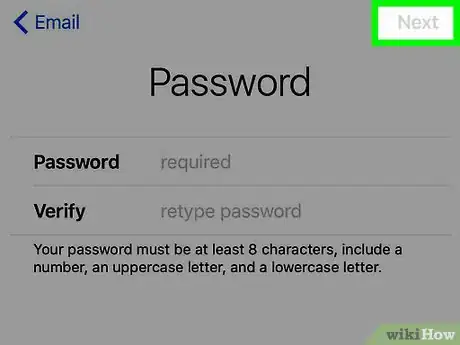
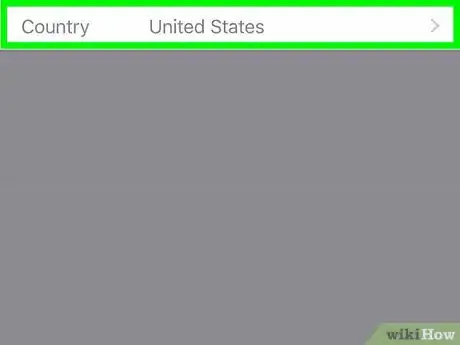
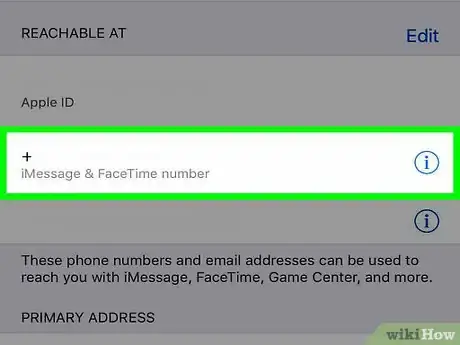
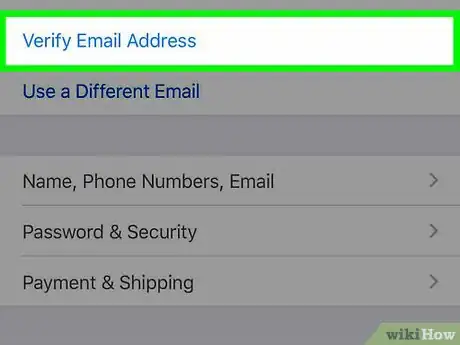
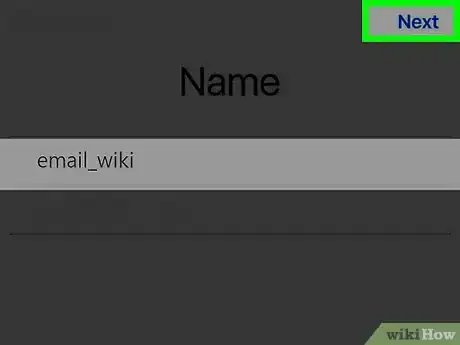
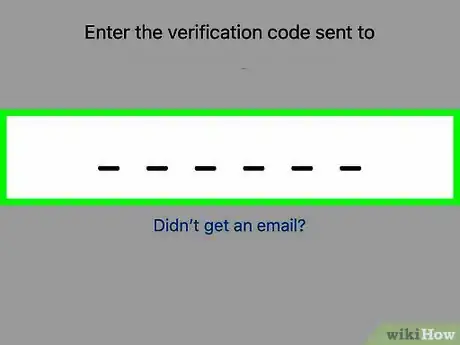
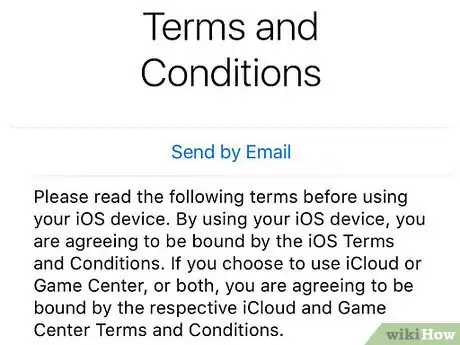
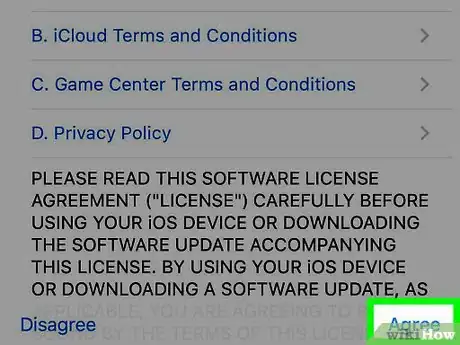
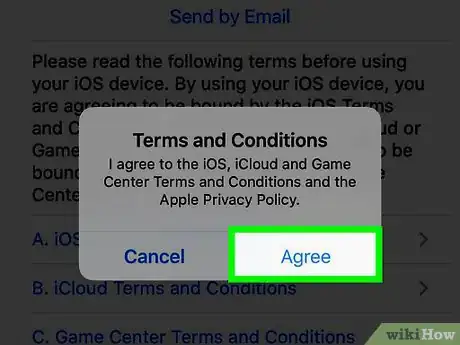
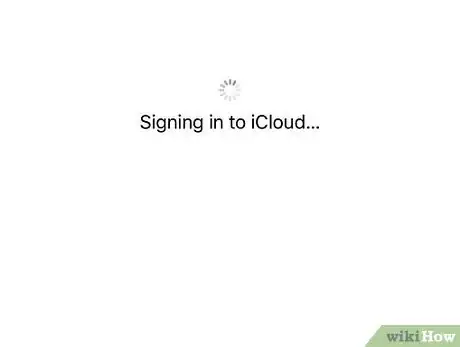
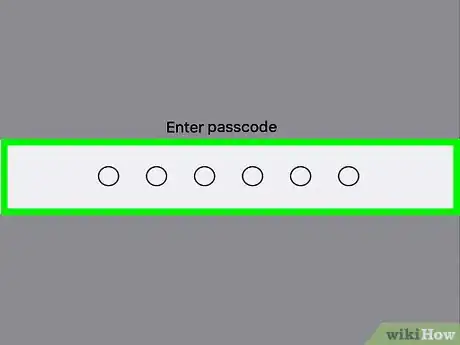
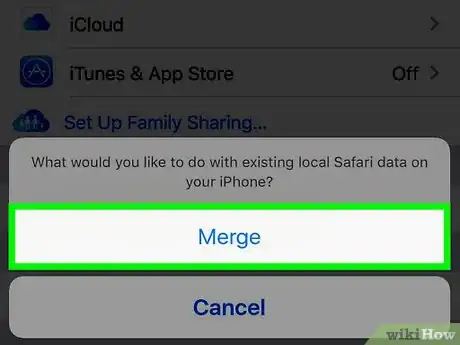
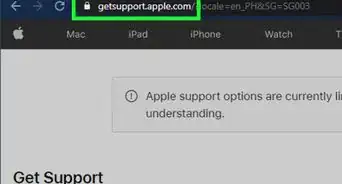
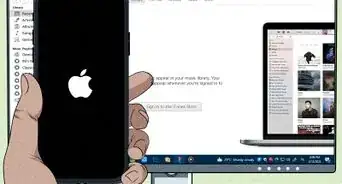
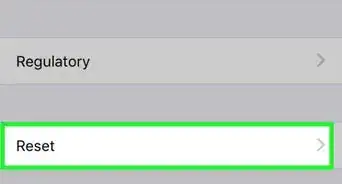
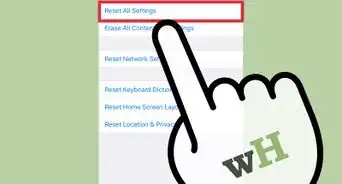
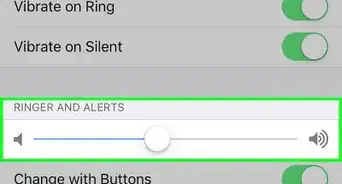
-Step-7.webp)