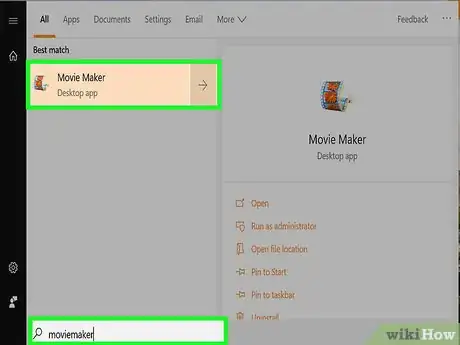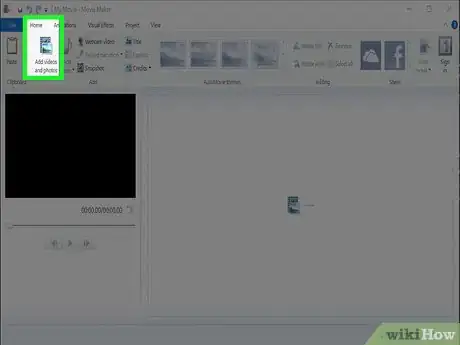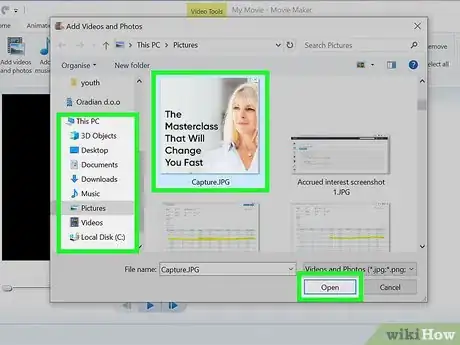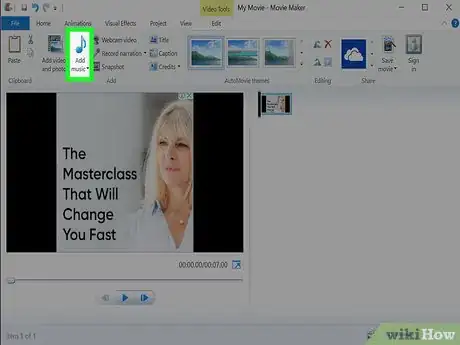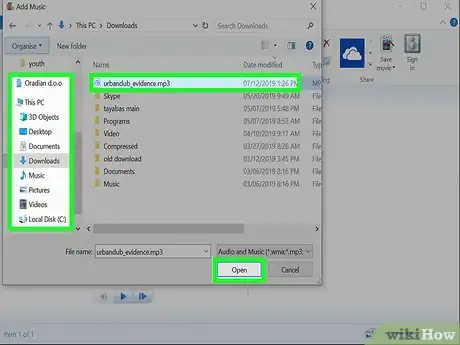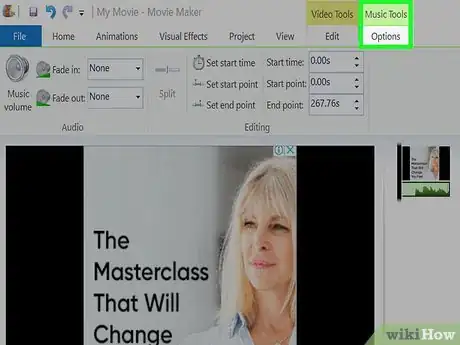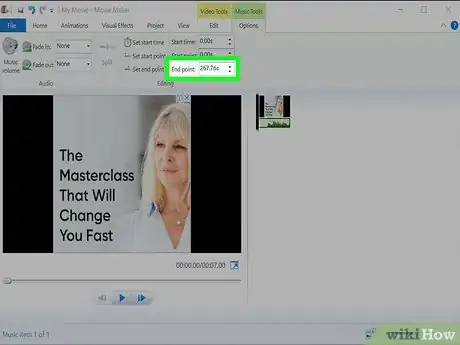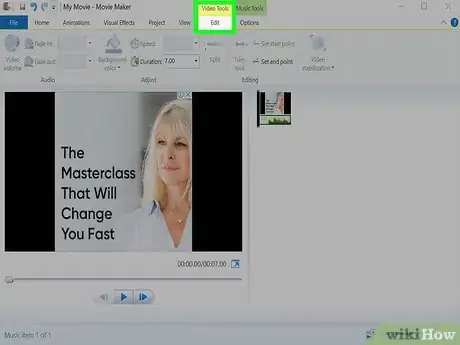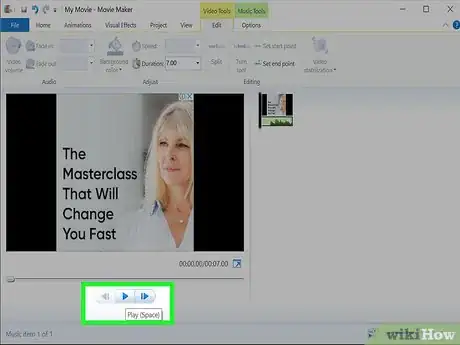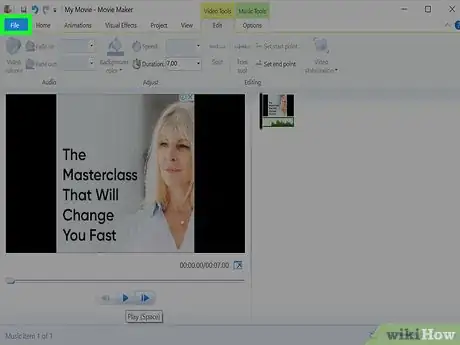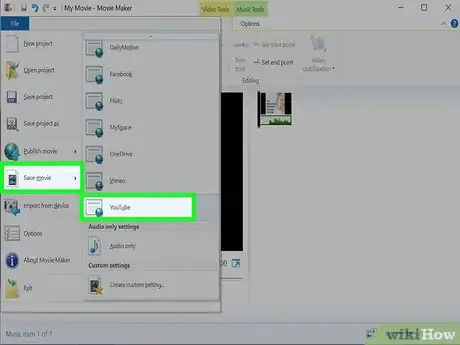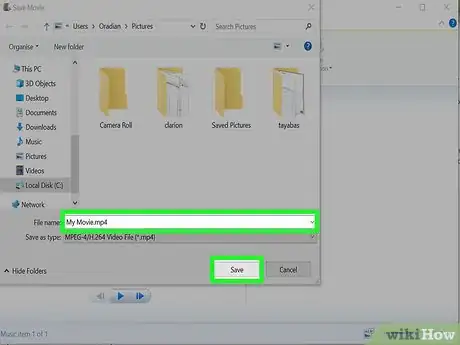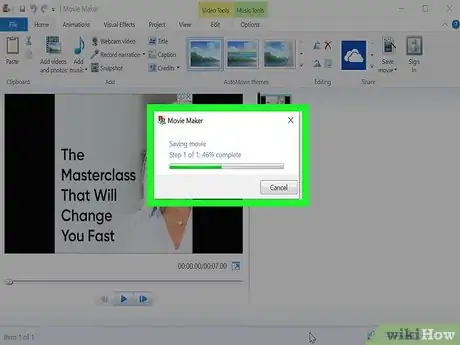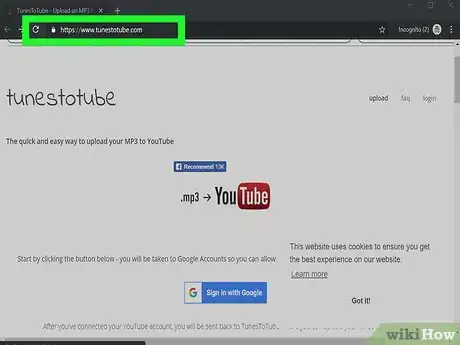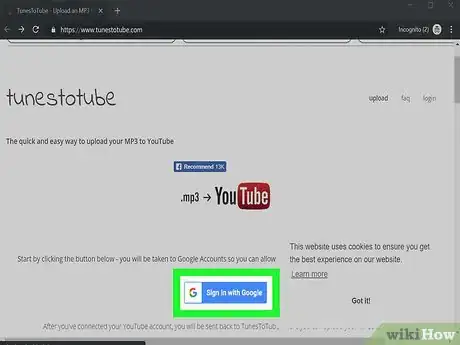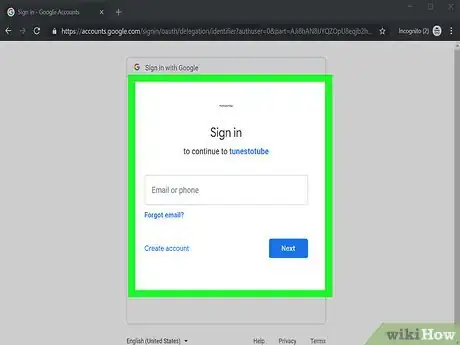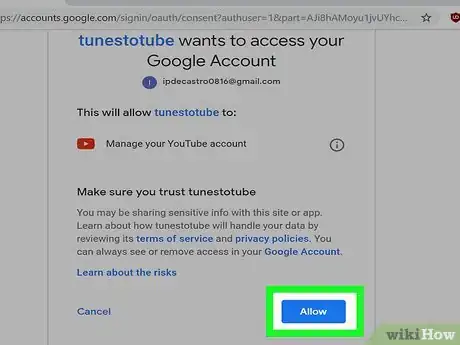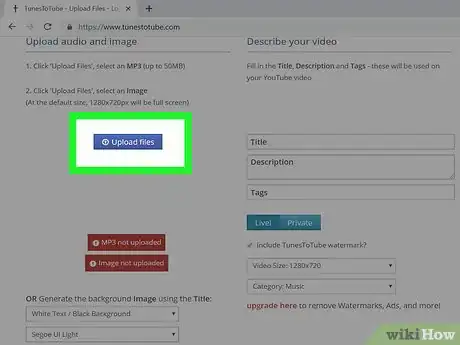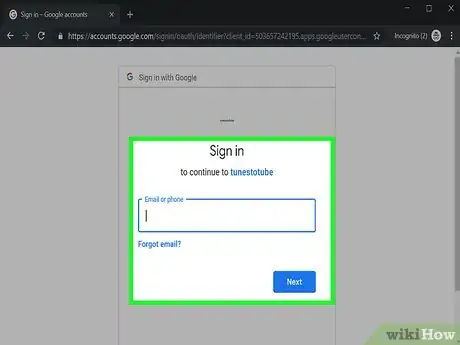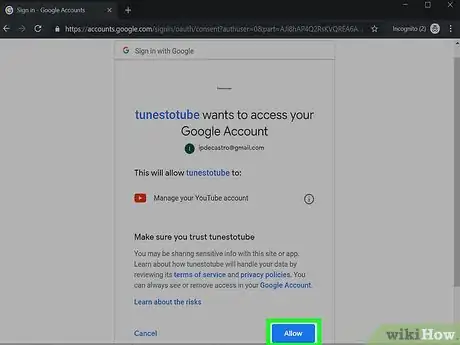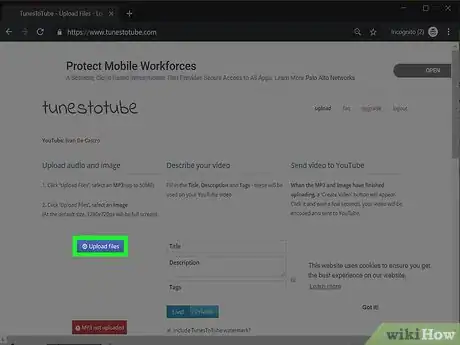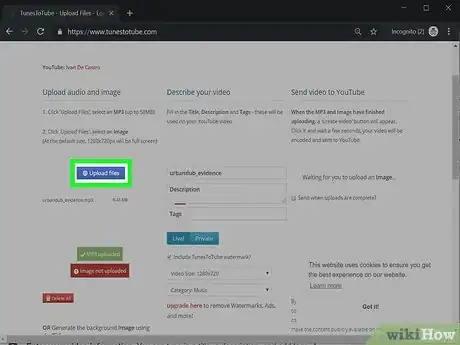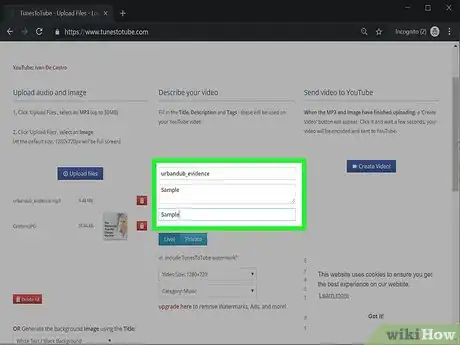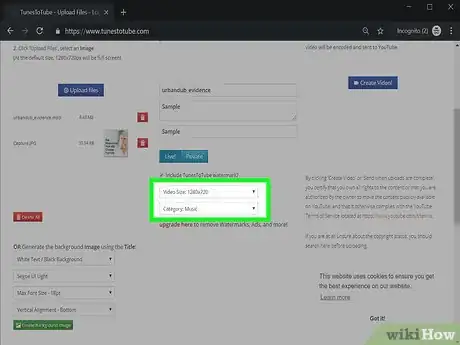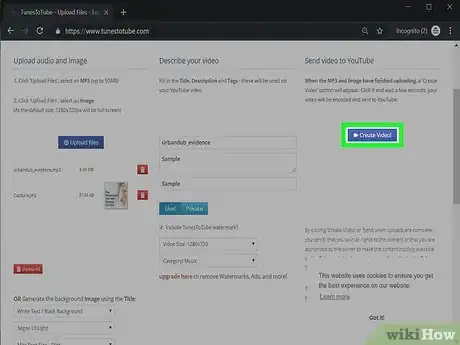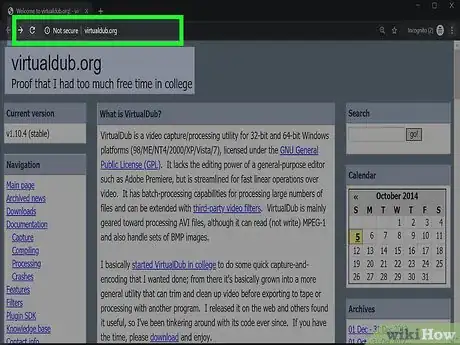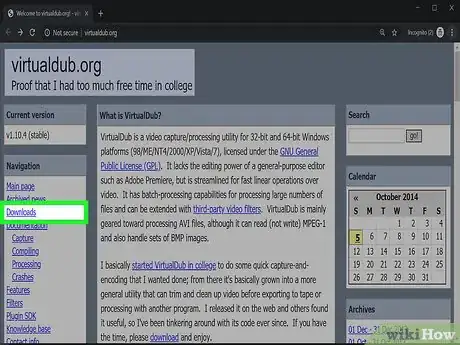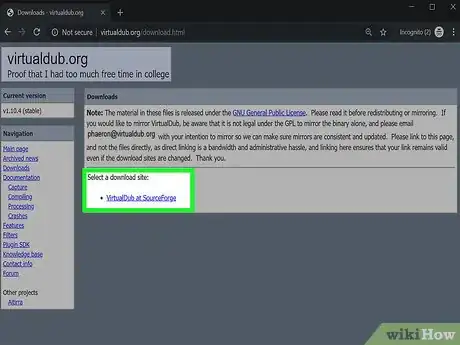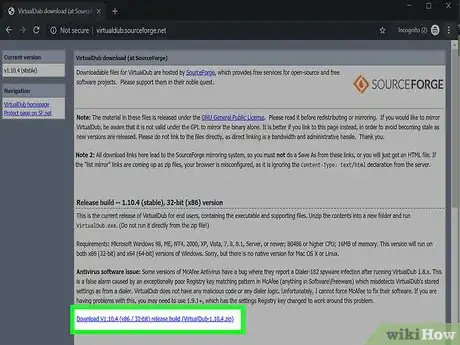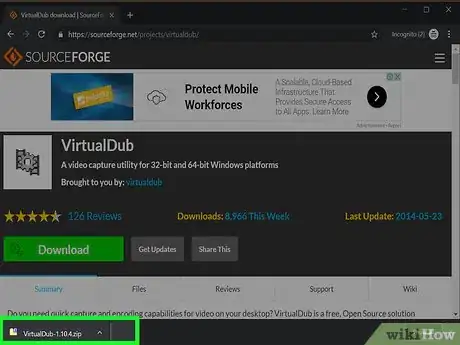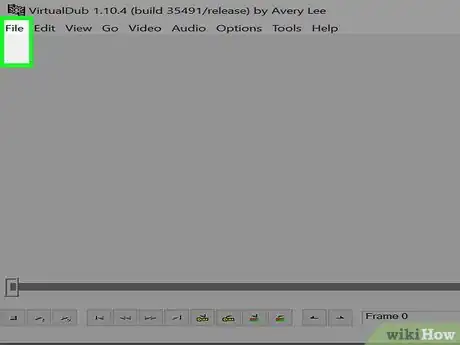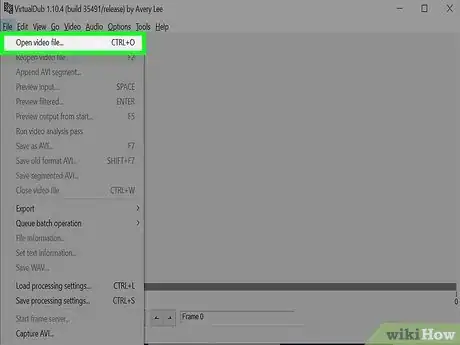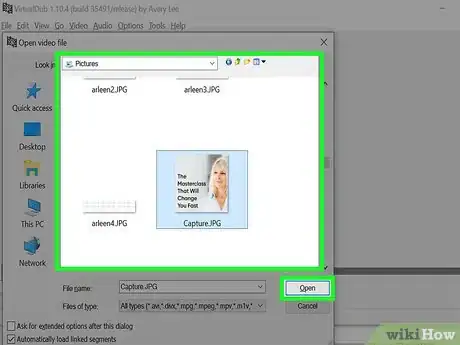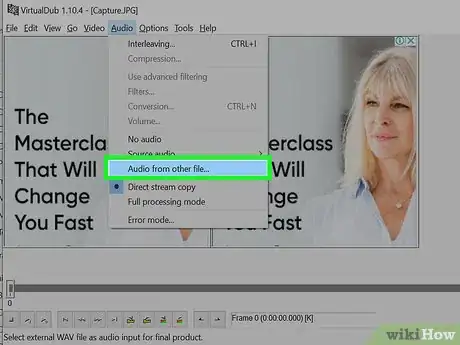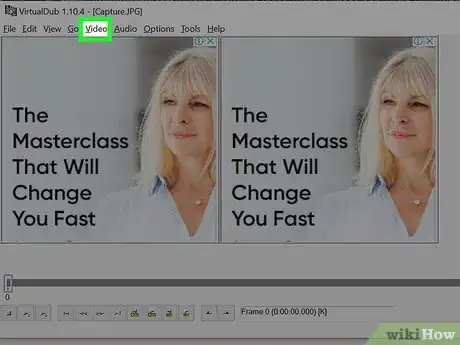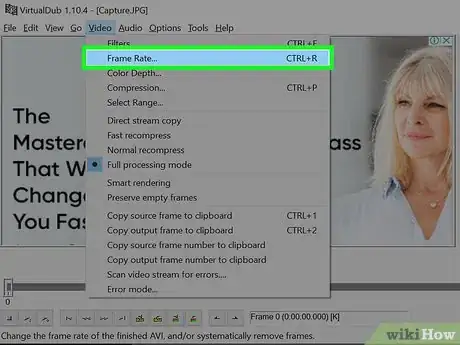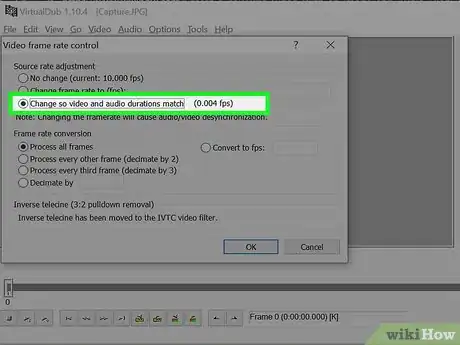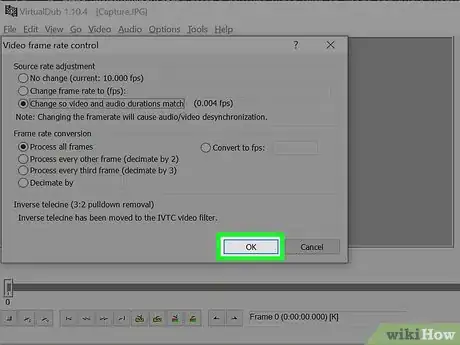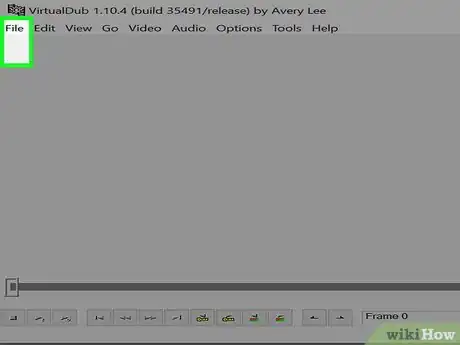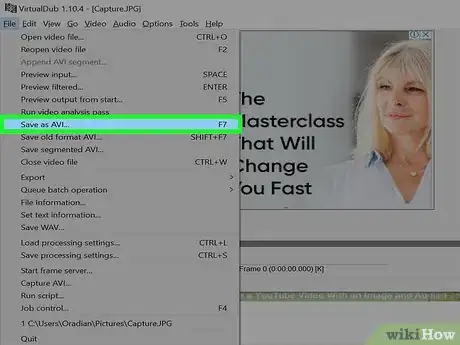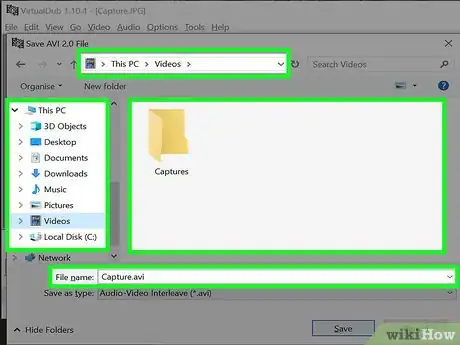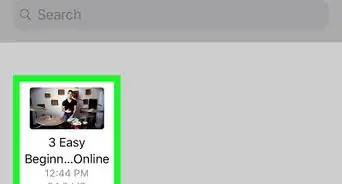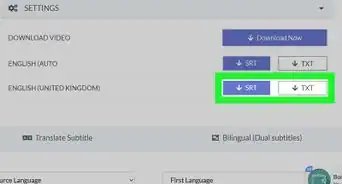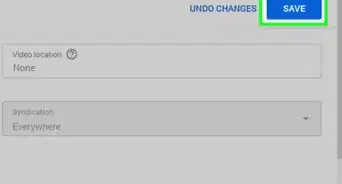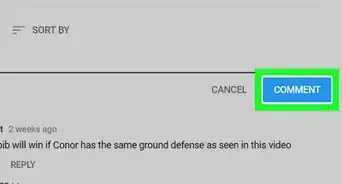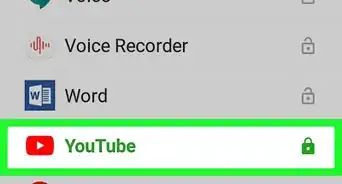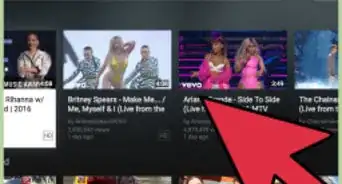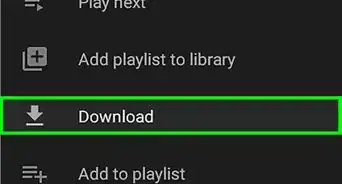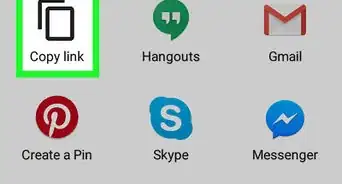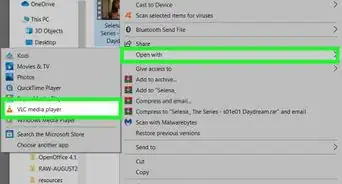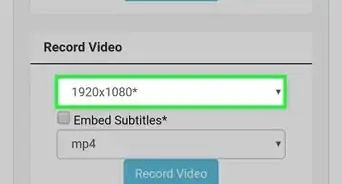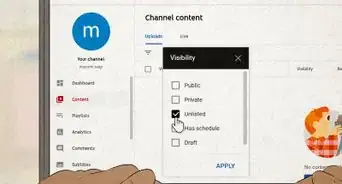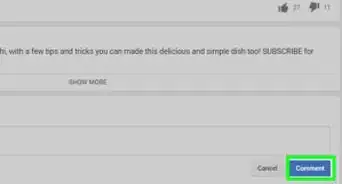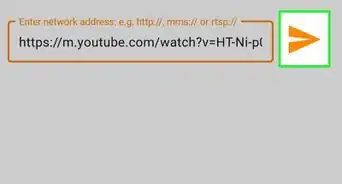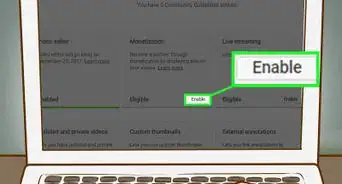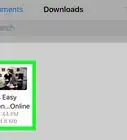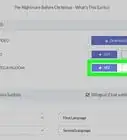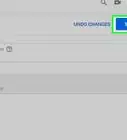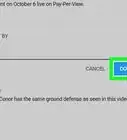X
Cet article a été coécrit par Travis Page. Travis Page est chef de produit de Cinebody, un logiciel de contenu vidéo orienté vers l'utilisateur qui permet aux entreprises de créer instantanément du contenu vidéo authentique et captivant pour tout le monde.
Cet article a été consulté 29 267 fois.
Que ce soit pour vos études ou pour un projet professionnel, vous pouvez créer une vidéo YouTube qui affiche une image fixe pendant le déroulement d’un fichier audio en arrière-plan. Pour cela, il vous suffit d’utiliser Windows Movie Maker, iMovie, TunesToTube ou encore VirtualDub.
Étapes
Méthode 1
Méthode 1 sur 4:
Utiliser Windows Movie Maker
-
1Téléchargez Windows Movie Maker. Microsoft a cessé le suivi de Windows Movie Maker le 10 janvier 2017, ce qui signifie que le programme n’est plus disponible au téléchargement sur le site officiel de l’entreprise. Cependant, il reste possible de le télécharger depuis d’autres hébergeurs de fichiers. FileHippo est la source la plus fiable puisqu’elle permet de télécharger l’installateur Microsoft authentique et sans publiciel.
- Rendez-vous sur le site de téléchargement de FileHippo et cliquez sur Télécharger dernière version. Après une courte vidéo de publicité, l’installateur Windows Essentials 2012 sera téléchargé.
-
2Installez Windows Movie Maker. Attendez la fin du téléchargement puis cliquez sur le fichier d’installation pour le lancer.
- Sélectionnez Choisir les programmes que vous voulez installer.
- Décochez toutes les options sauf Galerie photo et Movie Maker.
- Cliquez sur Installer.
- Sélectionnez Fermer à la fin de l’installation.
-
3Lancez Windows Movie Maker. Après l’installation, vous trouverez Windows Movie Maker dans la section Ajoutés récemment du menu Démarrer. Vous pouvez également ouvrir le menu Démarrer et taper « movie maker » dans le champ de recherche pour le trouver rapidement.
-
4Cliquez sur Ajoutez vidéos et photos. Cette option se trouve dans la section Ajouter de l’onglet Accueil.
-
5Sélectionnez l’image que vous voulez utiliser. Cherchez sur votre ordinateur l’image que vous voulez utiliser pour votre vidéo YouTube. Cliquez dessus et sélectionnez Ouvrir.
-
6Cliquez sur Ajouter de la musique. Sélectionnez le bouton en forme de note de musique pour ouvrir l’explorateur de fichiers.
-
7Sélectionnez le fichier audio que vous voulez utiliser. Cliquez sur le fichier audio puis sélectionnez Ouvrir.
-
8Ouvrez l’onglet Options. Vous le trouverez sous Outils audio en haut de la fenêtre.
-
9Sélectionnez Point de fin puis appuyez sur Ctrl+C. Il s’agit de la longueur du fichier audio en secondes. Cette valeur vous servira à modifier la durée du fichier image.
-
10Ouvrez l’onglet Édition. Cet onglet se trouve sous Outils vidéo en haut de la fenêtre.
-
11Cliquez sur Durée puis appuyez sur Ctrl+V. La longueur de la chanson copiée sera collée dans le champ Durée et il vous faudra supprimer le « s » à la fin de la durée.
-
12Cliquez sur le bouton de lecture. L’image que vous avez sélectionnée devrait apparaitre pendant la lecture du fichier audio en arrière-plan.
-
13Ouvrez l’onglet Fichier.
-
14Sélectionnez Enregistrer le film puis cliquez sur YouTube. Vous devrez faire défiler la liste pour trouver cette option.
-
15Nommez le fichier. Puis, cliquez sur Enregistrer.
-
16Attendez que Movie Maker crée la vidéo. La création de la vidéo peut prendre plusieurs minutes.
-
17Transférez la vidéo sur YouTube. Une fois votre vidéo créée, connectez-vous à votre compte YouTube et mettez-la en ligne.Publicité
Méthode 2
Méthode 2 sur 4:
Utiliser iMovie
-
1Ouvrez iMovie. L’application iMovie se trouve dans le Dock ou dans le dossier Applications. Faites-la glisser depuis l’App Store si vous ne l’avez pas encore installée.
-
2Cliquez sur Projets. Ce bouton se trouve en haut à gauche de la fenêtre iMovie.
-
3Sélectionnez le bouton +.
-
4Cliquez sur Film.
-
5Sélectionnez Aucun thème. Cliquez ensuite sur Créer.
-
6Donnez un nom à votre projet. Puis, cliquez sur OK.
-
7Cliquez sur Importer des médias.
-
8Ajoutez la photo que vous voulez utiliser. Cherchez sur votre ordinateur le fichier image que vous voulez utiliser et ajoutez-le à votre projet.
-
9Ajoutez le fichier audio. Cherchez sur votre ordinateur le fichier audio que vous voulez utiliser. Si vous voulez, vous pouvez ajouter de la musique depuis iTunes.
-
10Doublecliquez sur le fichier audio. Cela sélectionnera toute la longueur du fichier.
-
11Faites glisser le fichier audio en bas du cadre. Il sera ajouté à votre zone de travail.
-
12Faites glisser le fichier image en bas du cadre. Il sera ajouté à votre zone de travail avec le fichier audio.
-
13Cliquez et faites glisser le côté droit de l’image. Cela permet d’ajuster la durée de l’image pour qu’elle corresponde à la longueur du fichier audio.
-
14Faites glisser les bords de l’image. Vous devez faire correspondre les bords de l’image à la longueur du fichier audio pour qu’il reste à l’écran aussi longtemps que dure le fichier audio.
-
15Affichez un aperçu de votre vidéo. Cliquez sur le bouton de lecture pour afficher un aperçu de votre image et de votre fichier audio. Vérifiez que tout se déroule comme vous le souhaitez.
-
16Cliquez sur Partager. Ce bouton se trouve en haut à droite.
-
17Sélectionnez Fichier. Le fichier vidéo sera créé sur votre ordinateur.
-
18Utilisez les menus Compresser et Qualité pour ajuster la taille. Modifiez la qualité de sortie pour réduire la taille du fichier et faciliter son transfert. Vous pouvez diminuer la qualité sans trop de crainte puisque votre vidéo n’est qu’une image immobile.
-
19Cliquez sur Suivant et enregistrez votre fichier. Il vous sera demandé de choisir un emplacement et de nommer le fichier. Sélectionnez un emplacement que vous pourrez retrouver facilement quand viendra le moment de transférer la vidéo.
-
20Attendez que la vidéo soit créée. La durée du processus dépendra de la longueur du fichier audio et de la puissance de votre ordinateur.
-
21Transférez la vidéo sur YouTube. Une fois la vidéo créée, vous pourrez la transférer sur YouTube.Publicité
Méthode 3
Méthode 3 sur 4:
Utiliser TunesToTube
-
1Rendez-vous sur le site web de TunesToTube. TunesToTube vous permet de créer une vidéo à partir d’une image et d’un fichier audio puis de transférer le résultat directement sur votre compte YouTube. Les comptes gratuits ne disposent que de 50 Mo de stockage, ce qui fait qu’ils sont plus adaptés aux petits fichiers.
- TunesToTube n’a pas accès à vos informations de connexion YouTube.
-
2Sélectionnez Se connecter avec Google.
-
3Connectez-vous à votre compte Google. Il doit s’agir du compte depuis lequel vous voulez transférer votre vidéo YouTube.
-
4Sélectionnez Autoriser. Il vous sera demandé de sélectionner une chaine si votre compte Google en possède plusieurs.
-
5Cliquez sur Importer les fichiers.
-
6Sélectionnez le fichier MP3 que vous voulez transférer. Votre fichier ne doit pas dépasser les 50 Mo, ce qui ne devrait pas poser problème si vous utilisez des chansons. En revanche, vous ne pourrez pas utiliser des émissions comme des podcasts.
- Vous pouvez compresser votre fichier s’il est trop large et si la qualité audio n’est pas un problème. Vous pouvez utiliser l’une des autres méthodes dans cet article si vous ne souhaitez pas le compresser.
-
7Cliquez une nouvelle fois sur Importer les fichiers.
-
8Cherchez le fichier image que vous voulez importer. Vous pouvez sélectionner pratiquement tous les formats d’image.
-
9Entrez les informations de votre vidéo. Vous pouvez indiquer un titre, une description et ajouter des étiquettes. Une description détaillée et des étiquettes permettront aux autres utilisateurs de trouver votre vidéo.
-
10Sélectionnez la taille et la catégorie de votre vidéo. Une vidéo de petite taille sera plus facile à transférer, ce qui devrait faire l’affaire pour des images immobiles et un fichier audio. Choisissez la bonne catégorie pour aider les gens à trouver plus facilement votre vidéo.
-
11Cochez la case Je ne suis pas un robot.
-
12Cliquez sur Créer la vidéo. Ce bouton apparaitra quand vous aurez fini de transférer le fichier audio et l’image. La vidéo sera transférée sur votre chaine YouTube une fois créée.Publicité
Méthode 4
Méthode 4 sur 4:
Utiliser VirtualDub (sur Windows)
-
1Rendez-vous sur le site web de VirtualDub. VirtualDub est un programme gratuit et open source qui vous permettra de créer rapidement une vidéo à l’aide d’une image et d’un fichier audio. Il n’est disponible que sur Windows.
-
2Cliquez sur Downloads. Ce lien se trouve dans le menu de gauche.
-
3Sélectionnez VirtualDub at SourceForge.
-
4Cliquez sur Download V1.10.4 (x86 / 32-bit). Le programme sera téléchargé sur votre ordinateur.
-
5Doublecliquez sur le fichier ZIP téléchargé.
-
6Sélectionnez le bouton Extraire. Ce bouton se trouve en haut de la fenêtre qui apparait après l’ouverture du fichier ZIP.
-
7Ouvrez le dossier créé après l’extraction des fichiers. Ce dossier se trouve dans le même emplacement que le fichier ZIP. Il s’agit généralement du dossier Téléchargements.
-
8Exécutez le fichier Veedub32.exe. Cliquez dessus pour lancer VirtualDub.
-
9Sélectionnez Fichier.
-
10Cliquez sur Ouvrir un fichier vidéo.
-
11Sélectionnez le fichier image que vous voulez utiliser. Cliquez ensuite sur Ouvrir.
-
12Cliquez sur le menu Audio.
-
13Sélectionnez Audio à partir d’un autre fichier.
-
14Cliquez sur le fichier audio que vous voulez utiliser. Puis, sélectionnez Ouvrir.
-
15Sélectionnez Vidéo.
-
16Cliquez sur Images par seconde.
-
17Sélectionnez Modifier pour que les durées de la vidéo et de l’audio correspondent. L’image s’affichera à l’écran aussi longtemps que durera le fichier audio.
-
18Cliquez sur OK.
-
19Ouvrez le menu Fichier.
-
20Cliquez sur Enregistrer au format AVI.
-
21Sélectionnez le dossier de sauvegarde. Ensuite, donnez un nom à votre fichier.
-
22Cliquez sur Enregistrer. Le processus peut durer quelques minutes.
-
23Testez votre vidéo. Pour cela, doublecliquez sur le fichier vidéo pour vous assurer que l’on voit l’image et que l’on entend le fichier audio.
-
24Transférez la vidéo sur YouTube. Après avoir testé la vidéo, il ne vous reste plus qu’à vous rendre sur le site web de YouTube pour la transférer sur votre chaine.Publicité
À propos de ce wikiHow
Publicité