Cet article a été rédigé avec la collaboration de nos éditeurs(trices) et chercheurs(euses) qualifiés(es) pour garantir l'exactitude et l'exhaustivité du contenu.
L'équipe de gestion du contenu de wikiHow examine soigneusement le travail de l'équipe éditoriale afin de s'assurer que chaque article est en conformité avec nos standards de haute qualité.
Cet article a été consulté 130 985 fois.
Le mode qualifié de « sans échec » sur un ordinateur est un mode de chargement et de fonctionnement allégé du système d'exploitation qui est utilisé en cas de démarrage problématique de ce dernier. Le système se chargera en omettant les programmes et services qui ne lui sont pas intégrés. Ceci vous permettra de revoir les réglages permanents du cœur du système ou de détecter certains pilotes pouvant vous causer un problème.
Étapes
-
1Redémarrez votre Mac. S'il est allumé, vous devrez le faire redémarrer pour être en mesure d'accéder au mode sans échec.
Cliquez sur le menu Apple , puis sur Redémarrer…, et enfin sur Redémarrage lorsque vous y serez invité.- Si votre Mac est arrêté, pressez la touche ou le bouton de Mise sous tension pour qu'il commence à démarrer.
-
2Pressez la touche Maj en maintenant l'appui dessus. Dès le début du démarrage, appuyez sur la touche Maj de votre clavier sans la relâcher.
- Si vous utilisez un clavier Bluetooth, prenez soin de presser la touche Maj à partir du moment où vous entendrez le son du démarrage, qui correspond à l'affichage du logo Apple sur votre écran [1] .
-
3Attendez l'apparition de l'écran de connexion. Celui-ci s'affichera après une ou deux minutes.
-
4Relâchez la pression sur la touche Maj. Lorsque l'écran de connexion s'affichera, votre Mac sera dans le mode sans échec, et vous pourrez alors relâcher la touche ⇧ Shift.
-
5Connectez-vous à votre Mac. Sélectionnez votre compte d'utilisateur et entrez le mot de passe qui correspond.
- Si FileVault est activé sur votre Mac, vous devrez en premier lieu vous connecter pour déverrouiller le disque de démarrage de votre ordinateur [2] .
-
6Réglez les problèmes de séquence de logiciels au démarrage. Si vous avez des ennuis avec la séquence de démarrage ou avec le fonctionnement général de l'ordinateur, vérifiez si le problème persiste en mode sans échec. Si ce n'est pas le cas, vos soucis peuvent être liés à une des applications installées sur votre Mac.
- Malheureusement, si vos ennuis persistent lors du démarrage ou du fonctionnement établi en mode sans échec, la cause des problèmes de votre ordinateur peut être liée au matériel ou aux logiciels propres au cœur du système.
-
7Inhibez l'exécution de certains programmes au démarrage. Pendant que vous êtes en mode sans échec, décochez de la liste de démarrage les programmes pouvant poser un problème ou qui consomment beaucoup de ressources matérielles. Ceci devrait aider votre Mac à démarrer plus rapidement.
- Vous pouvez aussi supprimer de la liste le démarrage des applications tierces qui s'avèrent parfois problématiques comme les antivirus ou d'autres programmes connus pour être récalcitrants.
-
8Redémarrez votre Mac pour sortir du mode sans échec. Lorsque vous en aurez terminé avec vos opérations de maintenance en mode sans échec, cliquez sur le menu Apple et cliquez sur Redémarrer… puis sur Redémarrage, et suivez toutes les invitations qui vous seront faites à l'écran. Si tout se passe bien, votre Mac démarrera correctement en mode normal.Publicité
Conseils
- Vous pourrez aussi, dans certains cas, activer le mode sans échec en saisissant
sudo nvram boot-args="-x" dans un terminal puis en pressant la touche Entrée de votre clavier. De la même manière, vous pourrez revenir au mode normal en saisissant
sudo nvram boot-args="-x -v" dans le terminal sans oublier bien sûr de presser la touche Entrée sur votre clavier. Ceci n'aura aucun effet si FileVault est activé sur votre Mac.
Avertissements
- Vous ne serez pas en mesure d'utiliser certains programmes ou services aussi longtemps que votre Mac sera en mode « sans échec ».
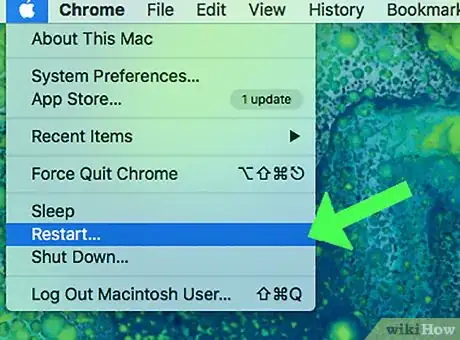

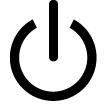
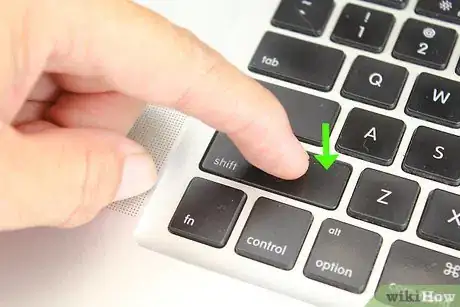
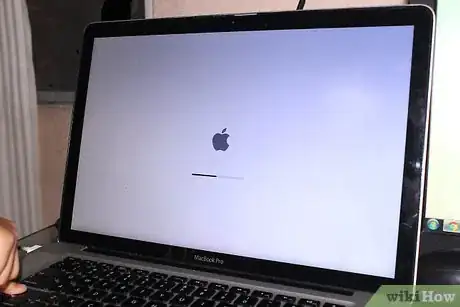
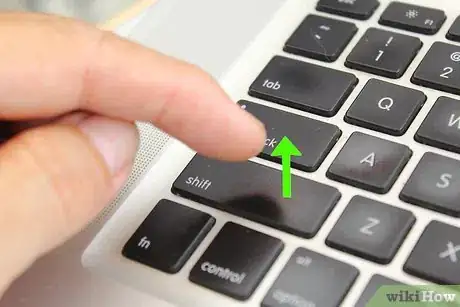
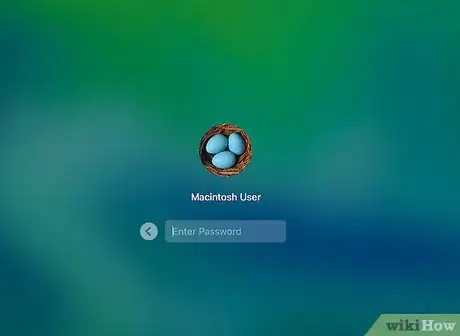

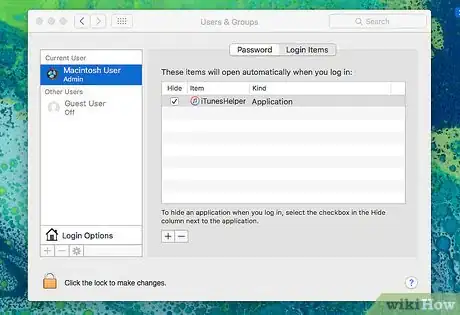
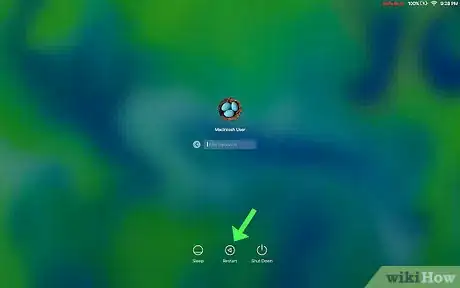











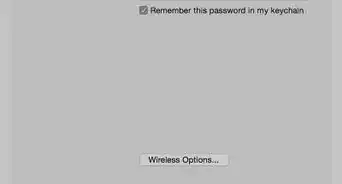
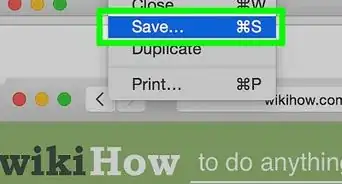





L'équipe de gestion du contenu de wikiHow examine soigneusement le travail de l'équipe éditoriale afin de s'assurer que chaque article est en conformité avec nos standards de haute qualité. Cet article a été consulté 130 985 fois.