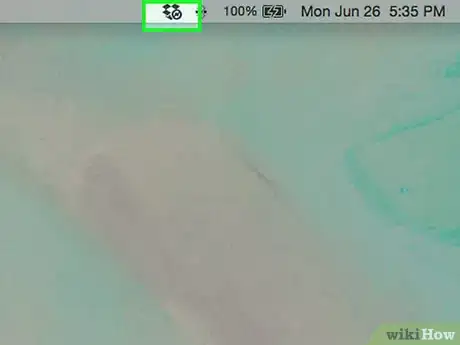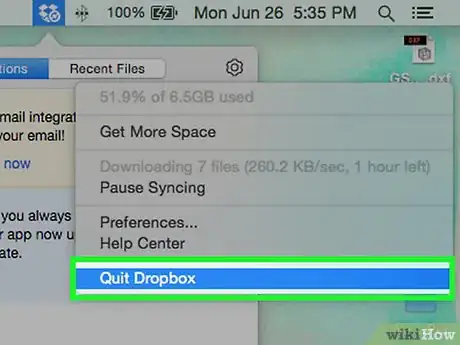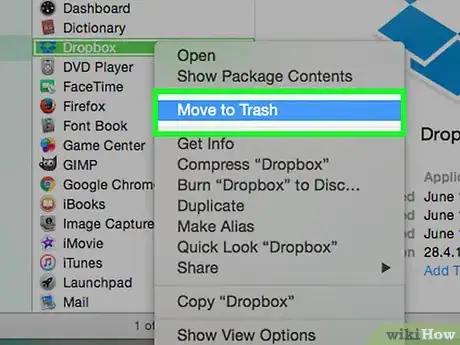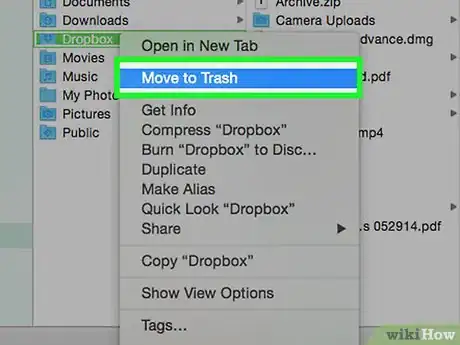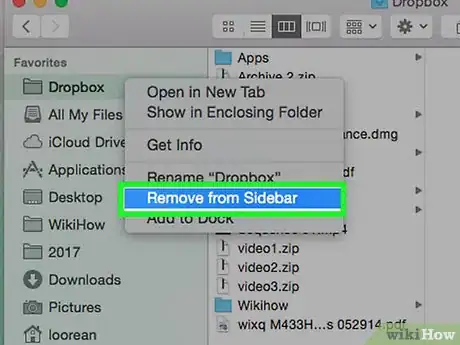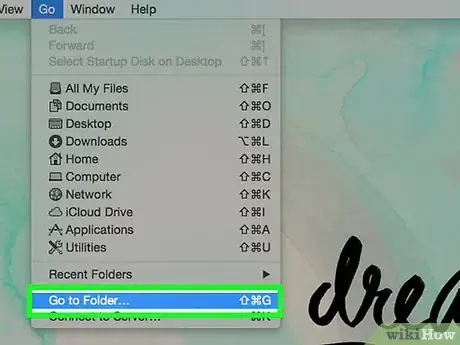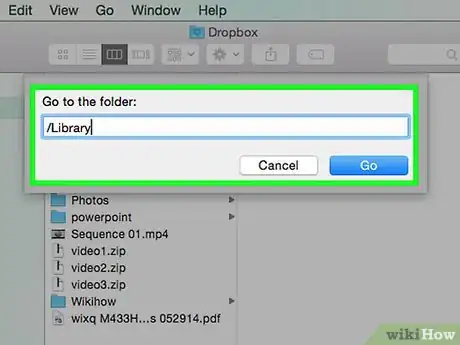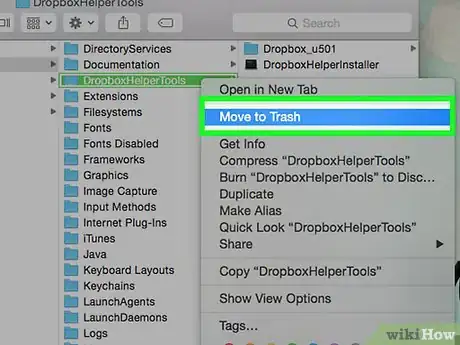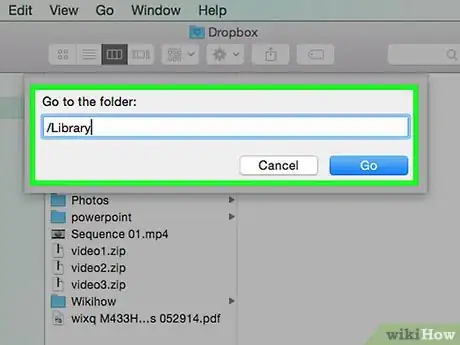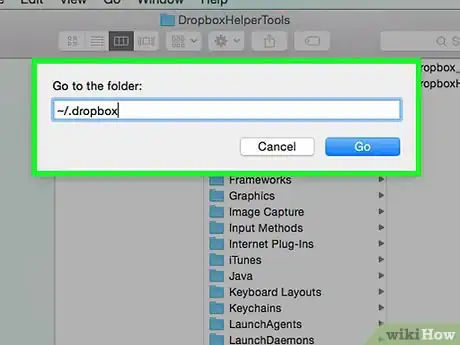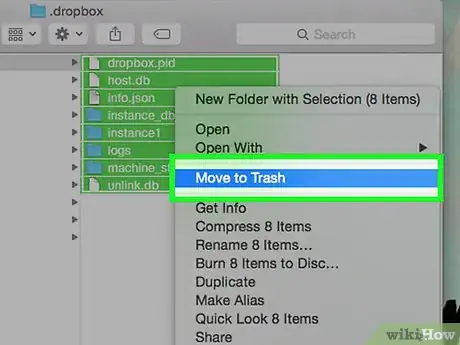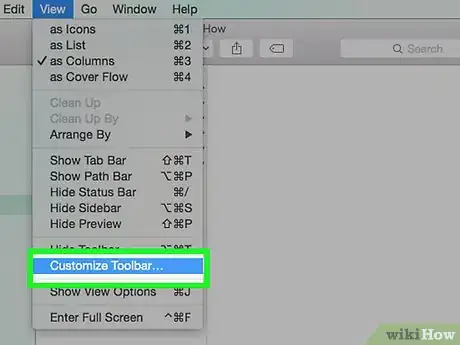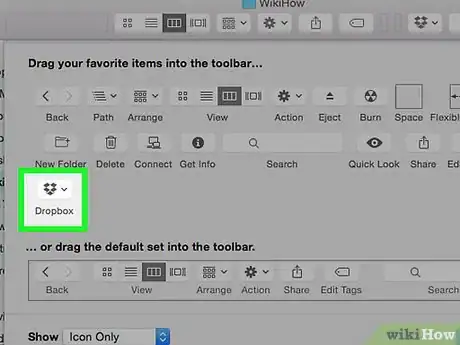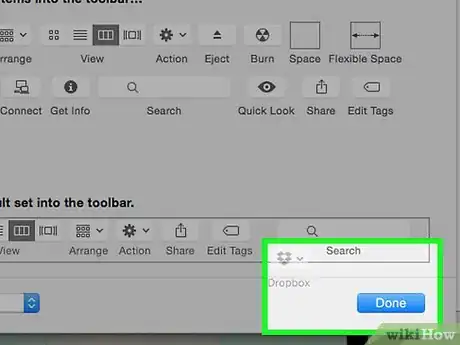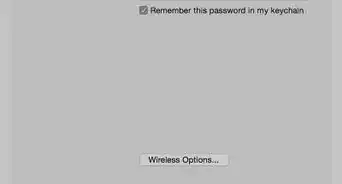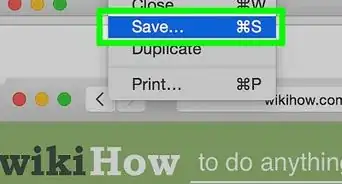X
wikiHow est un wiki, ce qui veut dire que de nombreux articles sont rédigés par plusieurs auteurs(es). Pour créer cet article, des auteur.e.s volontaires ont participé à l'édition et à l'amélioration.
Cet article a été consulté 26 320 fois.
Vous en avez fini avec Dropbox sur votre Mac ? Vous souhaitez le désinstaller ? Suivez les consignes de cet article pour être sûr qu'il soit complètement effacé.
Étapes
Partie 1
Partie 1 sur 4:
Effacer le logiciel et ses dossiers
-
1Cherchez Dropbox dans la barre des menus de votre Mac. Appuyez sur l'icône Dropbox.
-
2Fermez Dropbox. Appuyez sur l'icône en forme de dent puis appuyez sur Quitter Dropbox.
-
3Trouvez Dropbox dans votre dossier Applications. Supprimez-le soit en le faisant glisser vers la Corbeille soit en faisant un clic droit dessus et en cliquant sur Déplacer vers la Corbeille.
-
4Si vous le voulez, vous pouvez aussi chercher le dossier de Dropbox pour le supprimer également. Vous pouvez l'effacer soit en le faisant glisser vers la Corbeille soit en faisant un clic droit dessus et en cliquant sur Déplacer vers la Corbeille.
- Notez bien qu'effacer le dossier effacera également tout ce qu'il contient. Si ces fichiers ne sont pas sauvegardés dans le cloud de votre compte Dropbox, vous voudrez peut-être en faire une copie dans un autre dossier que vous conserverez avant de supprimer le dossier Dropbox.
-
5Si nécessaire, retirez Dropbox de la barre latérale. Si vous voulez faire cela, faites un clic droit sur le nom de Dropbox et faites Retirer de la barre latérale.Publicité
Partie 2
Partie 2 sur 4:
-
1Ouvrez Finder. Cliquez sur Aller (Go) puis sur Aller dans le dossier ou appuyez simultanément sur ⇧ Shift+⌘ Cmd+G.
-
2Entrez /Library puis faites Aller.
-
3Supprimez le fichier DropboxHelperTools en le mettant dans la Corbeille. Cela supprimera le menu contextuel de Dropbox de votre machine (s'il y est installé).Publicité
Partie 3
Partie 3 sur 4:
Retirer les réglages de Dropbox
-
1Ouvrez Finder. Cliquez sur Aller puis sur Aller dans le dossier ou appuyez simultanément sur ⇧ Shift+⌘ Cmd+G.
-
2Tapez l'emplacement de Dropbox. Entrez ~/.dropbox puis appuyez sur Aller.
-
3Sélectionnez tout le contenu du répertoire /.dropbox et déplacez-le dans la Corbeille. Cela effacera la configuration de Dropbox.Publicité
Partie 4
Partie 4 sur 4:
Retirer Dropbox de la barre d'outils Finder
-
1Ouvrez Finder. Allez dans Affichage puis dans Personnaliser la barre d'outils.
-
2Dans la configuraiton actuelle de votre barre d'outils, cherchez l'icône Dropbox.
-
3Maintenez le clic appuyé sur l'icône Dropbox. Faites-la glisser vers la zone de personnalisation et relâchez-la de façon à ce qu'elle disparaisse. Appuyez sur Terminé.Publicité
Conseils
- Les procédures données ci-dessus peuvent ne pas supprimer le logiciel, mais d'autres éléments. Vous verrez alors que les « plug-ins » sont toujours actifs. Dans ce cas-là, vous devrez vous occuper des extensions. Faites comme ceci : faites un clic sur le logiciel Dropbox puis appuyez sur la barre d'espace pour en avoir un aperçu. Appuyez ensuite sur la boite de laquelle sort une flèche. Vous verrez apparaitre des options, sélectionnez « plus… ». Cherchez maintenant Dropbox dans cette boite d'extension et décochez sa case. Vous pouvez désormais supprimer Dropbox.
- Retirer Dropbox de votre ordinateur signifie que votre compte Dropbox ne sera plus synchronisé avec les fichiers de votre ordinateur.
- Supprimer Dropbox de votre machine ne supprimera pas votre compte Dropbox et cela ne supprimera pas non plus les fichiers de votre disque dur par la même occasion (à moins que vous ne les effaciez manuellement, comme expliqué ci-dessus).
Publicité
Avertissements
- Faites attention, car supprimer votre dossier Dropbox peut vous faire perdre les versions les plus récentes des fichiers présents dans ce dossier si ceux-ci n'ont pas encore été synchronisés avec votre compte Dropbox en ligne ou s'ils ont été déplacés ailleurs sur votre machine avant la suppression.
Publicité
Références
- https://www.dropbox.com/help/41/en -- source
À propos de ce wikiHow
Publicité