Cet article a été rédigé avec la collaboration de nos éditeurs(trices) et chercheurs(euses) qualifiés(es) pour garantir l'exactitude et l'exhaustivité du contenu.
L'équipe de gestion du contenu de wikiHow examine soigneusement le travail de l'équipe éditoriale afin de s'assurer que chaque article est en conformité avec nos standards de haute qualité.
Cet article a été consulté 19 414 fois.
La procédure pour créer des courbes dans Photoshop est identique sur Windows ou sur Mac. Le plus simple est d'utiliser l'option par défaut de l'outil Plume, mais vous pouvez aussi utiliser une version simplifiée de l'outil Plume pour dessiner des courbes en plaçant simplement des points à différents endroits sur le plan de travail.
Étapes
Utiliser l'outil Plume
-
1Ouvrez votre projet Photoshop. Si ce n'est pas déjà fait, faites un doubleclic sur le projet dans lequel vous voulez créer une courbe pour l'ouvrir.
-
2Sélectionnez l'outil Plume. Sélectionnez l'icône qui ressemble à la pointe d'un stylo à plume dans la barre d'outils située à gauche de la fenêtre. Puis, cliquez sur outil Plume dans le menu popup qui apparait.
-
3Positionnez votre curseur. Avant de commencer à dessiner, placer votre curseur à l'endroit où vous voulez commencer à dessiner.
-
4Définissez le départ et la courbure. Définissez le point de départ et l'inclinaison de votre courbe. Cliquez et faites glisser votre curseur dans la direction vers laquelle vous souhaitez créer votre courbe. Relâchez le bouton de la souris lorsque vous aurez atteint la hauteur que vous voulez donner à votre courbe [1] .
- L'emplacement auquel vous relâcherez le bouton sera le point culminant de votre courbe.
-
5Créez le deuxième point. Cliquez et maintenez le clic à l'endroit où vous voulez que la ligne se connecte au point de départ. Puis faites glisser votre curseur dans la direction opposée à celle utilisée pour déterminer l'inclinaison de votre courbe.
- Si vous voulez créer une courbe en forme de « S », vous devrez alors faire glisser votre curseur dans la même direction que lorsque vous avez fixé l'inclinaison de la courbe.
-
6Ajoutez des courbes. Vous pouvez ajouter d'autres courbes en cliquant et en faisant glisser le prochain point de la ligne et en faisant glisser votre souris pour créer une courbe.
-
7Refermez la courbe. Lorsque vous aurez créé une courbe qui vous convient, vous pouvez empêcher l'outil Plume de créer d'autres courbes en plaçant votre curseur au-dessus du point de départ initial, puis en cliquant lorsque vous verrez apparaitre un petit cercle à côté du curseur.Publicité
Utiliser l'outil Plume de courbure
-
1Ouvrez votre projet Photoshop. Si ce n'est pas déjà fait, faites un doubleclic sur le projet dans lequel vous voulez créer une courbe pour l'ouvrir.
-
2Sélectionnez l'outil Plume de courbure. Sélectionnez l'icône qui ressemble à la pointe d'un stylo à plume dans la barre d'outils située à gauche de la fenêtre. Puis, cliquez sur outil Plume de courbure dans le menu popup qui apparait.
- L'outil Plume de courbure vous permet de dessiner une courbe en cliquant successivement à différents endroits.
-
3Sélectionnez le premier point. Cliquez à l'endroit où vous voulez que la courbure démarre.
-
4Cliquez sur le deuxième point. Cela aura pour effet de créer une ligne entre ce point et le premier.
-
5Ajoutez un troisième point. Cela va créer une troisième connexion pour votre ligne, faisant ainsi du deuxième point l'apogée de votre courbe [2] .
-
6Ajoutez des points. Vous pouvez continuer à ajouter des points en cliquant à différents endroits sur le plan de travail. La ligne se courbera automatiquement en fonction des différents points.
-
7Repositionnez un point. Si vous souhaitez modifier l'inclinaison de la courbure, cliquez et faites glisser le point vers l'intérieur ou l'extérieur de celle-ci.Publicité
Conseils
- Vous pouvez aussi utiliser l'outil Plume libre pour dessiner des courbes de la même façon que si vous dessiniez sur une feuille de papier. Cependant, les courbes créées avec l'outil Plume libre seront moins précises que celles créées avec l'outil Plume.
Avertissements
- Il se peut que vous souhaitiez annuler un point, car la courbe a pris une inclinaison inattendue. Vous pouvez le faire en appuyant simultanément sur Ctrl+Z (sous Windows) ou ⌘ Command+Z (sous Mac).
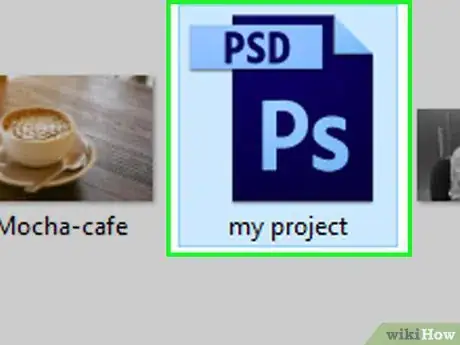
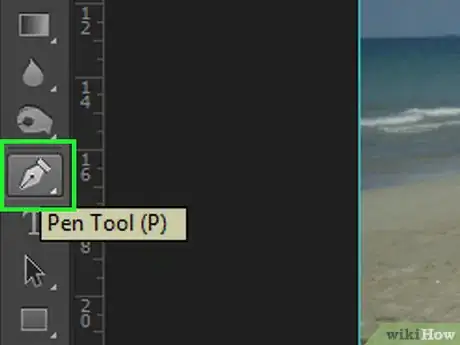
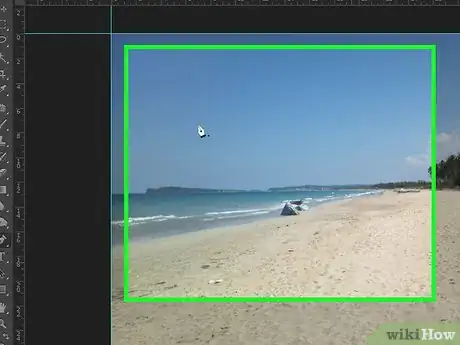
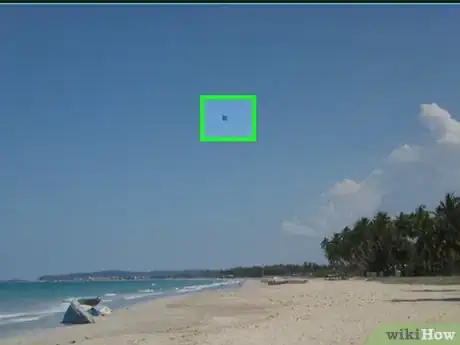
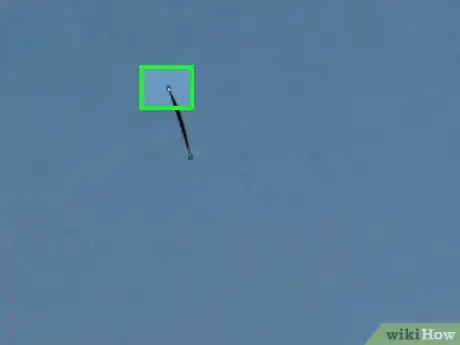
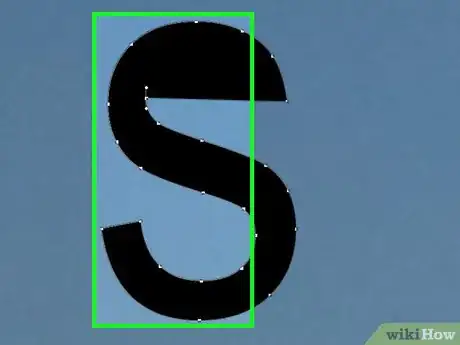
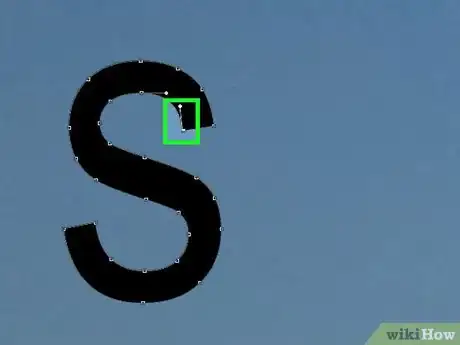
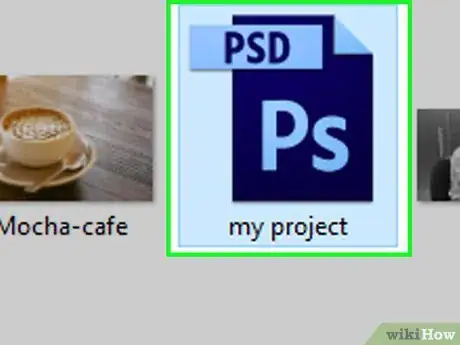
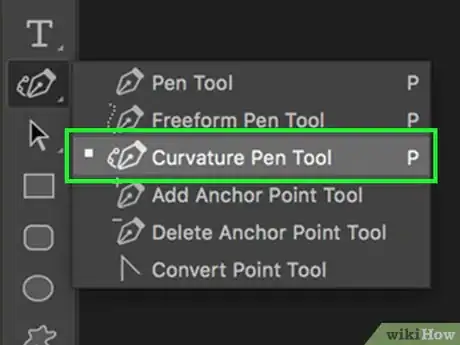
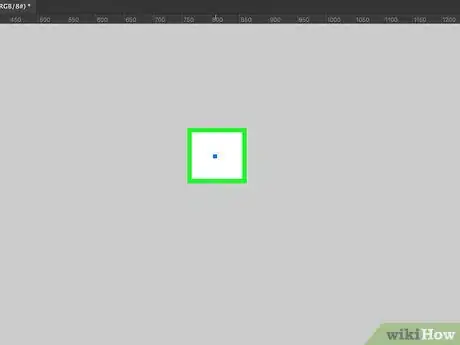
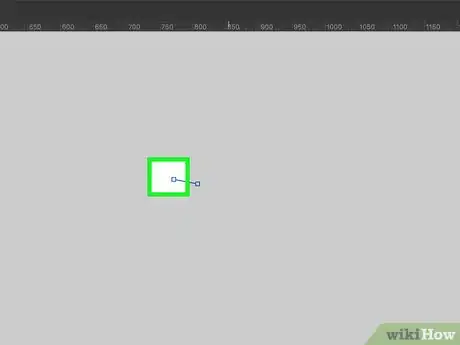
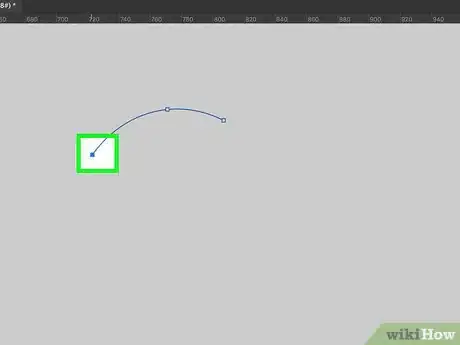
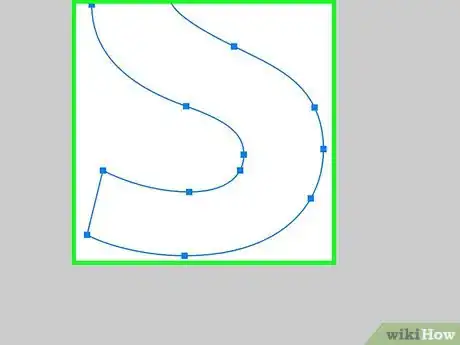
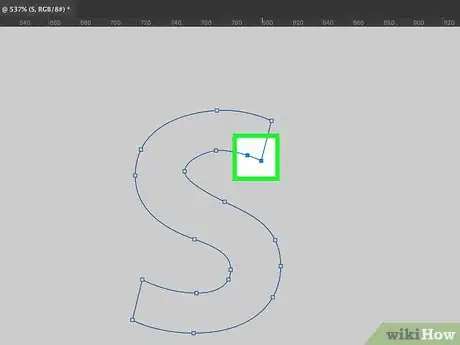
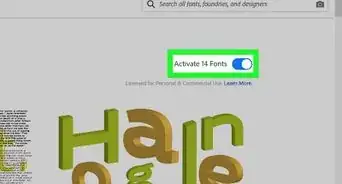
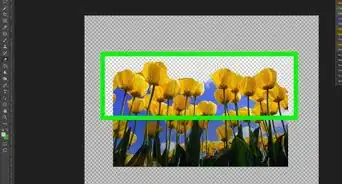
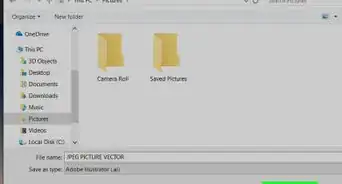


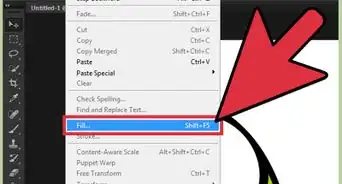

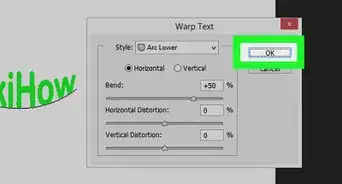
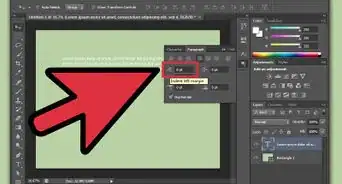
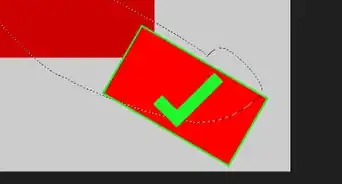


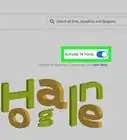

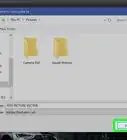


L'équipe de gestion du contenu de wikiHow examine soigneusement le travail de l'équipe éditoriale afin de s'assurer que chaque article est en conformité avec nos standards de haute qualité. Cet article a été consulté 19 414 fois.