X
Cet article a été rédigé avec la collaboration de nos éditeurs(trices) et chercheurs(euses) qualifiés(es) pour garantir l'exactitude et l'exhaustivité du contenu.
L'équipe de gestion du contenu de wikiHow examine soigneusement le travail de l'équipe éditoriale afin de s'assurer que chaque article est en conformité avec nos standards de haute qualité.
Cet article a été consulté 89 617 fois.
Si vous devez faire pivoter des objets dans Adobe Photoshop, sachez que la procédure est la même que vous soyez sous Mac ou Windows.
Étapes
-
1Ouvrez ou créez un nouveau fichier Photoshop. Pour faire cela, doublecliquez sur l’icône bleue qui contient les lettres « Ps », puis cliquez sur le bouton Fichier dans la barre de menu située en haut de l’écran.
- Pour ouvrir un fichier existant, cliquez sur Ouvrir…
- Pour créer un nouveau fichier, cliquez sur Nouveau…
-
2Cliquez sur un calque. Cliquez sur le calque qui contient l’objet que vous voulez faire pivoter, dans la fenêtre des calques en bas à droite de l’écran.
- Si vous ne voyez pas la fenêtre Calques, cliquez sur le bouton Fenêtres dans la barre de menu en haut de l’écran, puis sélectionnez Calques. La fenêtre des calques apparaitra alors dans le coin inférieur droit de la fenêtre de Photoshop.
-
3Cliquez sur Outil de sélection rapide. Il est symbolisé par une icône représentant un pinceau et un rectangle en pointillés. Il se trouve en haut de la barre d’outils sur la gauche de la fenêtre.
- Si vous ne voyez pas l’Outil de sélection rapide, faites un long clic sur l’Outil baguette magique pour ouvrir le menu qui le contient.
-
4Sélectionnez un objet. Utilisez l’Outil de sélection rapide pour mettre en surbrillance l’objet que vous souhaitez faire pivoter.
- Si vous voulez faire pivoter le calque lui-même, vous n’avez pas besoin de faire de sélection.
-
5Cliquez sur Édition. Le bouton se situe dans la barre de menu en haut de la fenêtre.
-
6Sélectionnez Transformation. L’option se trouve vers le milieu du menu déroulant.
-
7Cliquez sur Rotation 180°. Cela fera pivoter l’objet dans l’autre sens.
-
8Cliquez sur Rotation horaire de 90°. Cela fera pivoter le bas de l’objet ou du calque vers le haut et à gauche.
-
9Cliquez sur Rotation antihoraire de 90°. Cela fera pivoter le bas de l’objet ou du calque vers le haut et à droite.
-
10Cliquez sur Rotation. Vous pourrez ainsi faire librement pivoter l’objet. Un cadre comportant huit petits carrés entourera votre sélection.
- Cliquez et maintenez le clic sur l’un de ces carrés, puis servez-vous du curseur à l’écran pour faire pivoter l’objet.
- Les degrés de la rotation s’afficheront dans une petite fenêtre lorsque vous ferez pivoter l’objet.
-
11Confirmez la rotation. Appuyez sur ⏎ Return lorsque vous aurez fait pivoter l’objet comme vous le souhaitiez.Publicité
Conseils
- Si vous maintenez la touche « Majuscule » enfoncée, la rotation se fera par palier de 15 degrés.
- L’utilisation des raccourcis clavier diminuera le nombre d’étapes pour les utilisateurs les plus avancés. Vous pouvez donc en tirer avantage pour vous faciliter la tâche.
- M - Outil rectangle de sélection
- V - Outil déplacement
- Ctrl + T (Cmd + T pour Mac) – Outil Transformation manuelle, qui vous permet de modifier la taille de l’objet ou de le faire pivoter.
Publicité
Éléments nécessaires
- Adobe Photoshop
À propos de ce wikiHow
Publicité

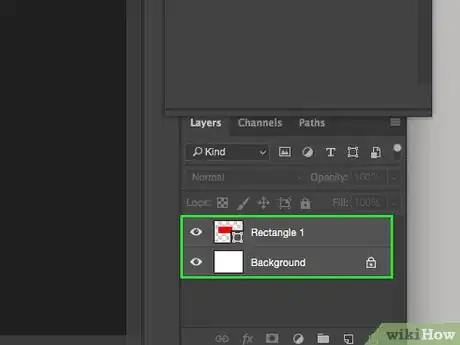
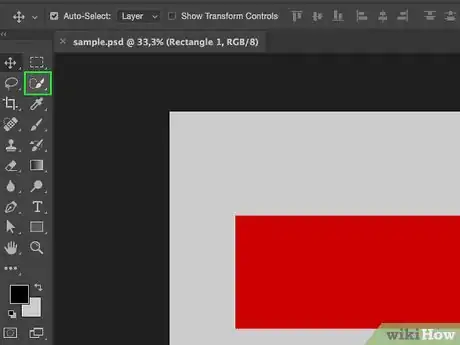
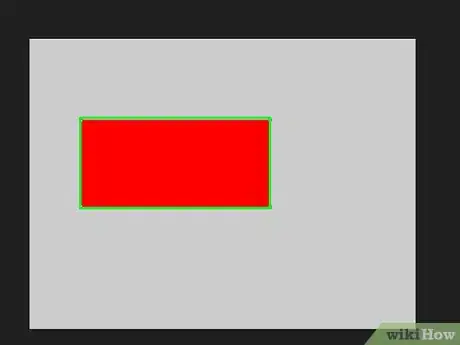
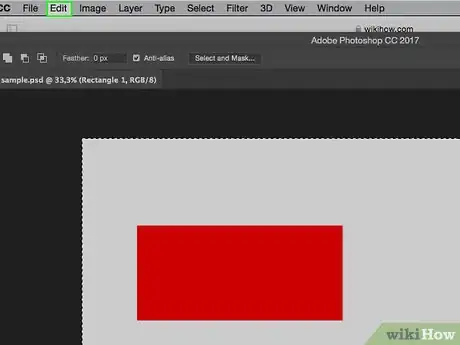
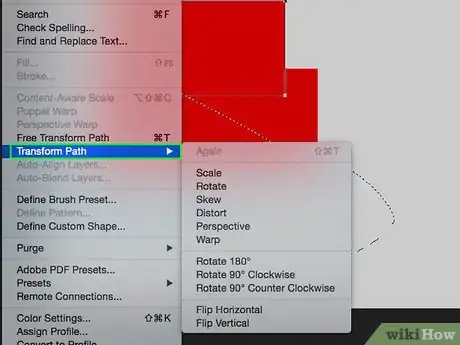

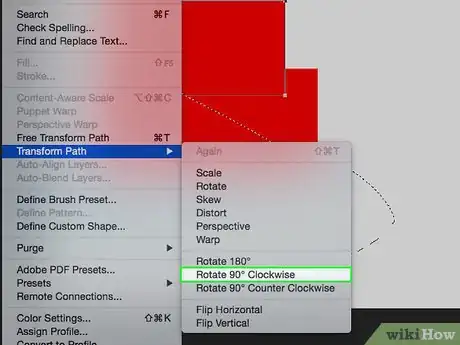
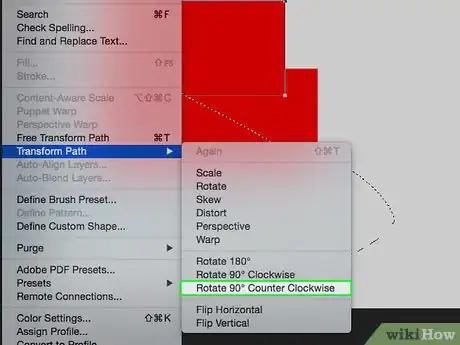
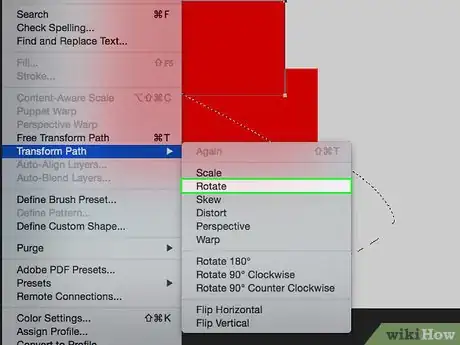
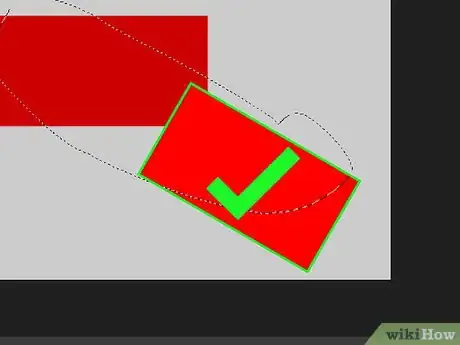
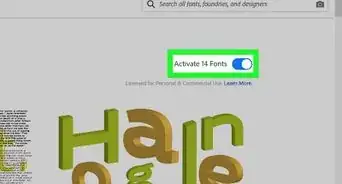
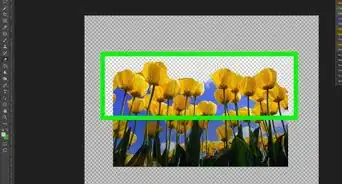
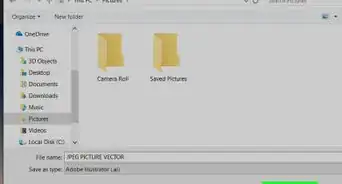


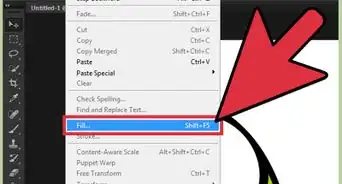

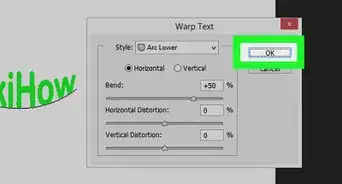
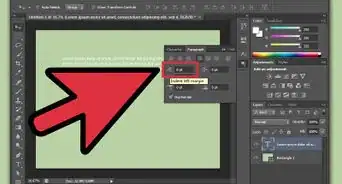
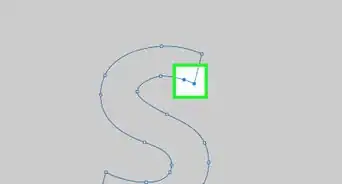


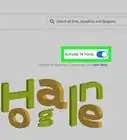

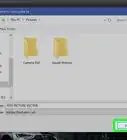


L'équipe de gestion du contenu de wikiHow examine soigneusement le travail de l'équipe éditoriale afin de s'assurer que chaque article est en conformité avec nos standards de haute qualité. Cet article a été consulté 89 617 fois.