X
Cet article a été rédigé avec la collaboration de nos éditeurs(trices) et chercheurs(euses) qualifiés(es) pour garantir l'exactitude et l'exhaustivité du contenu.
L'équipe de gestion du contenu de wikiHow examine soigneusement le travail de l'équipe éditoriale afin de s'assurer que chaque article est en conformité avec nos standards de haute qualité.
Cet article a été consulté 131 584 fois.
Vous avez créé ou vous créez un fichier Adobe Photoshop, et vous voulez modifier la couleur de son arrière-plan : il existe plusieurs façons de le faire en fonction du fichier concerné.
Étapes
Méthode 1
Méthode 1 sur 4:
Modifier la couleur de l’arrière-plan d'un nouveau fichier
-
1Ouvrez Adobe Photoshop. Son icône est un « Ps » bleu clair sur un fond bleu foncé.
-
2Cliquez sur Fichier. C'est, en haut de l'écran, le menu le plus à gauche de la barre des menus.
-
3Cliquez sur Nouveau…. C'est la première option du menu déroulant.
-
4Cliquez sur le menu Contenu de l'arrière-plan. Il est presque en bas de la boite de dialogue.
-
5Choisissez une couleur d'arrière-plan. Choisissez une des possibilités du menu.
- Transparent pour ne pas avoir de couleur d'arrière-plan.
- Blanc pour avoir un arrière-plan blanc.
- Couleur d'arrière-plan pour avoir un arrière-plan d'une couleur prédéfinie.
-
6Donnez un nom à votre fichier. Tapez le nom que vous voulez dans le champ Nom situé en haut de la boite de dialogue.
-
7Cliquez sur OK. Le bouton est dans le coin supérieur droit de la boite de dialogue. Votre fichier a un nouvel arrière-plan.Publicité
Méthode 2
Méthode 2 sur 4:
Modifier la couleur de l’arrière-plan d'un calque
-
1Ouvrez Adobe Photoshop. Son icône est un « Ps » bleu clair sur un fond bleu foncé.
-
2Ouvrez l'image qui va être modifiée. Pour cela, appuyez sur les deux touches Contrôle + O (sous Windows) ou Commande + O (sous Mac OS X), cliquez sur le fichier image voulu, puis sur le bouton Ouvrir en bas et à gauche de la boite de dialogue.
-
3Cliquez sur Fenêtre. Le menu est dans la barre des menus de Photoshop en haut de l'écran.
-
4Cliquez sur Calques. La fenêtre des calques apparait alors dans le coin inférieur gauche de la fenêtre générale.
-
5Cliquez sur Calque. Le menu est dans la barre des menus en haut de l'écran.
-
6Cliquez sur Nouveau calque de remplissage. L'option est dans la troisième partie du menu.
-
7Cliquez sur Couleur unie.
-
8Dans la boite de dialogue, déroulez la liste du menu Couleur.
-
9Cliquez sur une couleur. Choisissez la couleur d'arrière-plan qui vous convient.
-
10Cliquez sur OK.
-
11Affinez la couleur choisie. Servez-vous de l'outil Pipette pour rectifier dans un sens ou dans l'autre (plus clair ou plus foncé) la couleur de départ.
-
12Cliquez sur OK.
-
13Cliquez sur le nouveau calque et gardez le doigt appuyé. Le calque est dans la fenêtre Calques en bas et à droite.
-
14Déplacez le nouveau calque. Déplacez-le avec la souris de façon à ce qu'il se retrouve au-dessus du calque appelé Arrière-plan, puis relâchez le bouton de la souris.
- Si le nouveau calque n'est pas déjà en surbrillance, cliquez dessus.
-
15Cliquez sur Calque. Le menu est plutôt à gauche dans la barre des menus en haut de l'écran.
-
16Faites défiler l'écran. Dès que vous le voyez, cliquez sur le bouton
Fusionner avec le calque inférieur. Il se trouve en bas du menu Calque.- Si tout a été bien fait, la couleur que vous avez choisie est désormais en arrière-plan de votre image.
Publicité
Méthode 3
Méthode 3 sur 4:
Modifier la couleur de l’arrière-plan de l'espace de travail
-
1Ouvrez Adobe Photoshop. Son icône est un « Ps » bleu clair sur un fond bleu foncé.
-
2Ouvrez l'image qui va être modifiée. Pour cela, appuyez sur les deux touches Contrôle + O (sous Windows) ou Commande + O (sous Mac OS X), cliquez sur le fichier image voulu, puis sur le bouton Ouvrir en bas et à gauche de la boite de dialogue.
-
3Faites un clic droit sur l'espace de travail (sous Windows). Sous Mac OS X, vous ferez Contrôle + Clic. Cet espace de travail est la bordure sombre autour de votre image.
- Peut-être serez-vous obligé de dézoomer pour voir l'espace de travail. Pour cela, faites Contrôle + - (sous Windows) ou Commande + - (sous Mac OS X).
-
4Choisissez une couleur. Si les couleurs prédéfinies ne vous conviennent pas, cliquez sur Sélectionner une couleur personnalisée, choisissez votre couleur, puis cliquez sur OK.Publicité
Méthode 4
Méthode 4 sur 4:
Modifier la couleur de l’arrière-plan d’une image
-
1Ouvrez Adobe Photoshop. Son icône est un « Ps » bleu clair sur un fond bleu foncé.
-
2Ouvrez l'image qui va être modifiée. Pour cela, appuyez sur les deux touches Contrôle + O (sous Windows) ou Commande + O (sous Mac OS X), puis choisissez l'image à modifier, cliquez enfin sur Ouvrir dans le coin inférieur gauche de la boite de dialogue.
-
3Cliquez sur l'outil Sélection rapide. Cet outil, le quatrième à partir du haut, est un pinceau avec un cercle pointillé.
- Dans la barre d'outils, cliquez sur ce qui ressemble à une baguette magique. Tenez le bouton de la souris enfoncé, une série d'outils apparait. Cliquez sur l'outil Sélection rapide.
-
4Placez le curseur au sommet de l'image de premier plan. Cliquez une fois sur un contour de la partie à détourer, puis déplacez l'outil : la partie sera automatiquement sélectionnée [1] .
- Si votre image est composée de multiples détails, il vaut mieux travailler par petits éléments plutôt que de déplacer toute l'image.
- Une fois la sélection terminée, l'outil passe en mode Ajouter à la sélection. Pour étendre une sélection, faites glisser l'outil sur les zones à ajouter.
- Continuez ainsi jusqu'à ce que le contour de l'image de premier plan soit pointillé.
- Si vous avez, ce qui arrive, dépassé de l'image au moment de la sélection, cliquez, dans la barre des options de la sélection rapide, sur l'icône de droite de la partie Addition. Cliquez ensuite sur la zone à soustraire.
-
5Cliquez sur Améliorer le contour. Le bouton est en haut de la fenêtre.
-
6Cochez la case Rayon dynamique. Elle se situe dans la rubrique Détection des contours de la boite de dialogue.
-
7Déplacez le curseur vers la droite ou la gauche. Dans le même temps, voyez ce que cela donne sur l'image.
- Quand vous êtes content du résultat, cliquez sur OK.
-
8Faites un clic droit sur l'arrière-plan de l'image. Sous Mac, cliquez tout en appuyant sur Contrôle. Un menu contextuel apparait.
-
9Cliquez sur Intervertir. C'est la deuxième option du menu.
-
10Cliquez sur Calque. Le menu est dans la barre des menus de Photoshop en haut de l'écran.
-
11Cliquez sur Nouveau calque de remplissage. L'option est dans la troisième partie du menu.
-
12Cliquez sur Couleur unie.
-
13Dans la boite de dialogue, déroulez la liste du menu Couleur.
-
14Cliquez sur une couleur. Sélectionnez la couleur dont vous désirez emplir l'arrière-plan.
-
15Cliquez sur OK.
-
16Affinez la couleur choisie. Servez-vous de l'outil Pipette pour rectifier dans un sens ou dans l'autre (plus clair ou plus foncé) la couleur de départ.
-
17Cliquez sur OK. Si tout a été bien fait, la couleur que vous avez choisie est désormais en arrière-plan de votre image.
- Pour sauvegarder vos modifications, cliquez sur Fichier dans la barre générale, puis sur Enregistrer ou Enregistrer sous….
Publicité
À propos de ce wikiHow
Publicité
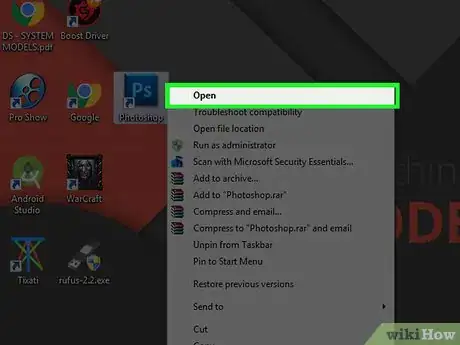
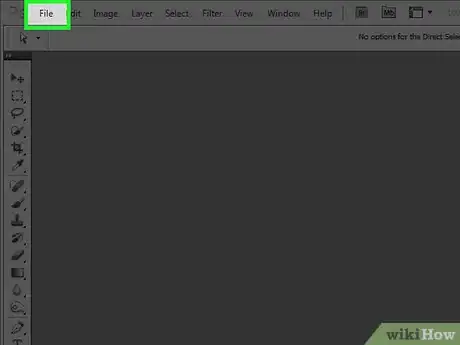
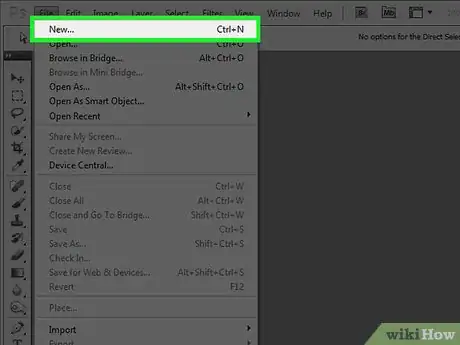
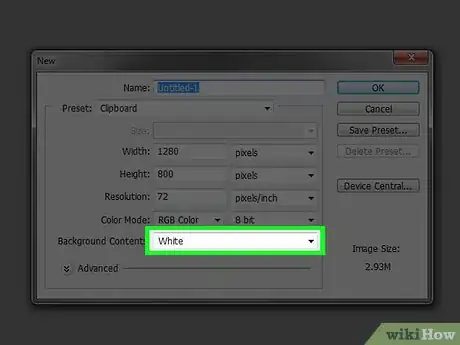
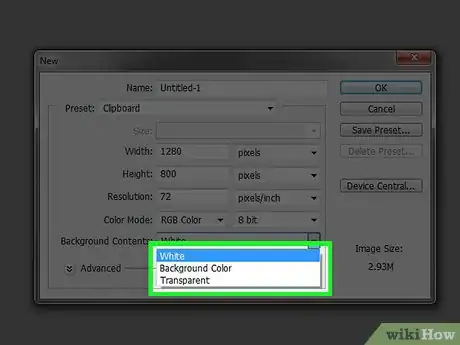
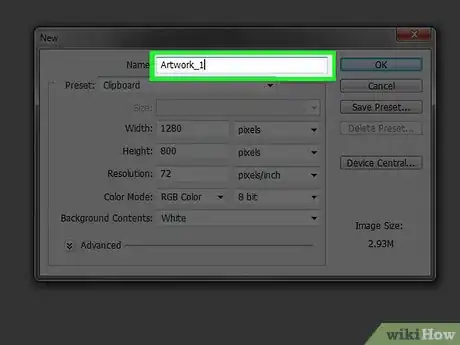
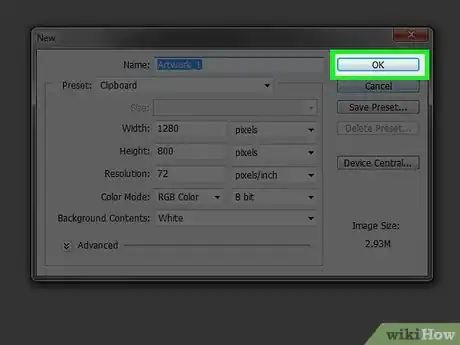
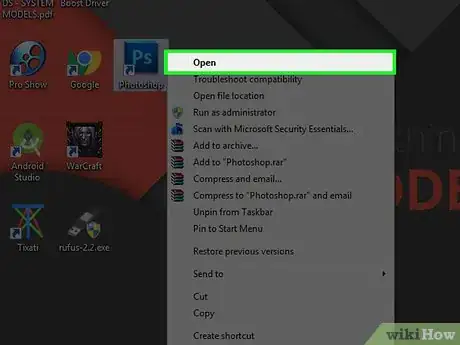
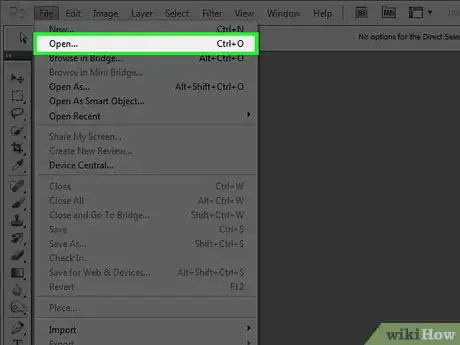
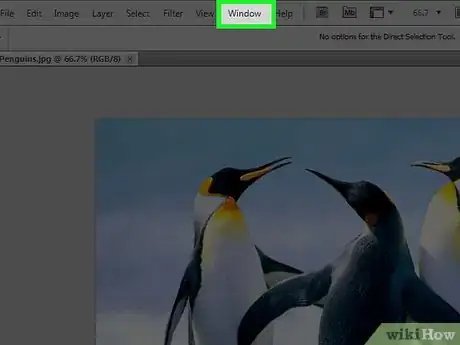
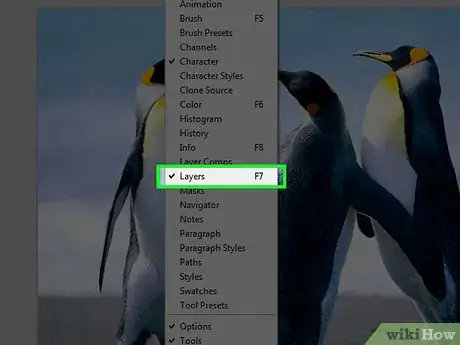
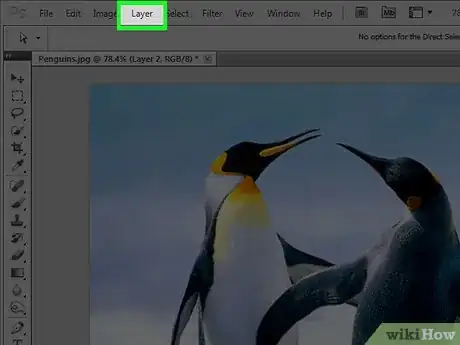
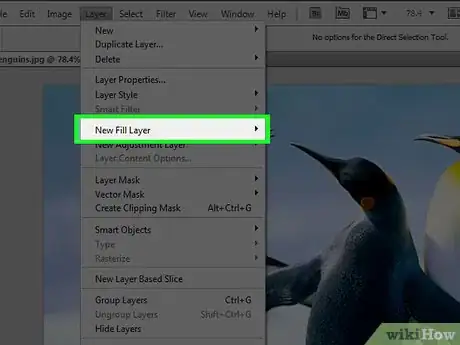
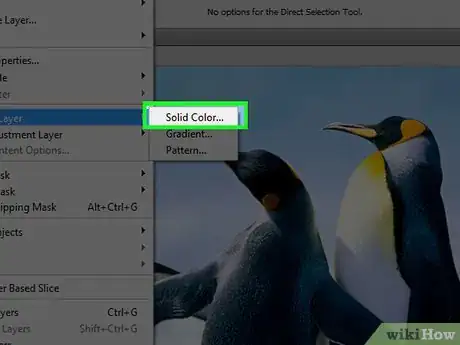

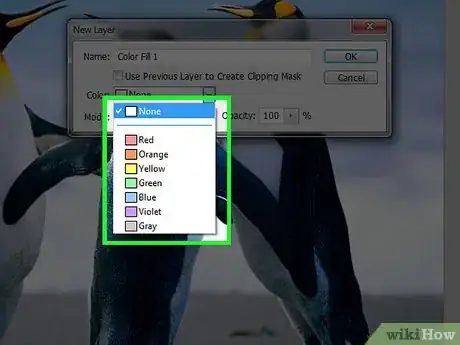

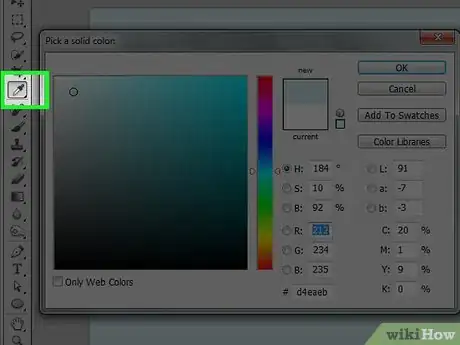
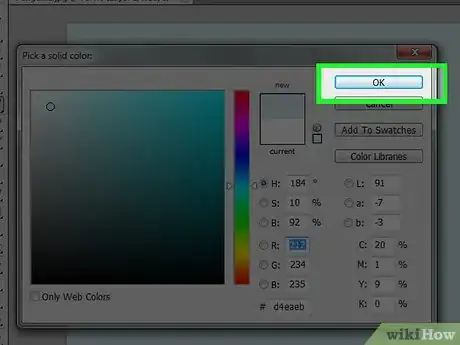
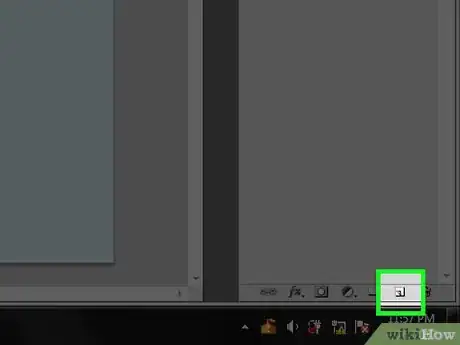
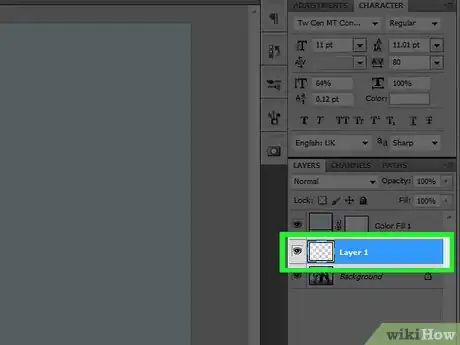
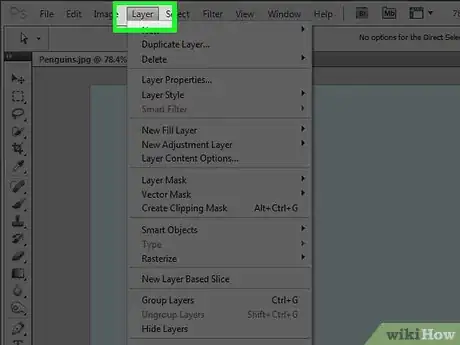
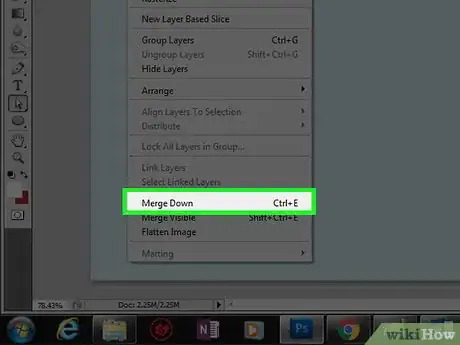
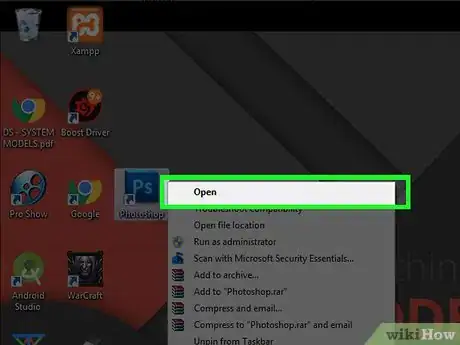
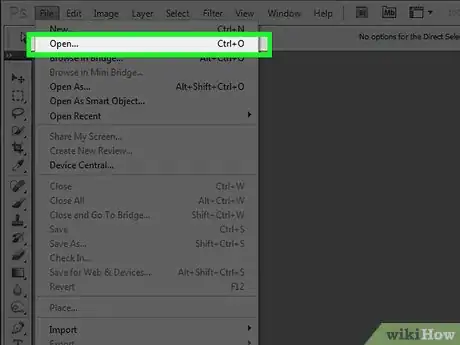
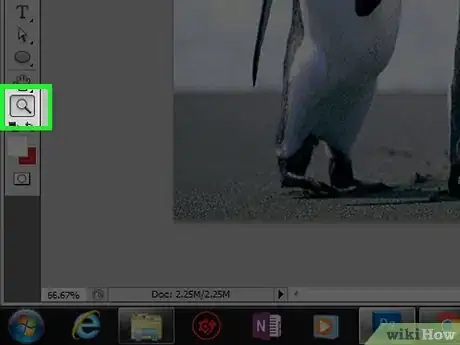
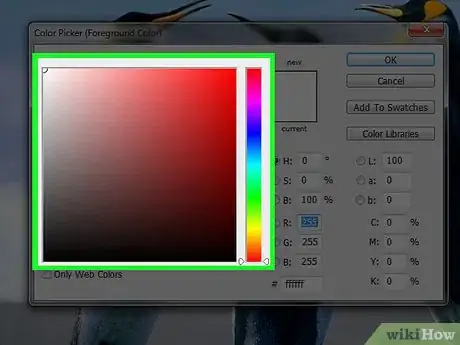
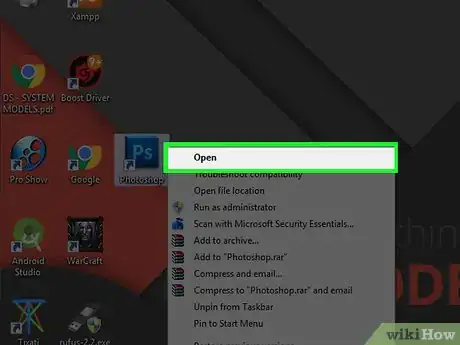
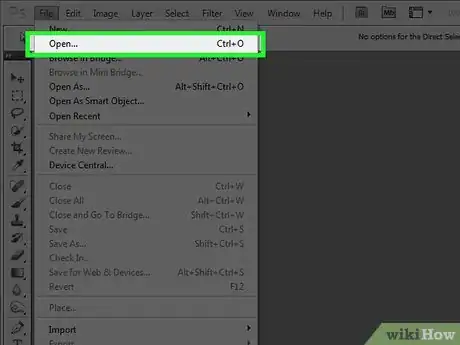
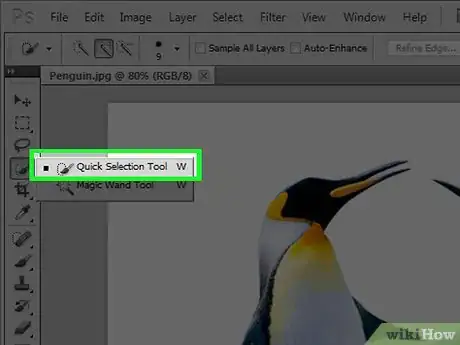

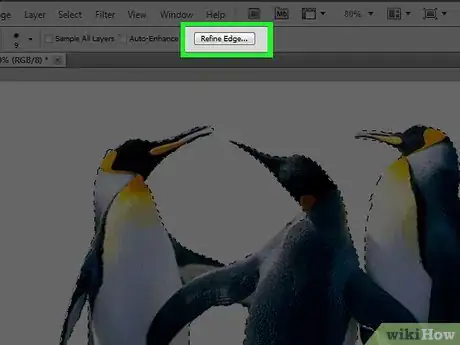
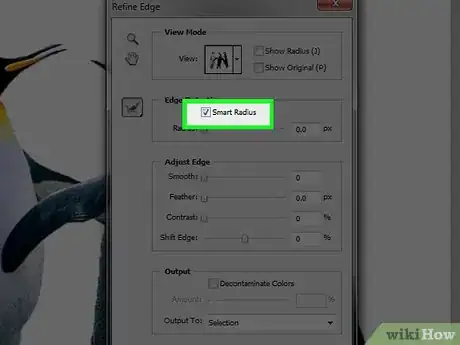
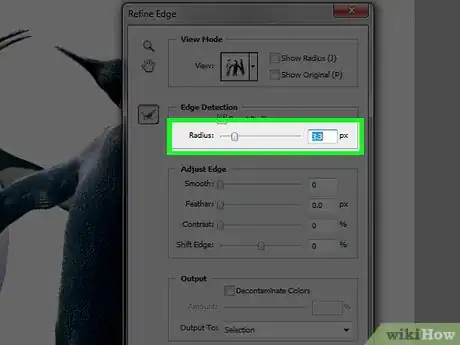
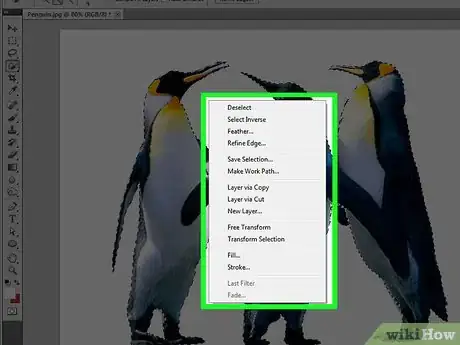
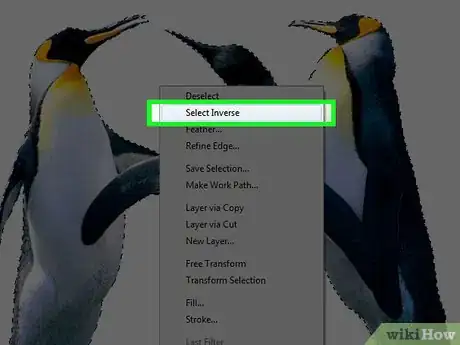
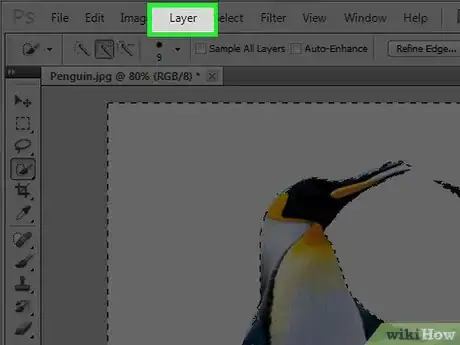
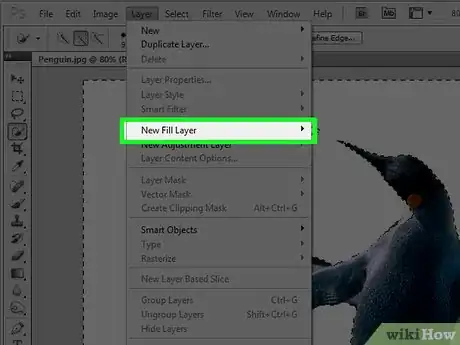


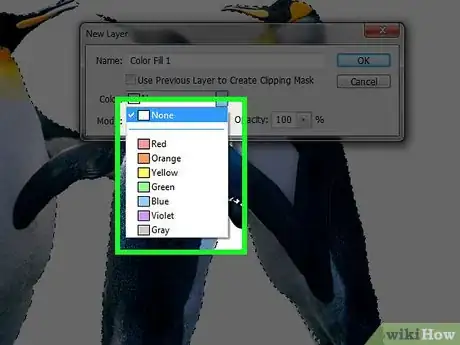
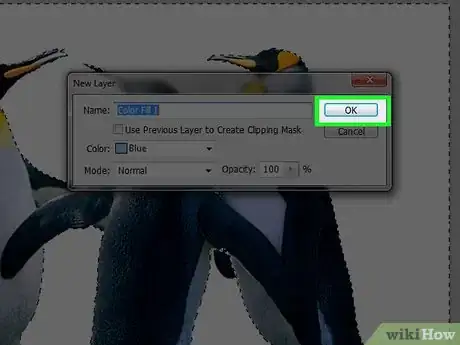
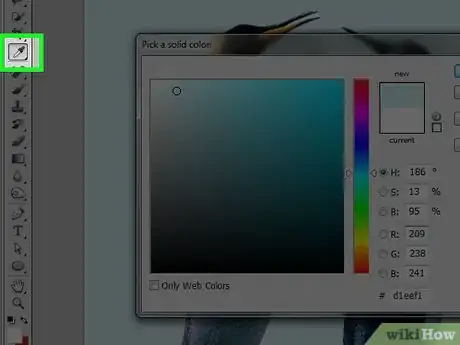
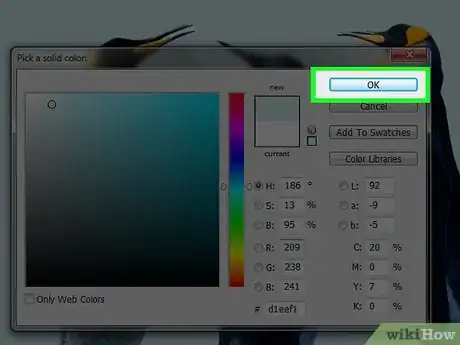
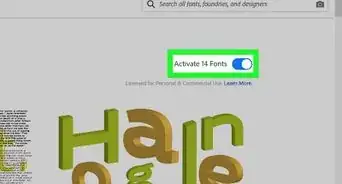
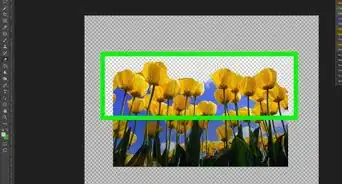
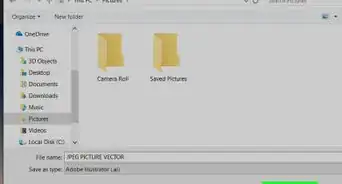


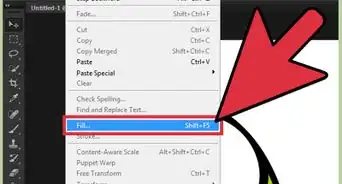

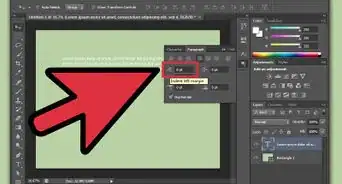
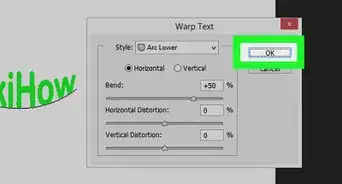
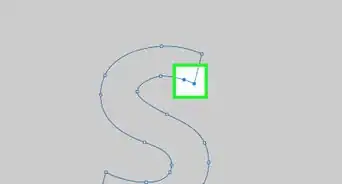
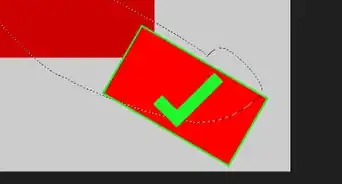

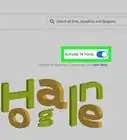

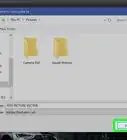


L'équipe de gestion du contenu de wikiHow examine soigneusement le travail de l'équipe éditoriale afin de s'assurer que chaque article est en conformité avec nos standards de haute qualité. Cet article a été consulté 131 584 fois.