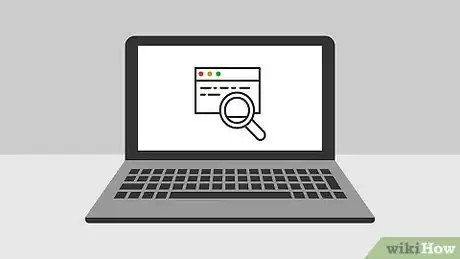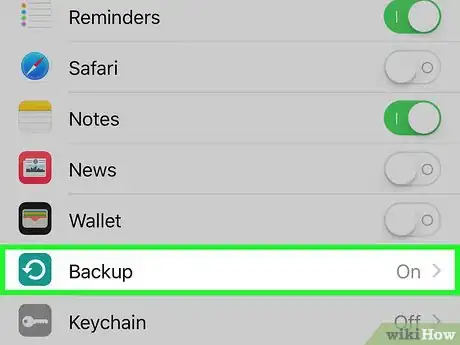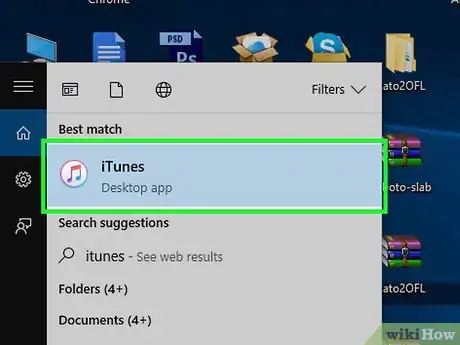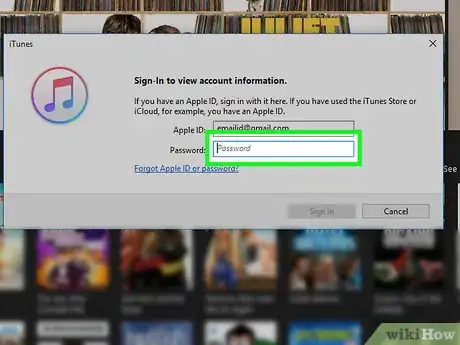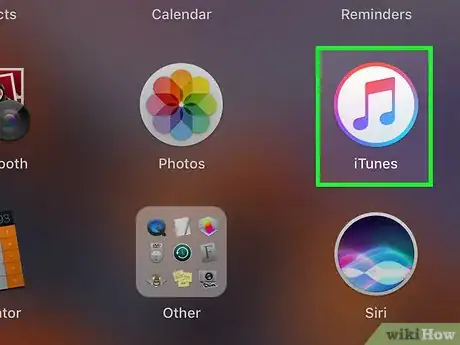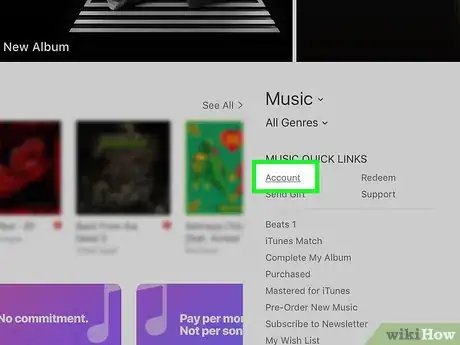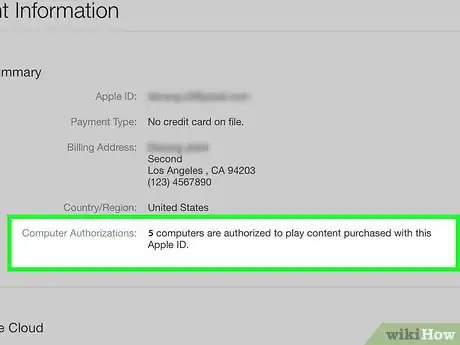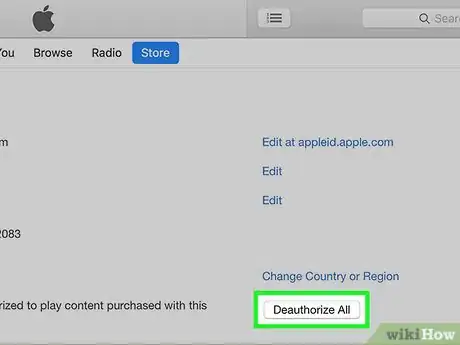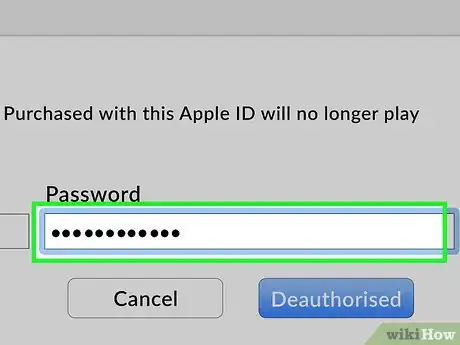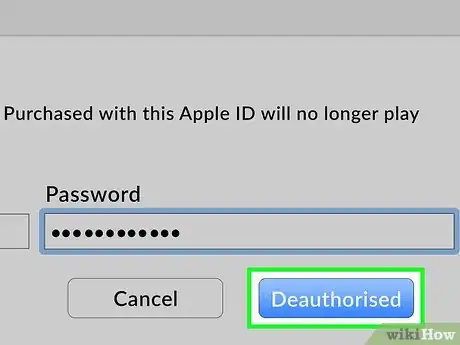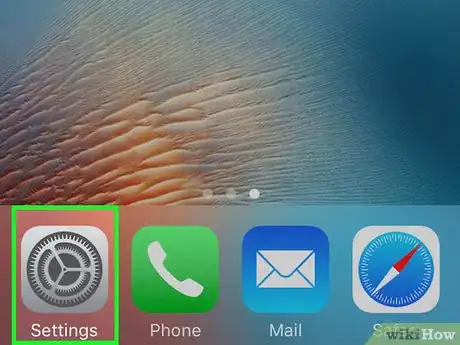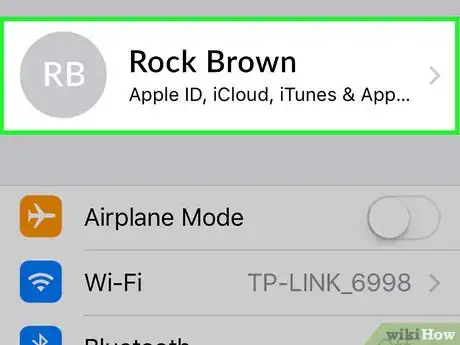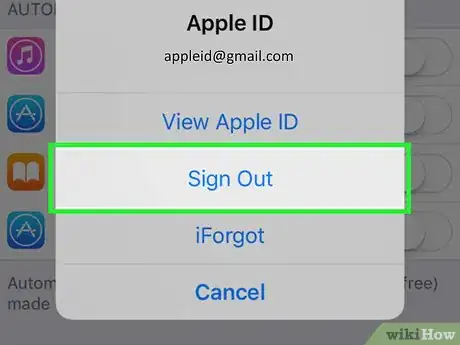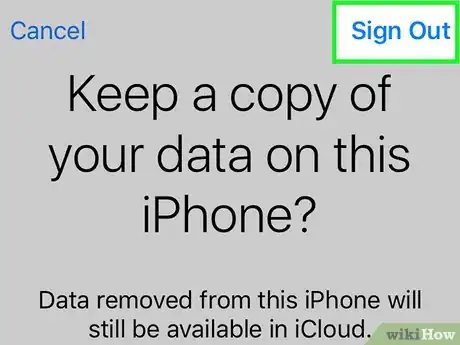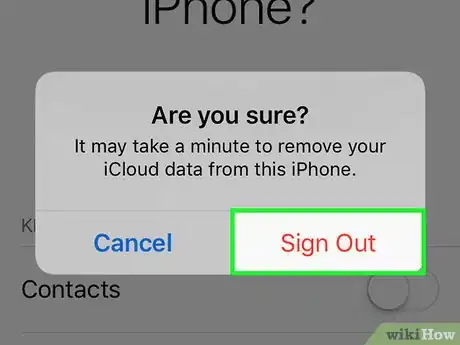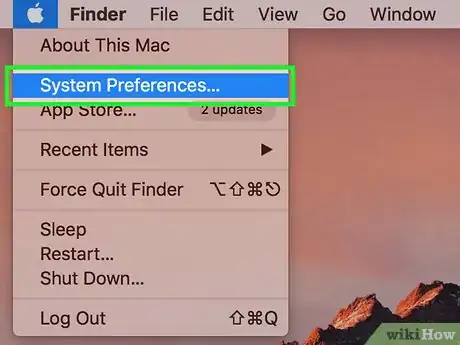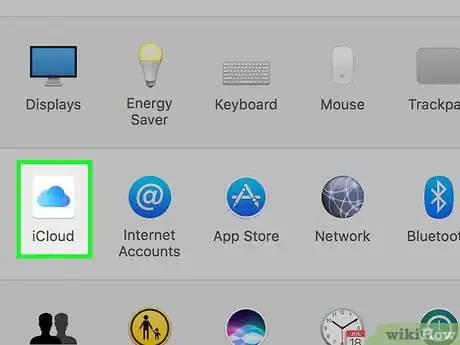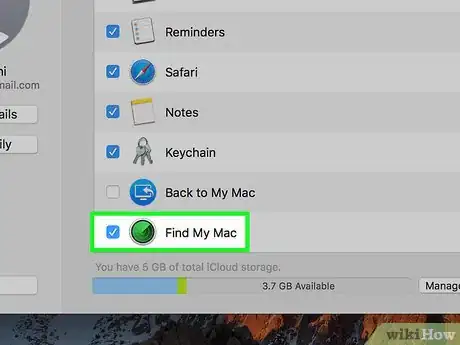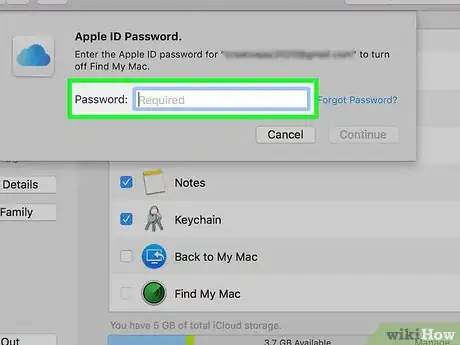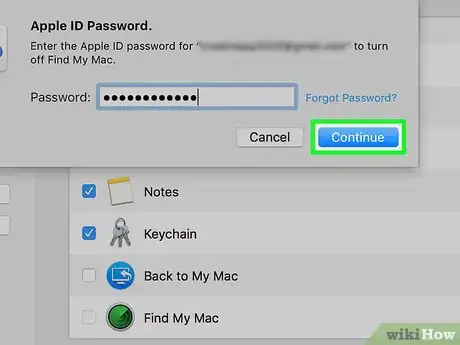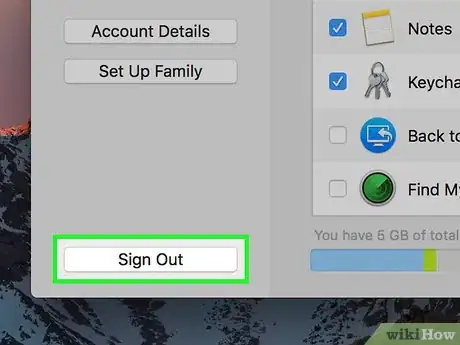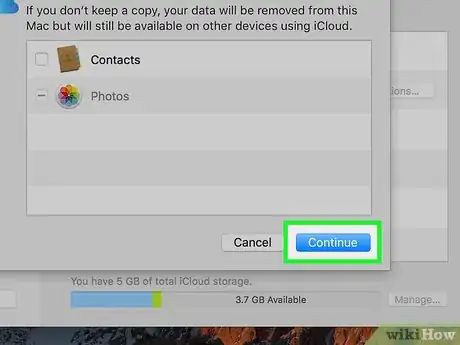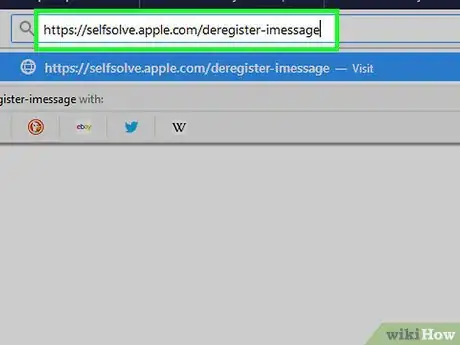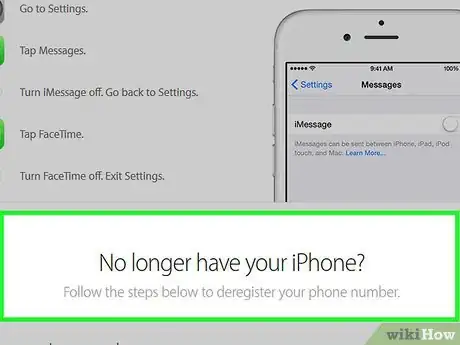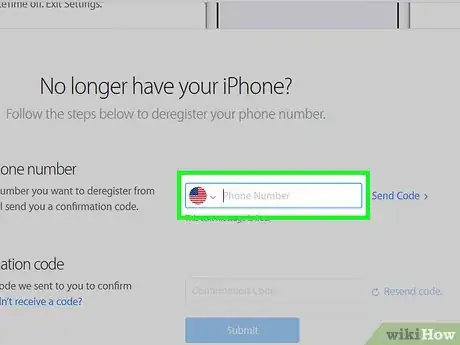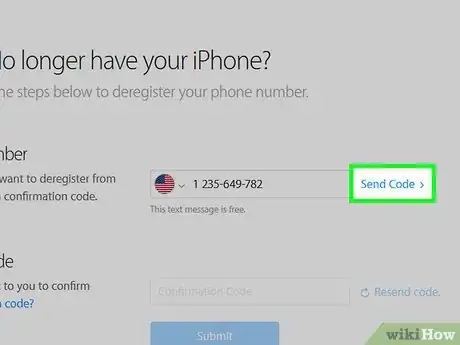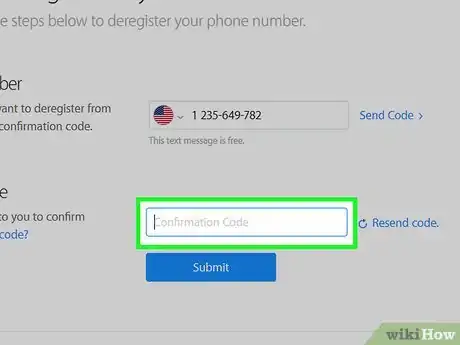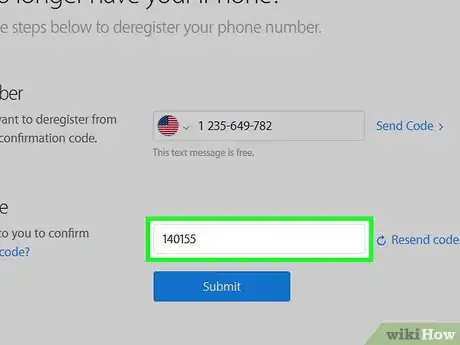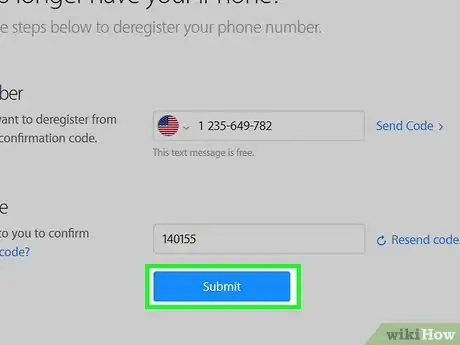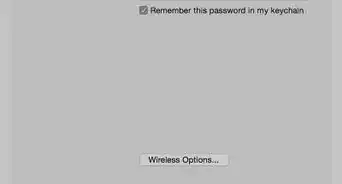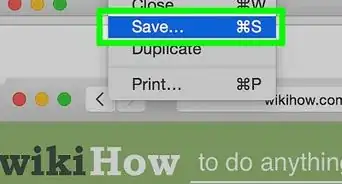Cet article a été coécrit par Chiara Corsaro. Chiara Corsaro est directrice générale et technicienne Mac et iOS. Elle est certifiée par Apple et exerce chez macVolks, Inc. un prestataire de services, autorisé par Apple, établi dans la région de la baie de San Francisco. Cette entreprise, qui a été fondée en 1990, est accréditée par le Better Business Bureau (BBB) avec la cote A+. Elle fait aussi partie du réseau Apple Consultants Network (ACN).
Cet article a été consulté 215 908 fois.
Dans l'hypothèse où vous changeriez votre ordinateur Mac pour un PC sous Windows, vous n'aurez plus besoin de votre compte Apple accessible grâce à l'identifiant Apple. Dans un premier temps, vous sauvegarderez toutes les données stockées sur les différentes plateformes Apple, puis vous demanderez la suppression de votre compte, en sachant toutefois qu'une fois ce compte supprimé, il ne sera plus possible de le restaurer, non plus que de le réactiver : il est définitivement supprimé.
Étapes
Se préparer à supprimer un identifiant Apple
-
1Soyez sûr de ce que vous faites ! Si vous supprimez votre identifiant Apple, vous ne pourrez plus accéder aux services d'Apple, comme App Store, Apple Pay, iCloud, Mail iCloud, iMessage, Facetime. Vos abonnements, qui vous permettent d'accéder au contenu d’une application ou d’un service (Apple Music, par exemple), seront dans un même mouvement supprimés.
- En cas de changement d'iPhone pour un autre ordiphone et si vous ne recevez plus aucun message, commencez par lire la partie consacrée à la désactivation de iMessage.
- Sachez que, si vous ne voulez pas vraiment supprimer définitivement votre identifiant Apple, vous pouvez simplement le désactiver temporairement.
CONSEIL D'EXPERT(E)Chiara Corsaro est directrice générale et technicienne Mac et iOS. Elle est certifiée par Apple et exerce chez macVolks, Inc. un prestataire de services, autorisé par Apple, établi dans la région de la baie de San Francisco. Cette entreprise, qui a été fondée en 1990, est accréditée par le Better Business Bureau (BBB) avec la cote A+. Elle fait aussi partie du réseau Apple Consultants Network (ACN).Directrice générale de macVolks, Inc.
 Chiara Corsaro
Chiara Corsaro
Directrice générale de macVolks, Inc.Si vous avez l'intention de vendre, de céder ou d'échanger votre appareil (ordinateur, iPhone…), vous devez désactiver votre identifiant Apple. Vous aurez beau tout nettoyer (disque dur, mémoires…), le futur propriétaire risque bien d'être à un moment ou un autre bloqué par cet identifiant Apple qui n'est pas le sien.
-
2Sauvegardez tout ce qui doit l'être. Avant de procéder à cette suppression, sauvegardez tout fichier ou courriel digne d'intérêt. Vous n'aurez plus accès à Mail iCloud (messagerie iCloud) ni aux documents stockés dans iCloud Drive, d'où l'intérêt de transférer sur un autre support les courriels et les documents importants qui y sont stockés.
- Vous pouvez transférer vos courriels de Mail iCloud sur une autre boite de réception, celle d'un programme de messagerie de votre choix.
- Les documents et images peuvent être transférés sans difficulté depuis iCloud Drive vers votre ordinateur.
Publicité
Annuler les autorisations sur iTunes (Windows)
-
1Exécutez iTunes. Doublecliquez l'icône d'iTunes, à savoir un cercle avec une double croche multicolore sur fond blanc.
- Si vous n'êtes pas automatiquement connecté à iTunes, cliquez sur le menu Compte (7e menu) dans la barre des menus du haut, puis cliquez sur Se connecter. Connectez-vous avec votre adresse électronique et le mot de passe associé à votre identifiant Apple.
-
2Cliquez sur Compte. Ce menu est dans la barre de menus en haut de l'écran.
-
3Amenez le curseur de la souris sur Autorisations. Un menu se déplie sur la droite de l'option.
-
4Cliquez sur Retirer l'autorisation d'accès de cet ordinateur. C'est la deuxième option du sous-menu.
-
5Entrez le mot de passe de votre identifiant Apple. Comme il s'agit d'annuler des autorisations, vous devez vous identifier. Entrez votre mot de passe dans le champ situé sous l'adresse électronique. Vérifiez au passage que c'est bien l'adresse électronique du compte concerné qui figure au-dessus du mot de passe.
-
6Cliquez sur Annuler les autorisations. Le bouton est dans le coin inférieur droit de la fenêtre.
-
7Cliquez sur OK. Un message vous avertit que l'annulation des autorisations a été faite. Cliquez sur Ok pour confirmation.
-
8Cliquez sur Compte. Ce menu est dans la barre de menus en haut de l'écran.
-
9Cliquez sur Se déconnecter. Vous venez de vous déconnecter d'iTunes.Publicité
Annuler les autorisations sur iTunes (macOS)
-
1Exécutez iTunes, Apple Music, Apple TV ou Apple Books. Vous avez le choix ! Cliquez sur l'icône d'une des quatre applications suivantes: Apple Music, iTunes, Apple TV ou Apple Books.
- Sous macOS 10.15 (macOS Catalina) et version suivantes, iTunes a été remplacé par les applications Apple Music, Apple TV, et Apple Books. Exécutez celle que vous voulez. Quelle que soit celle choisie, vous allez pouvoir annuler les autorisations en opérant comme suit [1] .
-
2Cliquez en haut sur le menu Compte. Il est en septième position à partir de la gauche. Un menu déroulant va alors apparaitre.
-
3Amenez le curseur de la souris sur Autorisations. Un sous-menu va alors apparaitre sur la droite.
-
4Cliquez sur Retirer l'autorisation d'accès de cet ordinateur. C'est la deuxième option du menu contextuel.
-
5Entrez votre mot de passe. Tapez-le quand il vous sera demandé à l'écran.
-
6Cliquez sur Annuler les autorisations. Le bouton est dans le coin inférieur droit de la fenêtre. Ce faisant, plus aucun ordinateur connecté ne sera autorisé à lire le contenu acheté sur iTunes, ou plus récemment sur Music, Apple TV et Apple Books.Publicité
Fermer une session sur un iPhone
-
1
-
2Appuyez sur votre nom. Il est en haut de la page des réglages.
-
3Faites défiler l'écran et appuyez sur Se déconnecter. Le bouton rouge en question est au bas de la page.
- Si la fonctionnalité Localiser mon iPhone est en service, vous serez invité à entrer votre mot de passe. Vous appuierez ensuite sur Désactiver.
-
4Appuyez sur Se déconnecter. Le bouton est dans le coin supérieur droit de l'écran.
- Si vous voulez conserver sur iCloud une copie de vos calendriers, vos contacts, votre trousseau, votre historique de Safari…, appuyez sur l'interrupteur qui se trouve en regard de chaque élément.
-
5Appuyez sur Se déconnecter. Votre identifiant Apple et toutes les données qui y sont attachées sont retirés de l'iPhone.Publicité
Fermer une session sur Mac
-
1
-
2Cliquez sur Préférences Système. C'est la deuxième option du menu déroulant. La fenêtre des préférences s'ouvre à l'écran.
-
3Cliquez sur iCloud () ou sur votre identifiant Apple. Sur les versions macOS antérieures à Catalina, cliquez sur le nuage bleu d'iCloud. À partir de macOS Catalina, cliquez sur Identifiant Apple (logo Apple blanc), puis sur iCloud [2] .
-
4Faites défiler l'écran pour décocher la case Localiser mon Mac. La fonctionnalité est plutôt en bas de liste [3] .
-
5Entrez le mot de passe. Tapez le mot de passe associé à l'identifiant Apple dans le champ blanc.
-
6Cliquez sur Continuer. Le bouton est dans le coin inférieur droit de la fenêtre.
-
7Cliquez sur Vue d'ensemble. Ce sont les préférences et elles ne sont disponibles que sous macOS Catalina et versions ultérieures. Sous le nom de Vue d'ensemble, vous les trouverez dans la barre latérale de gauche.
-
8Cliquez sur Se déconnecter. Cette option est dans le coin inférieur gauche de la fenêtre.
- Peut-être vous demandera-t-on si vous souhaitez conserver une copie des données stockées sur votre compte iCloud. Si c'est le cas, cochez les cases des données concernées, puis cliquez sur Conserver une copie.
-
9Cliquez sur Continuer. Voilà ! Vous avez fermé la session de votre compte Apple.Publicité
Solliciter la suppression d'un compte
-
1Allez à la page d'accueil du site de l'identifiant Apple. L'adresse est la suivante : https://appleid.apple.com/. Que ce soit sur un PC ou sur un Mac, vous pouvez exécuter le navigateur de votre choix.
-
2Connectez-vous à votre compte Apple. Pour cela, entrez votre adresse électronique et le mot de passe associé, puis cliquez sur →. Répondez les questions de sécurité.
- Si vous avez précédemment activé la fonctionnalité de double authentification, utilisez votre iPhone pour finaliser l'identification.
- En l'absence de double authentification, répondez aux questions de sécurité ou cliquez sur Obtenir un code PIN d’assistance. Notez le code PIN en question et la référence téléphonique d'Apple.
-
3Faites défiler l'écran pour cliquer sur Commencer. Ce lien bleu est à la fin de la rubrique Suppression de votre compte (une corbeille cerclée est visible à gauche). Une page apparait vous expliquant en détail les conséquences d'une suppression de compte.
- Si vous ne désirez que suspendre votre compte, repérez la rubrique Désactivation de votre compte de la page Gérer vos données (l'icône de cette fonctionnalité est, à gauche, la silhouette d'un personnage), puis cliquez sur
Commencer.
- Si vous ne désirez que suspendre votre compte, repérez la rubrique Désactivation de votre compte de la page Gérer vos données (l'icône de cette fonctionnalité est, à gauche, la silhouette d'un personnage), puis cliquez sur
-
4Donnez la raison de votre départ. Tout en bas de la page, cliquez sur la liste déroulante intitulée Sélectionnez un motif et choisissez une des raisons proposées.
- Si vous ne voyez aucun motif correspondant à votre démarche, choisissez Autre et tapez la raison qui est la vôtre, qu'elle soit vraie…ou fausse !
-
5Cliquez sur Continuer. Ce bouton bleu est juste sous le motif choisi.
-
6Lisez bien la page d'information. Cette page contient de nombreuses informations que nous vous conseillons de lire, en particulier celles concernant les conséquences de la suppression du compte. Cela fait, cliquez ensuite sur le bouton bleu Continuer au bas de la page.
-
7Cochez la petite case sous la fenêtre des conditions. À côté de cette case, il est inscrit J'ai lu et j'accepte ces conditions. Vous avez donc pris connaissance de ces conditions et les avez acceptées, vous pouvez poursuivre l'opération en cliquant sur Continuer.
-
8Sélectionnez une méthode de contact. Choisissez une des deux méthodes qu'Apple pourra utiliser s'ils ont besoin de vous contacter. Cliquez sur le bouton radio qui vous convient : Utiliser une adresse mail différente ou Utiliser un numéro de téléphone différent, puis cliquez sur Continuer
-
9Entrez un numéro de téléphone ou une adresse électronique. Cliquez ensuite sur Continuer. Entrez votre numéro de téléphone ou votre adresse électronique dans les espaces prévus, puis cliquez sur Continuer.
-
10Entrez le code de vérification, puis cliquez sur Continuer. Ce code de vérification est envoyé soit à l'adresse électronique soit au numéro de téléphone que vous avez indiqué. Vérifiez votre boite de réception ou votre téléphone afin de récupérer ce code.
-
11Notez ou imprimez le code de vérification. Vous en aurez besoin si vous devez contacter Apple afin d'avoir plus de renseignements sur votre compte. Notez-le sur une feuille ou imprimez-le avec le lien Imprimer le code. Cette précaution prise, cliquez sur Continuer.
-
12Entrez le code d'accès. Entrez le code d'accès qui vous a été donné précédemment, puis, pour finaliser l'opération, cliquez sur Continuer.
-
13Cliquez sur Supprimer le compte. C'est un bouton rouge dans le coin inférieur droit de la fenêtre. En cliquant dessus, vous confirmez votre volonté de supprimer définitivement votre compte identifiant Apple.Publicité
Interrompre l’association avec iMessage
-
1Sur votre ordinateur, exécutez votre navigateur Internet préféré. Allez à l'adresse suivante : https://selfsolve.apple.com/deregister-imessage/fr/fr. C'est de cette page que vous allez pouvoir interrompre l'association avec iMessage.
-
2Faites défiler l'écran vers le bas. Allez jusqu'à la seconde partie de la page ayant pour titre : Vous ne disposez plus de votre iPhone ?
-
3Saisissez votre numéro de téléphone. La première étape consiste à entrer votre numéro de téléphone portable dans le champ Numéro de téléphone.
-
4Cliquez sur Envoyer le code. À droite de votre numéro, vous allez voir sans problème ce lien bleu. En cliquant dessus, vous allez recevoir de la part d'Apple un message de confirmation.
-
5Relevez le code de confirmation. Ouvrez l'application Messages de votre iPhone, ouvrez le message venant d'Apple et relevez soigneusement le code à six chiffres qui y est inscrit.
-
6Entrez votre code de confirmation. Passez à la seconde étape du processus en saisissant sur la page Internet ce code à six chiffres dans le champ contenant Code de confirmation.
-
7Cliquez sur Renvoyer le code. Ce faisant, votre code va être vérifié et si tout est parfait, Apple interrompra l’interruption de l’association avec iMessage.Publicité