Cet article a été rédigé avec la collaboration de nos éditeurs(trices) et chercheurs(euses) qualifiés(es) pour garantir l'exactitude et l'exhaustivité du contenu.
L'équipe de gestion du contenu de wikiHow examine soigneusement le travail de l'équipe éditoriale afin de s'assurer que chaque article est en conformité avec nos standards de haute qualité.
Cet article a été consulté 12 260 fois.
Apprenez à utiliser l'enregistreur d'écran de votre iPhone ou iPad pour enregistrer un appel en vidéo-conférence sur Zoom. Avant de pouvoir lancer l'enregistrement, vous devez ajouter l'enregistreur d'écran au centre de contrôle et vous assurer que ce dernier est accessible depuis les applications.
Étapes
Ajouter l'enregistreur d'écran au centre de contrôle
-
1
-
2Appuyez sur le Centre de contrôle. Il est en bas de l'écran.
-
3Appuyez sur Personnaliser les commandes.
-
4Touchez + à côté d'Enregistrement de l'écran. Ce dernier est maintenant disponible et vous pourrez l'utiliser depuis le centre de contrôle.
- Si vous voyez un signe moins (-) rouge à la place, cela veut dire que l'enregistrement d'écran est déjà dans le centre de contrôle. Vous n'avez donc pas besoin de faire de modification.
-
5Appuyez sur le bouton Retour en arrière.
-
6Activez le commutateur Utiliser dans les apps. S'il était déjà vert, cette fonctionnalité était déjà activée et vous n'avez aucun changement à faire.Publicité
Enregistrer une réunion sur Zoom
-
1Ouvrez Zoom sur votre iPhone ou iPad. Son icône est bleue et contient une caméra blanche. Vous la trouverez le plus souvent sur l'écran d'accueil.
- Si vous n'êtes pas déjà connecté(e) à votre compte Zoom, identifiez-vous dès maintenant.
-
2Choisissez de lancer ou rejoindre une réunion.
- Appuyez sur Commencer la réunion si vous en êtes l'hôte. Cela se trouve en haut à gauche de l'écran. Vous êtes alors conduit sur un nouvel écran, mais n'appuyez pas encore sur le bouton Commencer la réunion.
- Appuyez sur Rejoindre la réunion (l'icône bleue contenant un signe plus (+) blanc) si vous rejoignez une réunion, puis saisissez l'identifiant de la réunion (fourni par l'hôte de la réunion). Vous serez amené sur une nouvelle page, mais n'appuyez pas encore sur Rejoindre la réunion.
-
3Passez votre doigt du bas de l'écran vers le haut. Ne faites cela qu'une fois que vous êtes prêt(e) à enregistrer. Le centre de contrôle va s'ouvrir.
-
4Appuyez sur le bouton Enregistrement. Il ressemble à un cercle entouré par un second cercle. Un court compte à rebours va apparaitre et l'enregistrement de l'écran va démarrer.
-
5Faites descendre le centre de contrôle. Vous reviendrez alors à l'écran précédent, qui est votre réunion Zoom. L'enregistrement de l'écran est en cours.
-
6Revenez sur Zoom et appuyez sur le bouton pour participer. Appuyez soit sur Commencer la réunion si vous lancez une nouvelle réunion ou Rejoindre si vous participez à une réunion en cours. La réunion va démarrer et elle sera enregistrée.
- Quand vous êtes prêt(e) à mettre fin à l'enregistrement, passez à l'étape suivante.
-
7Faites glisser votre doigt du bas vers le haut. Le centre de contrôle s'ouvre alors.
-
8Touchez le bouton Enregistrement. Il s'agit du même bouton sur lequel vous avez appuyé précédemment, mais il est maintenant rouge. Appuyer dessus vous permet d'arrêter l'enregistrement. Vous trouverez la vidéo complète dans la Pellicule de votre iPhone ou iPad.Publicité
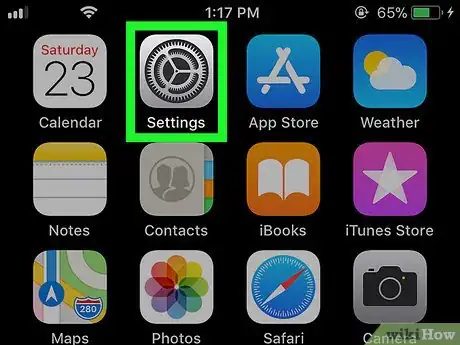
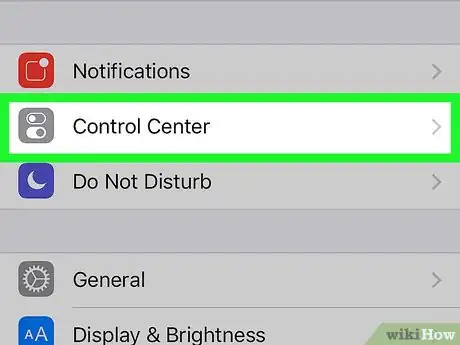
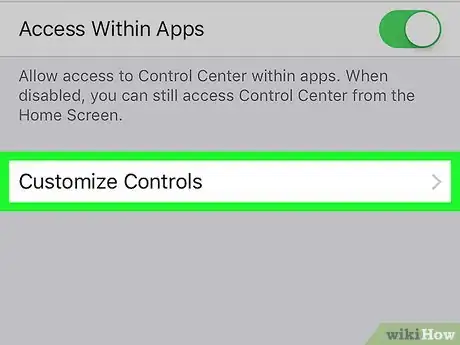
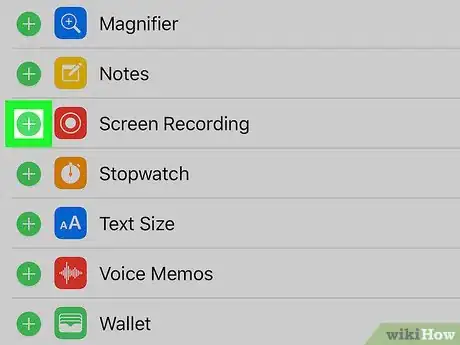
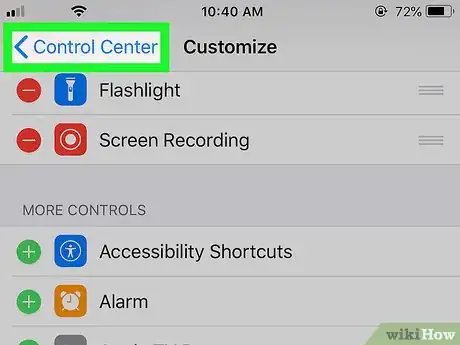
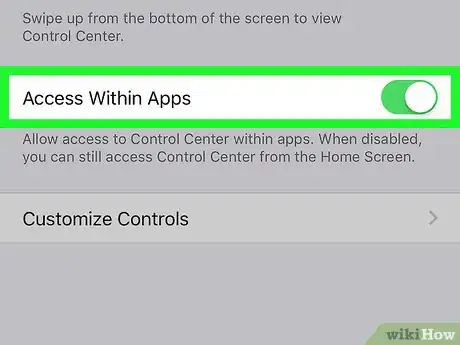
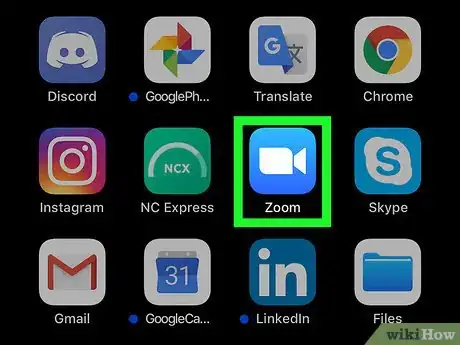
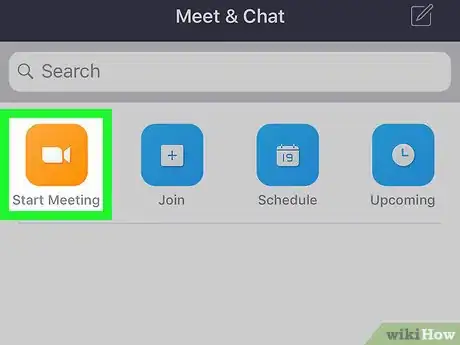
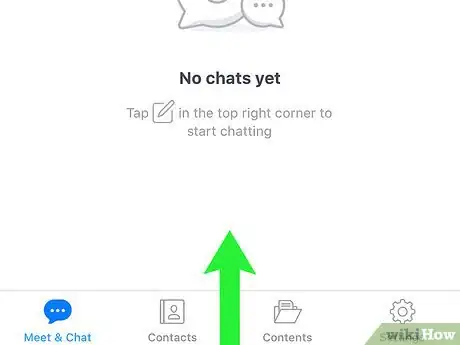
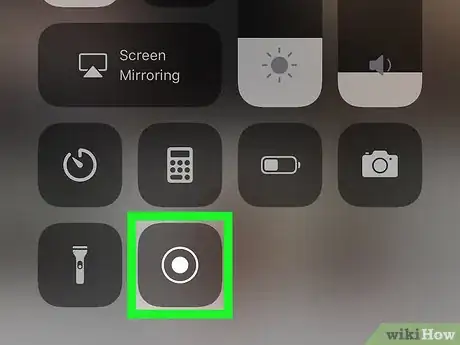
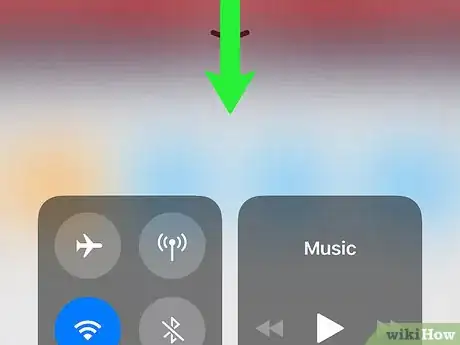
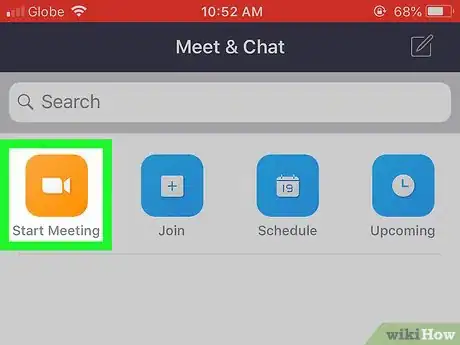

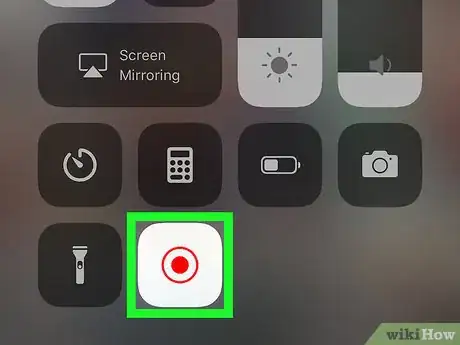
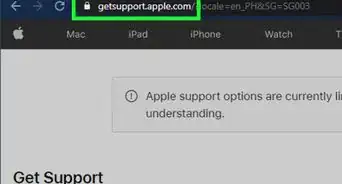
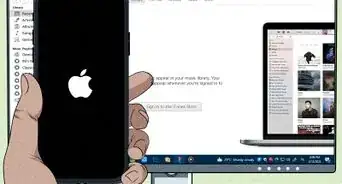
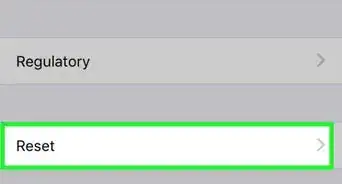
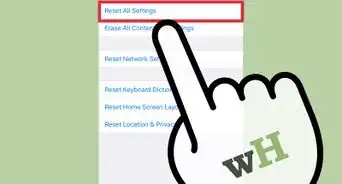
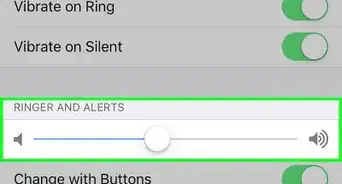

-Step-7.webp)
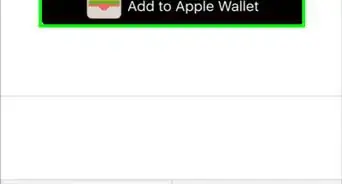
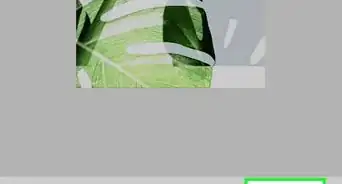
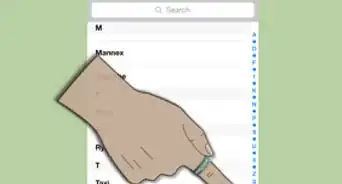
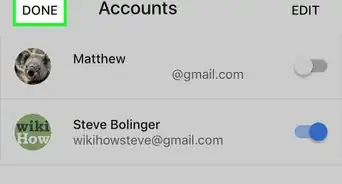
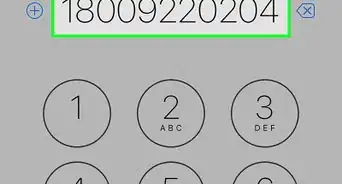
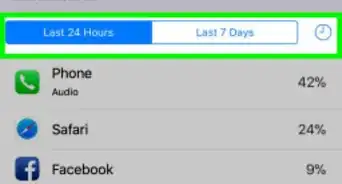
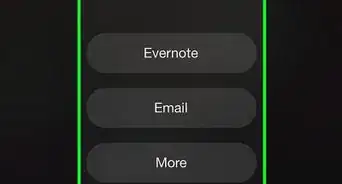
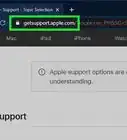
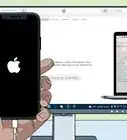
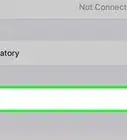
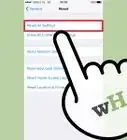

L'équipe de gestion du contenu de wikiHow examine soigneusement le travail de l'équipe éditoriale afin de s'assurer que chaque article est en conformité avec nos standards de haute qualité. Cet article a été consulté 12 260 fois.