Cet article a été rédigé avec la collaboration de nos éditeurs(trices) et chercheurs(euses) qualifiés(es) pour garantir l'exactitude et l'exhaustivité du contenu.
L'équipe de gestion du contenu de wikiHow examine soigneusement le travail de l'équipe éditoriale afin de s'assurer que chaque article est en conformité avec nos standards de haute qualité.
Cet article a été consulté 126 321 fois.
L’exportation de vos contacts sous la forme d’un fichier CSV depuis Outlook, qu’il s’agisse du client en ligne ou de l’application installée sur un ordinateur de bureau fonctionnant sous Windows ou sous Mac, est une opération très simple et vous permettra de tous les conserver de manière à les réutiliser en cas de problèmes.
Étapes
Depuis le client Outlook.com
-
1Ouvrez Outlook. Allez sur le site https://www.outlook.com/ avec votre navigateur. Si vous vous êtes déjà enregistré sur le client web Outlook, vous verrez s’ouvrir la liste de vos messages entrants.
- Si vous ne vous êtes pas encore connecté sur le site du client web Outlook, faites-le en entrant votre adresse de courriel Microsoft ou votre numéro de téléphone et votre mot de passe.
-
2Cliquez sur l’icône intitulée Contacts. Elle représente deux silhouettes humaines et se trouve dans le coin inférieur gauche de la page web d’Outlook. Vous verrez s’ouvrir votre page de contacts.
-
3Cliquez sur Gérer. Cet onglet se trouve dans la partie supérieure de la page.
-
4Cliquez sur Exporter les contacts. Vous trouverez ce bouton dans le menu déroulant ouvert dans l’onglet Gérer.
-
5Cochez l’option intitulée Tous les contacts. Cliquez le cercle situé à gauche de l’option Tous les contacts, du côté droit de la page et au-dessous de l’intitulé Quels contacts voulez-vous exporter ?.
- Vous pourrez choisir le format de fichier qui vous convient si plusieurs formats vous sont proposés au-dessous de l’intitulé Sélectionnez un format pour le fichier à exporter.
-
6Cliquez sur Exporter. Vous trouverez ce bouton en haut de la barre latérale intitulée Exporter les contacts. Ceci aura pour effet de commencer le téléchargement votre fichier de contacts vers votre ordinateur.
- Vous pouvez être invité à confirmer votre intention de télécharger le fichier et à sélectionner son dossier de destination.
Publicité
Depuis Outlook sous Widows
-
1Ouvrez Outlook. Faites un double-clic sur l’icône de l’application. Elle représente une enveloppe bleue et blanche sur laquelle s’inscrit la lettre O.
-
2Cliquez le menu Fichier. Vous le trouverez dans le coin supérieur gauche de la fenêtre d’Outlook. Vous verrez s’afficher un menu.
-
3Cliquez l’onglet Ouvrir et exporter. Il se trouve dans la partie supérieure du menu Fichier.
-
4Cliquez l’option Importer ou Exporter. Vous la trouverez au-dessous de l’intitulé Ouvrir dans la partie droite de la fenêtre.
-
5Sélectionnez Exporter vers un fichier. Cliquez sur cette option qui se trouve dans la boite de sélection affichée au centre de la fenêtre de l’assistant d’exportation et d’importation.
-
6Cliquez le bouton Suite. Il se trouve au bas de la fenêtre.
-
7Sélectionnez Valeurs séparées par une virgule (CSV). Vous serez amené à une page de sélection de dossiers après avoir cliqué le bouton Suite qui se trouve en bas de la fenêtre [1] .
-
8Sélectionnez le dossier d’où exporter vos contacts. Cliquez sur le dossier Contacts dans la fenêtre intitulée Sélectionner le dossier d’où exporter les contacts puis faites de même sur le bouton Suite. Il se peut que vous deviez dérouler la liste vers le haut pour trouver le dossier contenant les contacts à exporter.
- Prenez soin de vérifier qu’il s’agit bien du dossier nommé Contacts qui se trouve au-dessous de l’identifiant de votre compte Outlook.
-
9Cliquez le bouton Rechercher. Il se trouve à côté du cadre de texte intitulé Enregistrer le fichier exporté sous.... Cela aura pour résultat d’ouvrir une nouvelle fenêtre.
-
10Saisissez le nom de votre fichier de contacts. Cliquez ensuite sur OK. Vous serez amené à une nouvelle page.
-
11Sélectionnez la destination de votre fichier de contacts. Sélectionnez le dossier dans lequel vous voulez enregistrer votre fichier de contacts et cliquez le bouton Suite. Enregistrer ce fichier sur le dossier Bureau pourra vous simplifier la vie si vous voulez le téléverser par la suite vers un autre service de courriels.
-
12Cliquez le bouton Terminé. Vous le trouverez en bas de la fenêtre. Votre fichier de contacts sera ajouté au contenu du dossier que vous avez spécifié et la fenêtre se fermera dès la fin de l’opération.Publicité
Depuis Outlook sous Mac
-
1Ouvrez Outlook. Faite un double-clic sur l’icône de l’application. Elle représente une enveloppe bleue et blanche sur laquelle s’inscrit la lettre O.
-
2Cliquez le menu Fichier. Vous trouverez ce menu en haut et à gauche de l’écran de votre Mac.
-
3Cliquez le bouton Exporter.
-
4Décochez toutes les options sauf celle intitulée Contacts. Cliquez ensuite sur Continuer.
-
5Sélectionnez le dossier où enregistrer votre fichier de contacts. Cliquez le bouton Enregistrer.
-
6Cliquez le bouton Terminé. Vous le trouverez en bas de la fenêtre. Votre fichier de contacts sera ajouté au contenu du dossier que vous avez spécifié et la fenêtre se fermera dès la fin de l’opération.Publicité
Conseils
- Exporter fréquemment vos contacts sur votre ordinateur est une bonne habitude. Cela vous assurera d’en avoir une sauvegarde à jour en cas de besoin.
Avertissements
- Bien que vous puissiez techniquement ouvrir votre fichier de contacts, faites très attention à ce que vous faites parce que vous pourriez l’endommager et vous risqueriez ainsi de n’avoir plus qu’un fichier défectueux à utiliser.
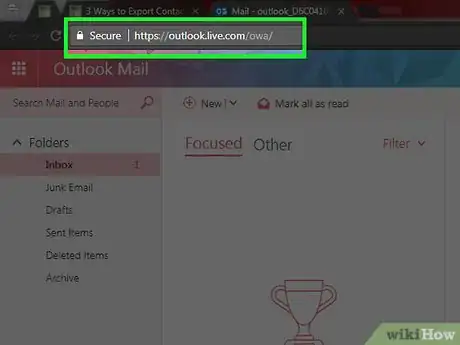
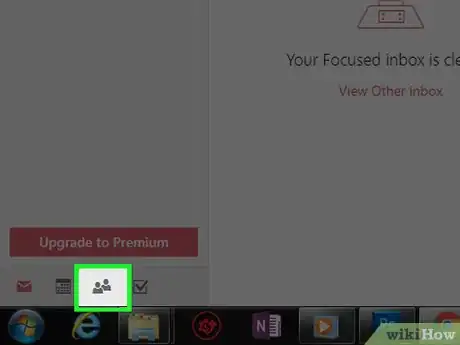
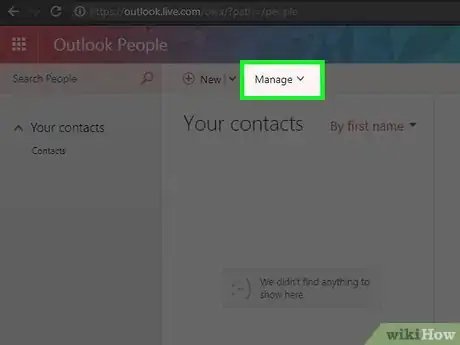
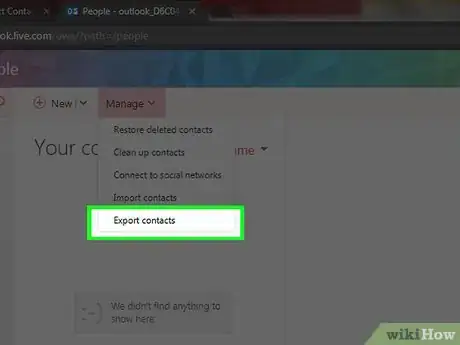
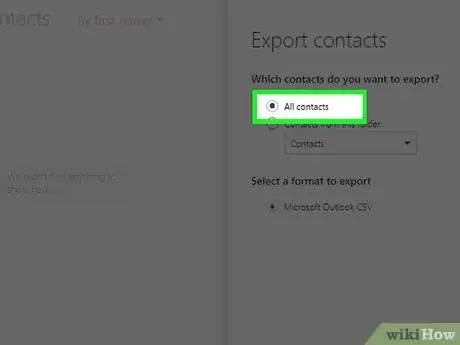
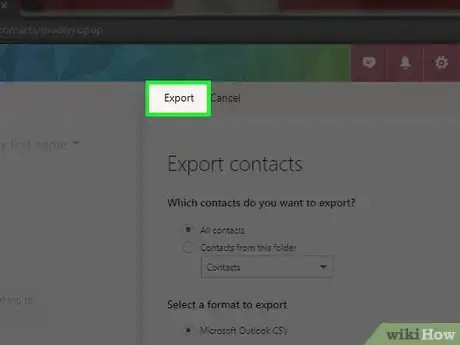
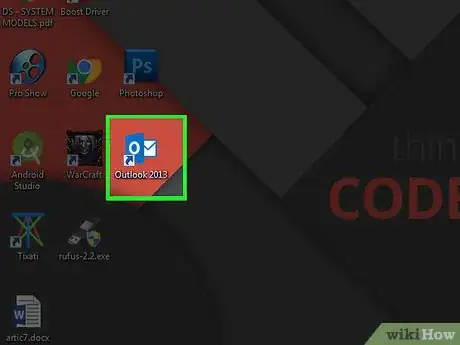
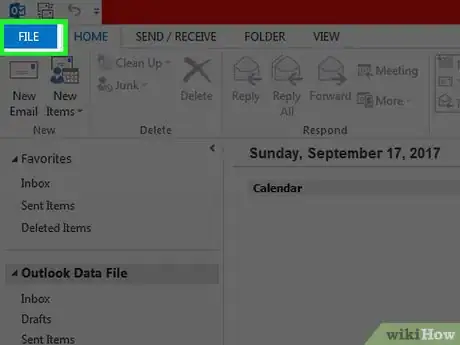
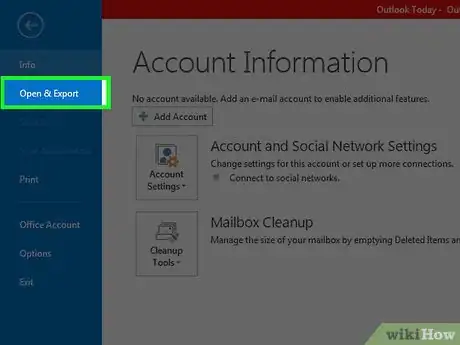
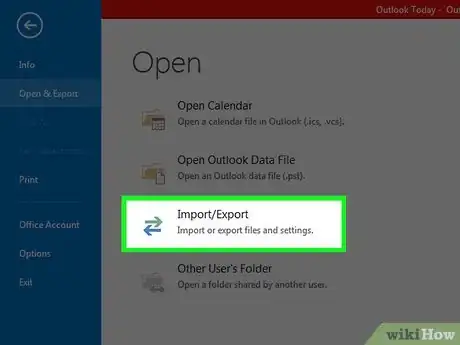
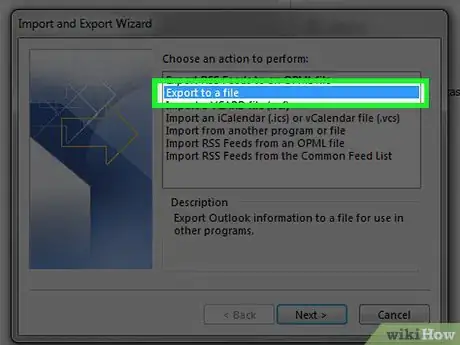
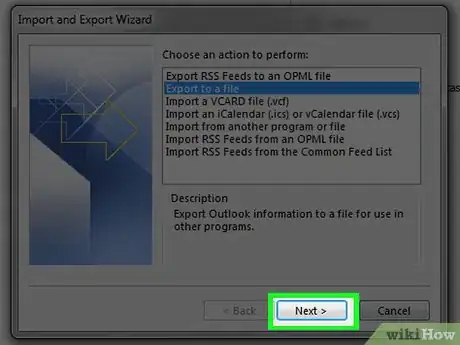
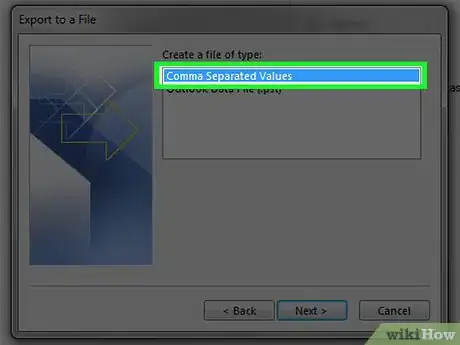
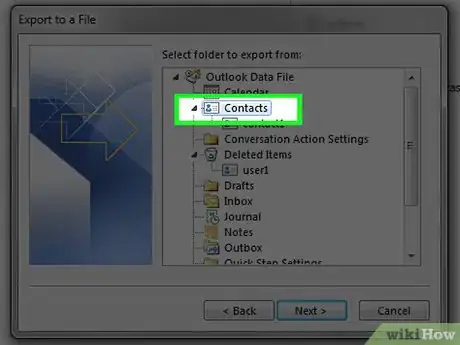
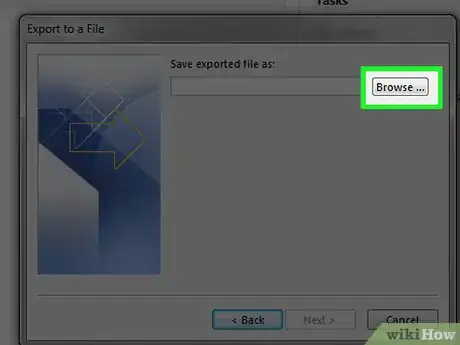
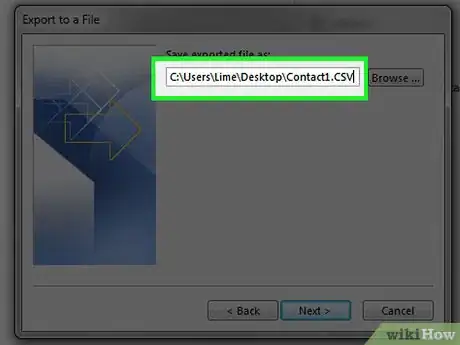
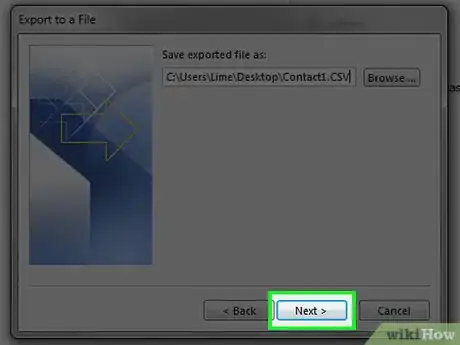
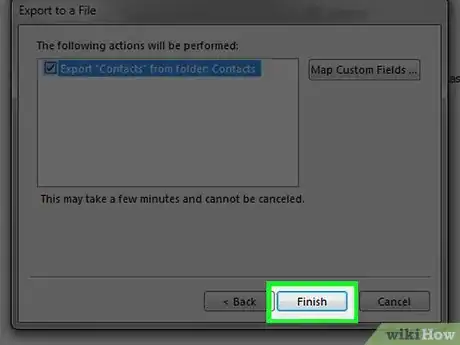
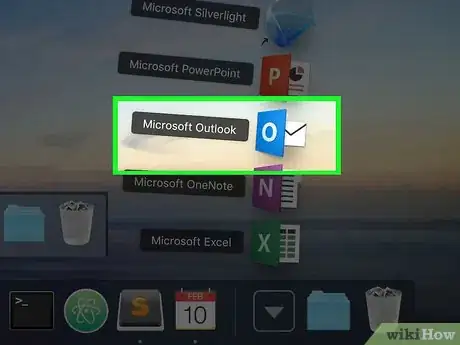
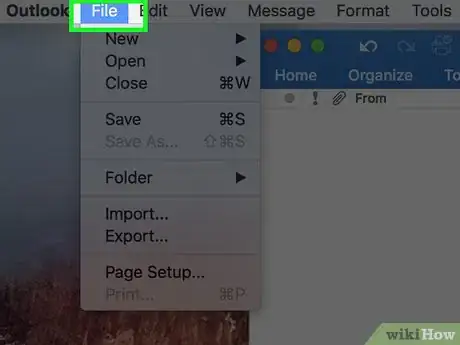
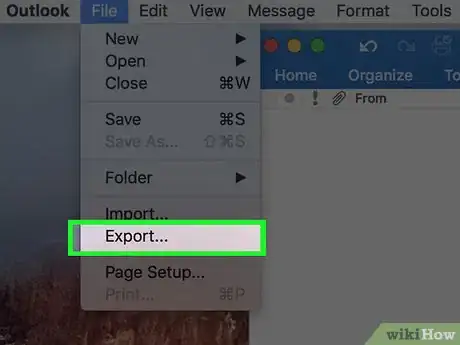
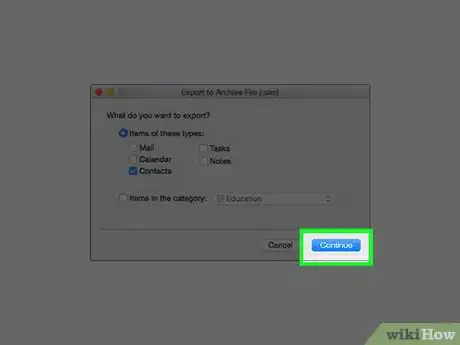
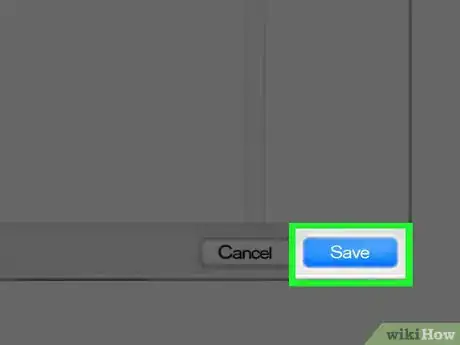
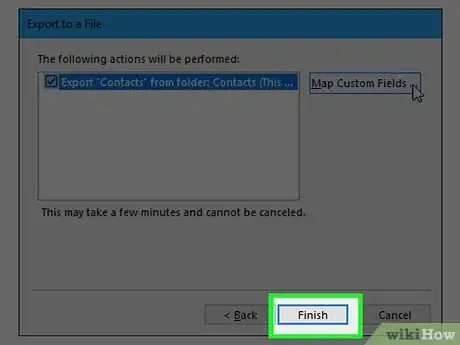
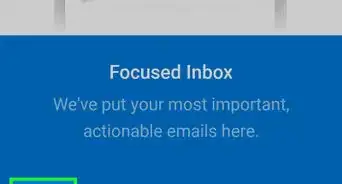
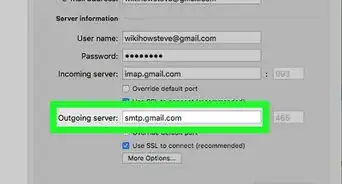
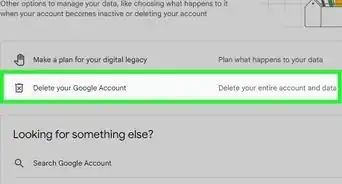
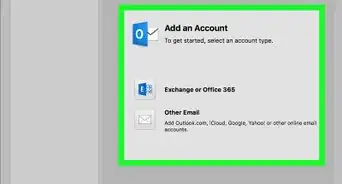
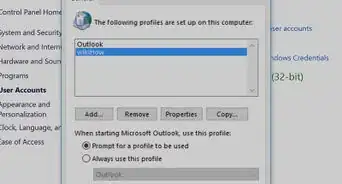
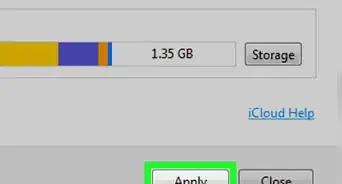
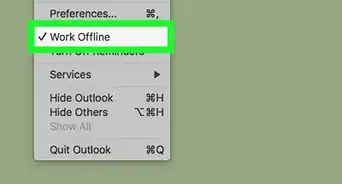
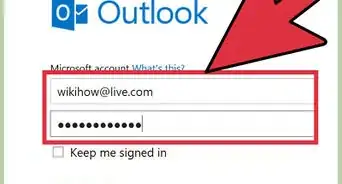
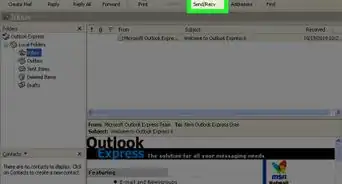
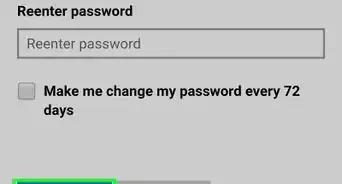
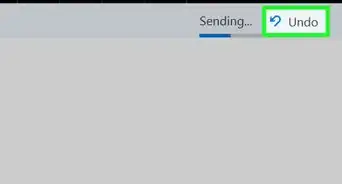
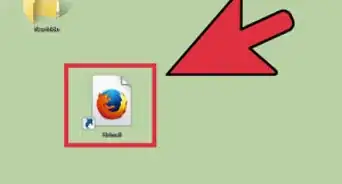
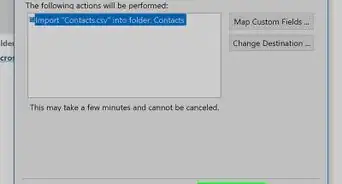
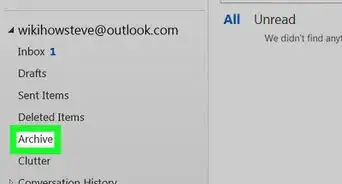
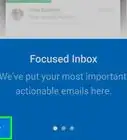
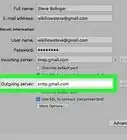

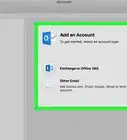

L'équipe de gestion du contenu de wikiHow examine soigneusement le travail de l'équipe éditoriale afin de s'assurer que chaque article est en conformité avec nos standards de haute qualité. Cet article a été consulté 126 321 fois.