Cet article a été coécrit par Yaffet Meshesha. Yaffet Meshesha est spécialiste en informatique. Il a créé Techy, un service complet de collecte, de réparation et de livraison d'ordinateurs. Yaffet a plus de huit ans d'expérience, et il est spécialisé dans la réparation d'ordinateurs et le soutien technique. Techy a été présenté sur TechCrunch et Time.
Cet article a été consulté 66 820 fois.
Vous vous demandez comment formater un disque dur ou une clé USB en FAT32 ? L’exFAT, le format de système de fichiers de Microsoft créé pour améliorer le FAT32, est pris en charge par Windows, Mac, Linux, les appareils mobiles et les consoles de jeu. Dans la majorité des cas, vous devrez utiliser l’exFAT plutôt que le FAT32, car ce dernier ne prend pas en charge les fichiers de plus de 4 Go. Cependant, certains appareils spéciaux (y compris certaines voitures) requièrent le FAT32 pour des questions de compatibilité. En quelques étapes, vous apprendrez à formater n’importe quel disque interne ou externe à l’aide des systèmes de fichiers exFAT et FAT32.
Ce qu’il faut savoir
- Les formats FAT32 et exFAT bénéficient tous les deux d’une prise en charge presque universelle sur Windows, Mac, Linux et les appareils mobiles.
- Le FAT32 ne peut pas prendre en charge les disques ou les volumes de plus de 2 To, encore moins les fichiers de plus de 4 Go.
- L’exFAT n’a pas de limitation sur la taille des disques durs ou des fichiers.
Étapes
Formater des disques de moins de 2 To dans Windows
-
1Sauvegardez votre disque dur. Comme le formatage du disque supprime toutes vos données, pensez à faire une sauvegarde de tout ce que vous voulez conserver avant de lancer l’outil de formatage .
- Vous pouvez sauvegarder un disque dur en utilisant un autre disque dur ou un service de stockage en ligne comme Google Drive, iCloud, OneDrive ou Dropbox.
-
2Appuyez sur ⊞ Win+E pour ouvrir l’explorateur de fichiers. Vous pouvez également l’ouvrir en faisant un clic droit sur le bouton Démarrer puis en sélectionnant Explorateur de fichiers.
-
3Cliquez sur Ce PC ou Ordinateur. L’une de ces options se trouve dans le panneau gauche de l’explorateur de fichiers. En cliquant dessus, vous afficherez la liste des lecteurs connectés au PC.
-
4Faites un clic droit sur la clé USB puis sélectionnez Formater. Vous devriez voir le lecteur dans le panneau de droite. Cela ouvre la fenêtre Formater.
- Si vous ne voyez pas votre lecteur dans cette liste, appuyez sur Windows + R, tapez diskmgmt.msc puis appuyez sur Entrée pour ouvrir l’outil de gestion des disques. Si le lecteur ou le port USB ne présente pas de dysfonctionnement physique, vous devriez le voir dans cette liste. Si c’est le cas, faites un clic droit sur le lecteur puis sélectionnez Formater.
-
5Choisissez FAT32 ou exFAT. À moins de travailler avec un appareil spécial (ou un ordinateur plus ancien) qui nécessite le FAT32, vous pouvez choisir l’exFAT. Le FAT32 n’est pas mauvais, mais vous ne pourrez pas travailler avec des fichiers de 4 Go et plus.
- Si des instructions spécifiques vous imposent d’utiliser le FAT32 (par exemple, si vous utilisez un disque dans une voiture ou un autre appareil spécial), optez pour le FAT32. Sinon, utilisez l’exFAT pour pouvoir gérer de plus gros fichiers.
- Assurez-vous que l’option Effectuer un formatage rapide est cochée pour garantir un formatage rapide. Il n’est pas nécessaire d’effectuer un formatage complet, sauf en cas de problème avec le disque ou si vous avez vraiment besoin de recouvrir vos traces.
-
6Nommez le lecteur et cliquez sur Démarrer. Le champ Nom du volume vous permet d’entrer un nom qui identifiera le lecteur partout où vous le brancherez. Saisissez le nom de votre choix ici et cliquez sur Démarrer pour formater le lecteur en FAT32 ou en exFAT.
- Le formatage ne dure que quelques instants sur la plupart des disques durs. Un formatage complet prendra plus de temps.
- Une fois le formatage terminé, vous pourrez copier des fichiers vers et depuis le disque sur n’importe quel système d’exploitation.
Publicité
Formater un disque de plus de 2 To dans Windows
-
1Choisissez entre le FAT32 et l’exFAT. L’exFAT, le successeur de FAT32, fonctionne également sous Windows, macOS, Linux et d’autres appareils. La principale différence est que vous ne pouvez pas travailler avec des fichiers de plus de 4 Go sur FAT32 et qu’il ne peut pas non plus fonctionner avec des disques de plus de 2 To. Si votre disque est plus grand ou si vous devez travailler avec des fichiers volumineux, il est préférable d’utiliser l’exFAT, dont la compatibilité est presque identique.
- Si votre disque fait plus de 2 To et que vous souhaitez simplement l’utiliser pour partager des fichiers entre plusieurs systèmes d’exploitation modernes (Windows 8 et versions ultérieures, macOS X 10,6.6 et versions ultérieures), utilisez plutôt cette méthode et assurez-vous de sélectionner exFAT comme type de système de fichiers.
- Si vous avez reçu des instructions spécifiques pour utiliser le FAT32 et que votre disque fait plus de 2 Go, vous aurez besoin d’un outil tiers pour le formater en FAT32 et poursuivre avec cette méthode.
- Comme le formatage du disque supprime toutes vos données, faites une sauvegarde de tout ce que vous souhaitez conserver. Vous pouvez effectuer une sauvegarde sur un autre disque ou utiliser un service de stockage en nuage comme Google Drive, iCloud, OneDrive ou Dropbox .
-
2Rendez-vous sur http://ridgecrop.co.uk/index.htm?guiformat.htm. Il s’agit du site de téléchargement d’une application gratuite appelée fat32format, un outil qui peut formater des disques durs de grande taille (jusqu’à 2 To) en FAT32. Cet outil existe depuis de nombreuses années et peut être utilisé en toute sécurité.
- Si vous ne voulez pas ou ne pouvez pas télécharger un outil tiers, il est possible de formater en FAT32 en utilisant l’invite de commande ou le PowerShell, mais cela prendra un peu plus de temps.
-
3Téléchargez l’outil. Si vous avez un système 32 bits, cliquez sur l’image en haut pour télécharger le fichier. Si vous utilisez une version 64 bits de Windows, faites défiler la page et cliquez sur le lien en bas à côté de « Il y a une version x64 de Guiformat ici [1] ».
- Si vous ne savez pas si votre version de Windows est 32 bits ou 64 bits, consultez ce guide.
-
4Doublecliquez sur le fichier téléchargé pour l’ouvrir. Le fichier s’appelle guiformat.exe ou guiformat-x64.exe, selon la version que vous avez téléchargée. Pour ouvrir l’outil, doublecliquez sur le fichier dans votre navigateur Web ou dans le dossier Téléchargements.
- Il n’est pas nécessaire d’installer l’outil : dès que vous cliquez deux fois dessus (et que vous confirmez vouloir l’ouvrir), il est prêt à fonctionner.
-
5Sélectionnez votre disque dans le menu Disque. Il s’agit du menu en haut de l’écran.
- Laissez l’option Taille de l’unité d’allocation comme paramètre par défaut, à moins que vous n’ayez une raison spécifique de la modifier.
-
6Saisissez un nom pour le disque. Tapez-le dans le champ Nom du volume. C’est ce qui permettra d’identifier le disque lorsqu’il sera branché (en plus de sa lettre de lecteur).
-
7Choisissez d’effectuer ou non un formatage rapide. Le formatage rapide devrait convenir à la plupart des gens et constitue sans aucun doute l’option la plus rapide. Si vous avez des problèmes avec le disque ou si vous le donnez à quelqu’un d’autre, retirez la coche pour faire un formatage complet.
-
8Cliquez sur Démarrer pour formater le disque. Si vous effectuez un formatage rapide, le processus ne devrait prendre que quelques minutes (en fonction de la taille du disque). Un formatage complet peut prendre plusieurs heures. Une fois le formatage terminé, vous pourrez copier normalement des fichiers vers et depuis le disque.Publicité
Formater sur Mac
-
1Ouvrez l’Utilitaire de disque. L’icône de l’application Utilitaire de disque ressemble à un disque dur avec un stéthoscope et se trouve dans votre dossier Applications sous Utilitaires [2] .
- Vous pouvez également cliquer sur l’icône en forme de loupe sur votre bureau et taper utilitaire de disque dans la barre de recherche. Cliquez sur l’icône de l’utilitaire de disque lorsque vous l’aurez trouvée.
- Le formatage supprime tout ce qui se trouve sur le disque, donc assurez-vous de sauvegarder les fichiers que vous souhaitez conserver. Si vous formatez une clé USB ou un autre disque externe, vous pouvez simplement faire glisser les fichiers vers un autre disque de votre Mac pour les sauvegarder. Sinon, vous pouvez les télécharger sur iCloud, Google Drive ou tout autre service de sauvegarde en ligne .
-
2Sélectionnez le disque que vous voulez formater en FAT32. Il se trouve dans le panneau de gauche, sous Externe. Si vous ne le voyez pas dans la liste, essayez de le brancher sur un autre port USB.
-
3Allez dans l’onglet Effacer. Vous le trouverez en haut de la fenêtre [3] .
-
4Sélectionnez un système de fichiers dans le menu Formater. Le système de fichiers « exFAT » est une version mise à jour de FAT32 qui fonctionne presque de la même manière, sauf qu’il n’y a pas de limite de taille de fichier de 4 Go et que vous pouvez l’utiliser sur des disques de plus de 2 To (contrairement au FAT32). Cette version est la meilleure option, la plus récente, pour travailler entre Windows et Mac. Si vous avez des instructions spécifiques pour utiliser FAT32, comme un ancien appareil électronique qui l’exige, choisissez plutôt MS-DOS (FAT).
- Si le disque fait plus de 2 To, mais que vous avez absolument besoin du FAT32, vous pouvez créer plusieurs partitions de 2 To sur le disque et formater chacune d’elles comme une partition FAT32 distincte. Cliquez sur l’onglet Partition, puis sur le bouton + pour créer de nouvelles partitions. Définissez la taille de chaque partition à 2 Go ou moins et sélectionnez MS-DOS (FAT) dans le menu Formater pour chacune d’entre elles.
-
5Donnez un nom au disque. Saisissez un nom pour le disque dans le champ Nom (jusqu’à 11 caractères). Ce nom apparaitra chaque fois que le lecteur sera connecté.
-
6Cliquez sur Effacer pour lancer le formatage. Toutes les données du disque seront supprimées et celui-ci sera formaté en FAT32 ou exFAT, selon votre sélection.Publicité
Formater sur Ubuntu Linux
-
1Ouvrez l’utilitaire Disques. Cet utilitaire vous permet de formater les disques connectés à votre système Linux. La façon la plus simple de l’ouvrir est de cliquer sur l’icône avec 9 carrés, de taper disques, puis de cliquer sur Disques [4] .
- S’il y a des données sur le disque que vous voulez formater, vous devrez les sauvegarder avant de continuer.
- Sur les versions plus récentes d’Ubuntu, vous n’aurez que l’option « FAT » lors du formatage, qui est en fait l’exFAT. Il n’y a plus moyen de choisir spécifiquement FAT32 dans l’utilitaire Disques.
-
2Sélectionnez le lecteur que vous voulez formater. Vous le trouverez dans la liste des lecteurs sur le côté gauche de la fenêtre Disques.
- Si le lecteur est monté, cliquez sur le bouton Arrêter dans la section Volumes pour le démonter.
-
3Cliquez sur l’icône en forme de roue crantée. Ensuite, sélectionnez Formater la partition. L’icône en forme de roue crantée se trouve sous chaque volume de la liste.
-
4Sélectionnez le système de fichiers FAT puis cliquez sur le bouton. Pour ce faire, cliquez sur le bouton à côté de « Pour un usage avec tous les systèmes et dispositifs (FAT) ».
-
5Nommez le lecteur et cliquez sur Suivant. Tapez un nom pour le lecteur dans le champ Nom du volume en haut de la fenêtre. C’est ainsi que le lecteur sera identifié lorsqu’il sera branché. Vous devrez maintenant voir une fenêtre de confirmation.
-
6Examinez les informations et cliquez sur Formater. Examinez les informations dans la fenêtre et assurez-vous que tout est correct. Cliquez ensuite sur Formater dans la partie supérieure droite pour commencer à formater votre disque dur.Publicité
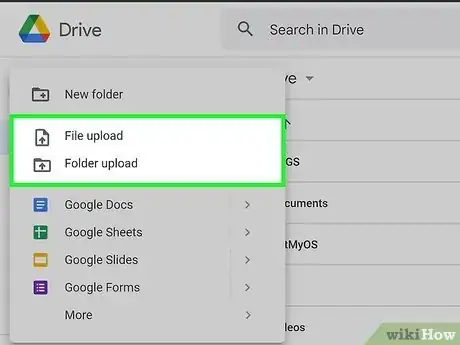
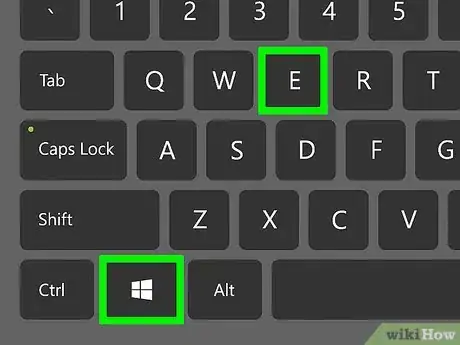
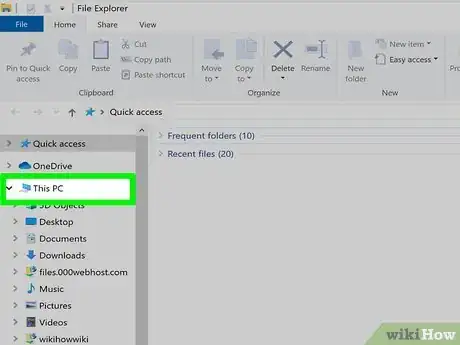
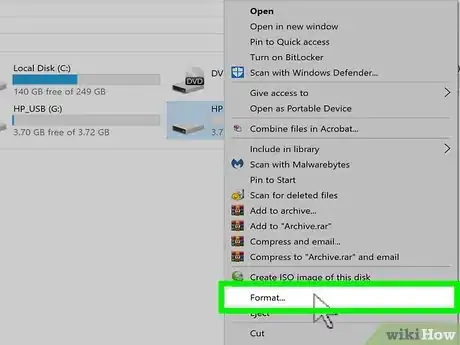
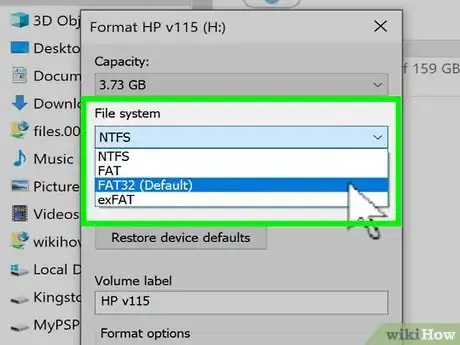
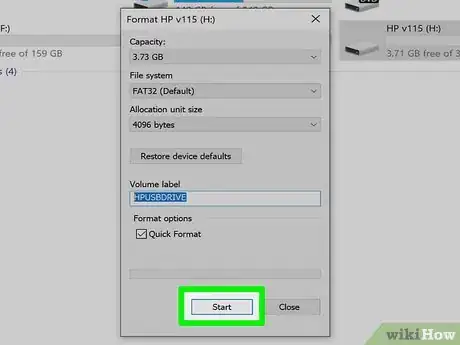
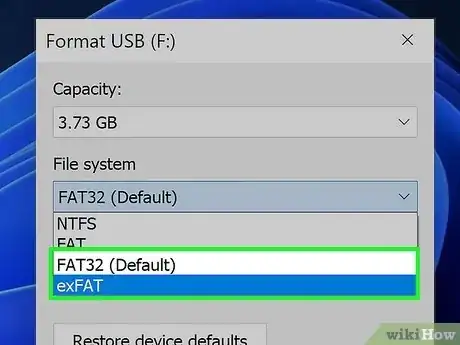
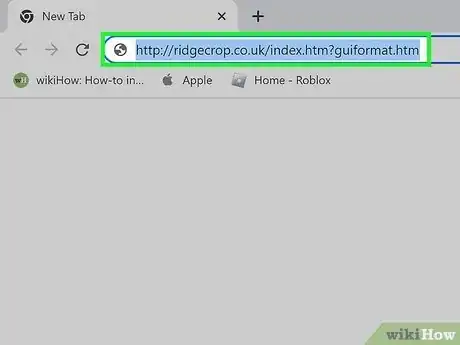
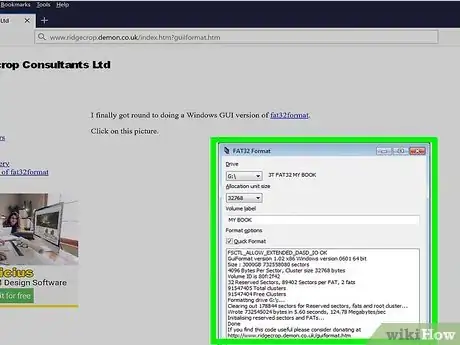
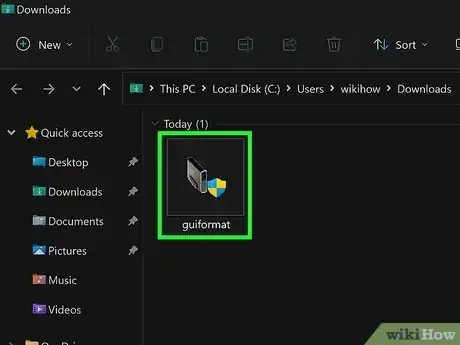
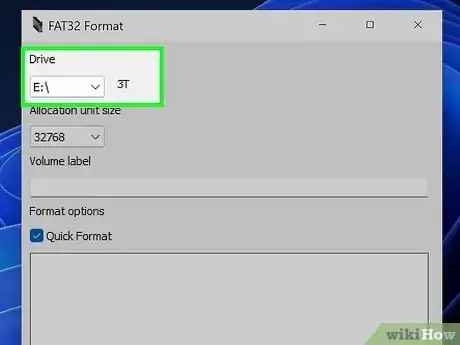
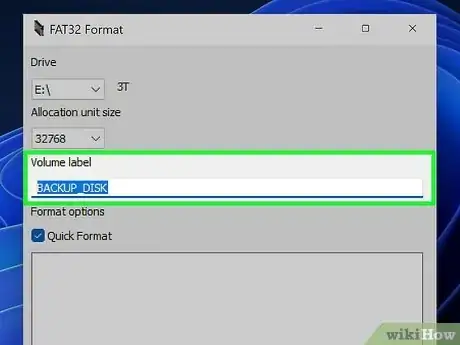
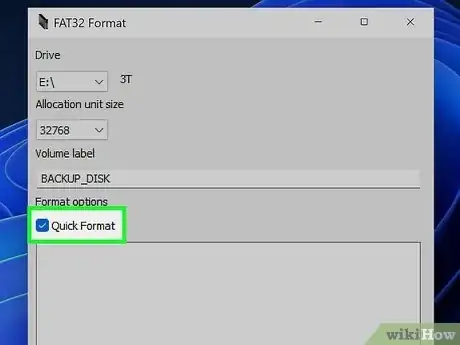
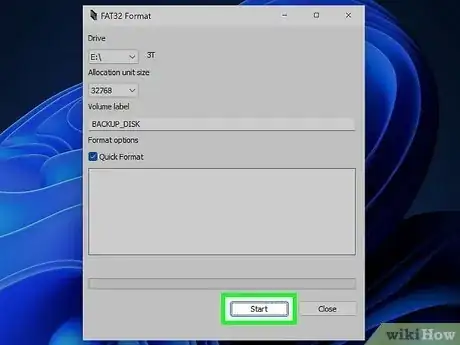
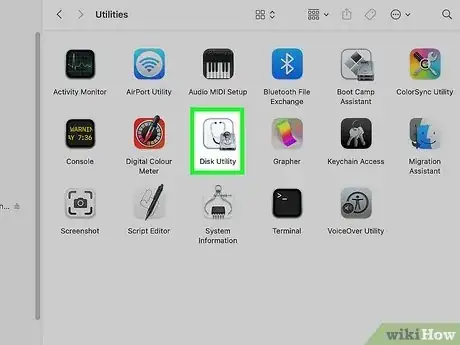
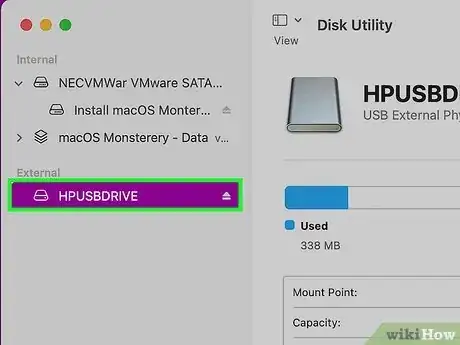
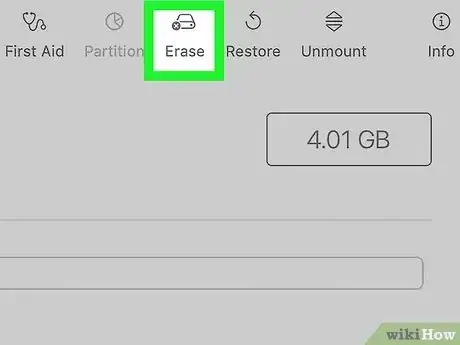
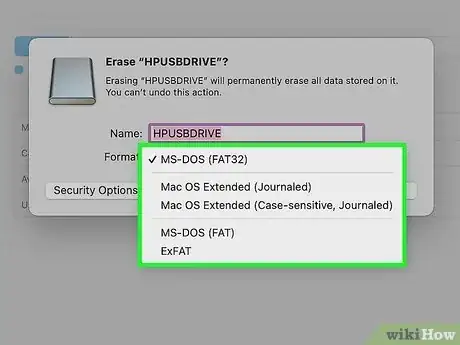
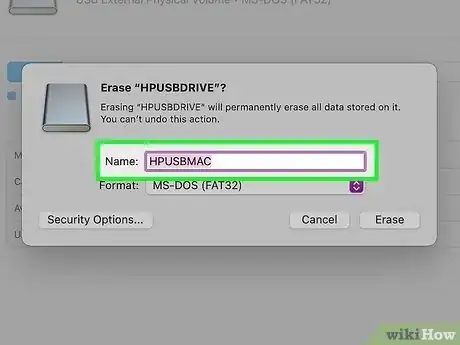
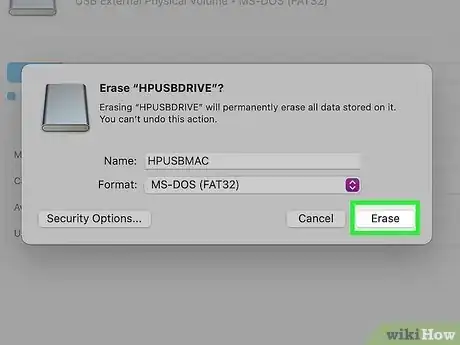
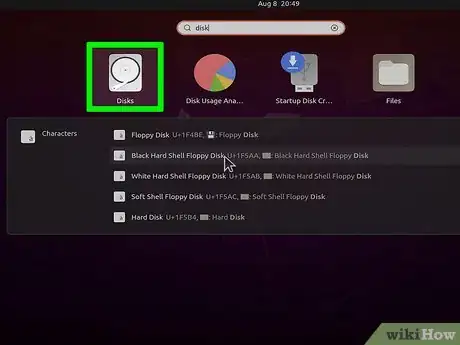
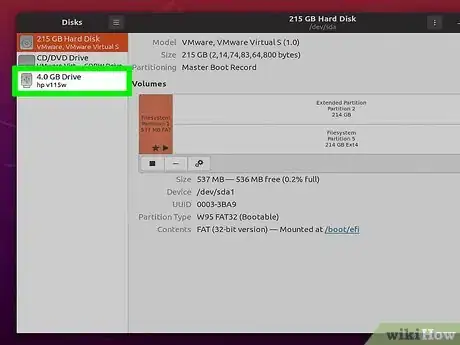
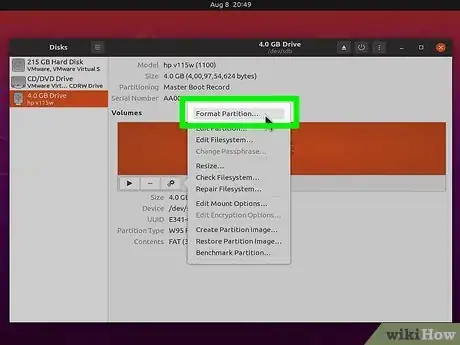
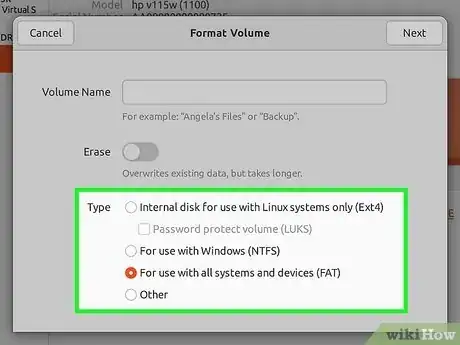
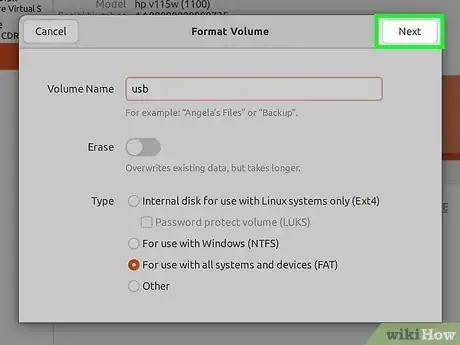
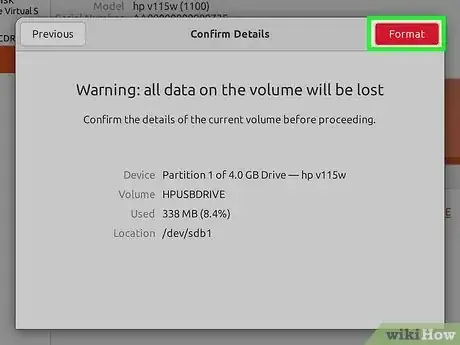

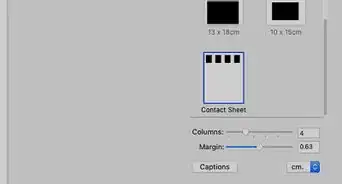

-Step-15.webp)
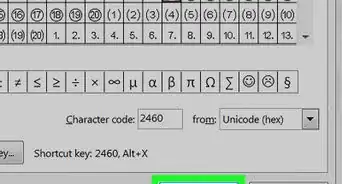
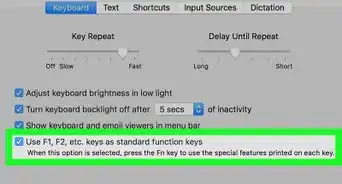
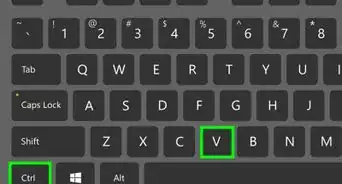
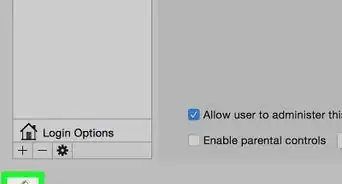
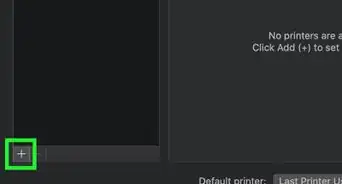
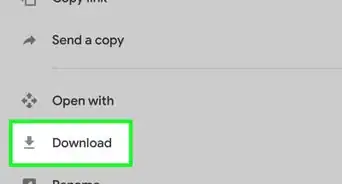
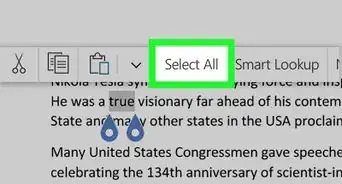
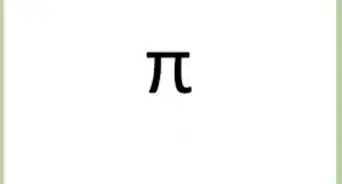


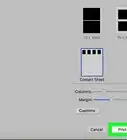

-Step-15.webp)
