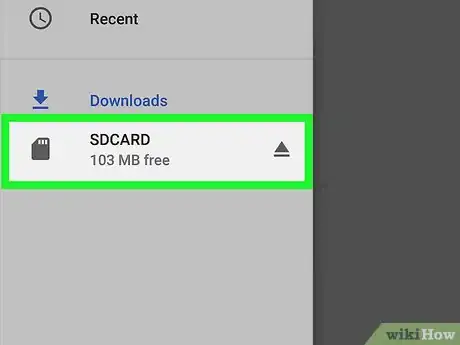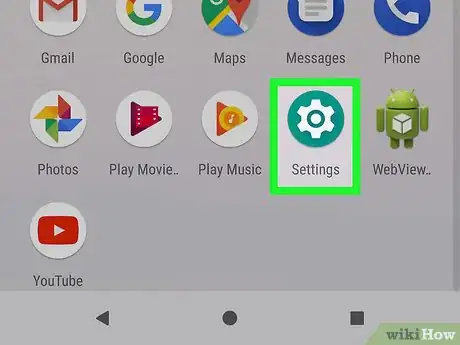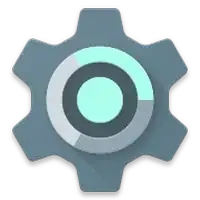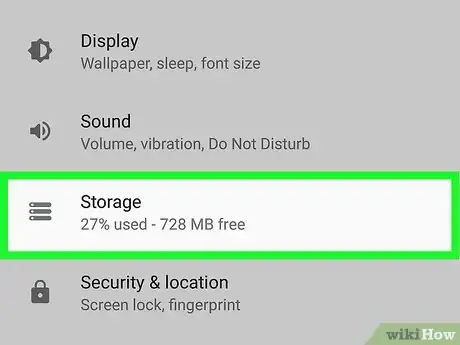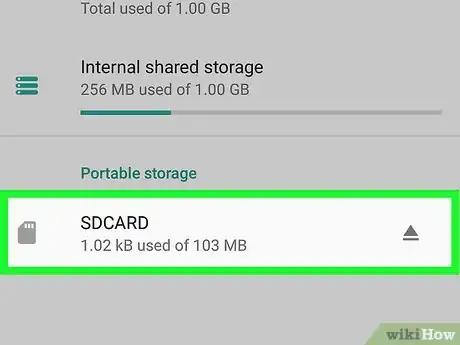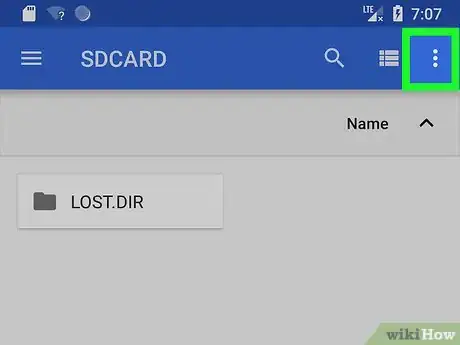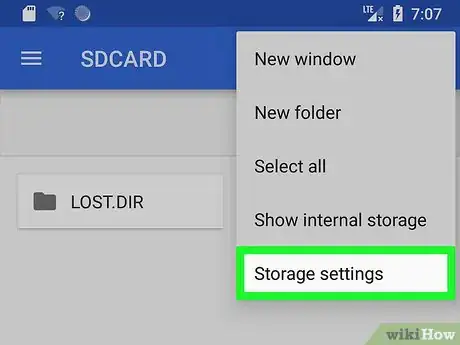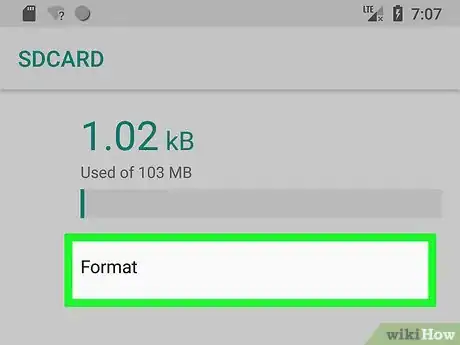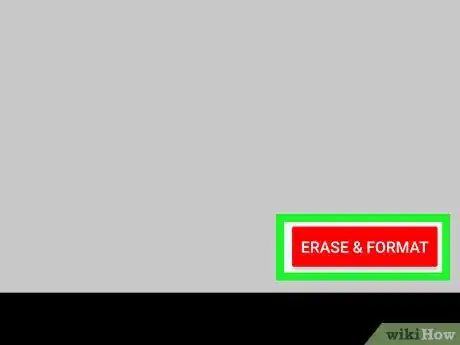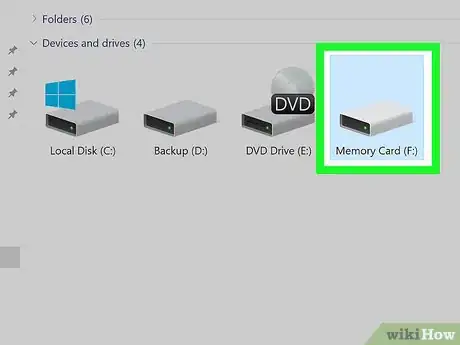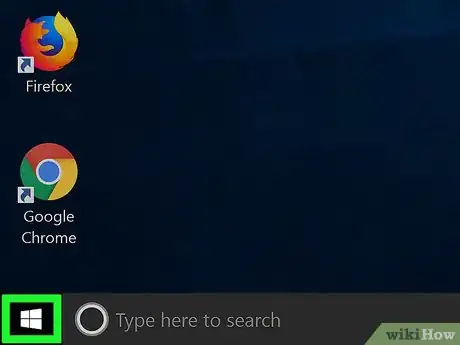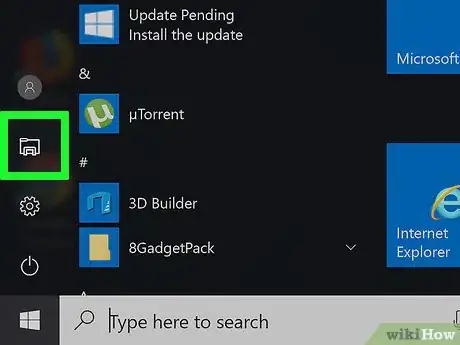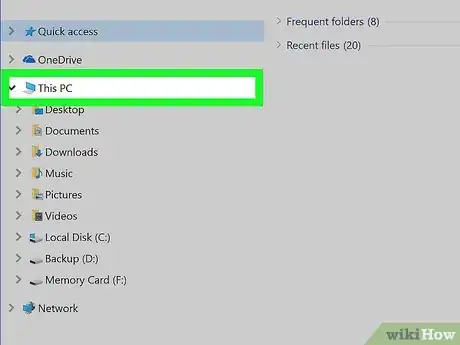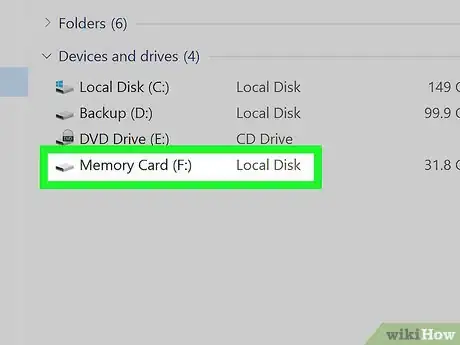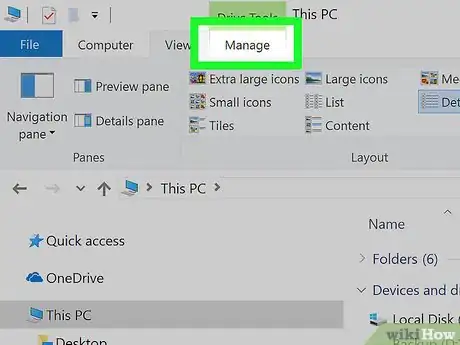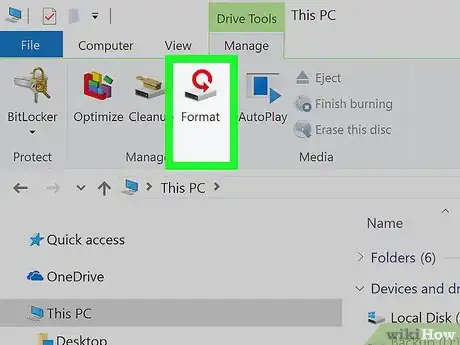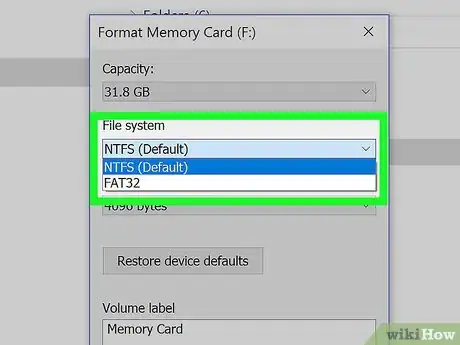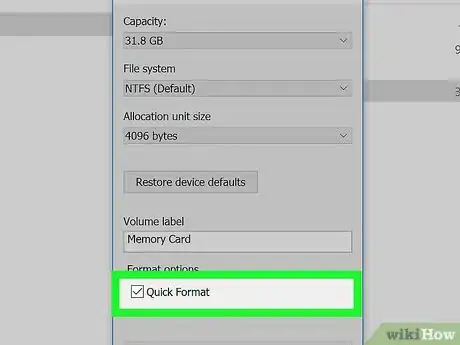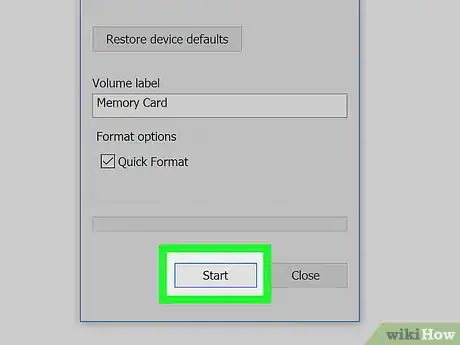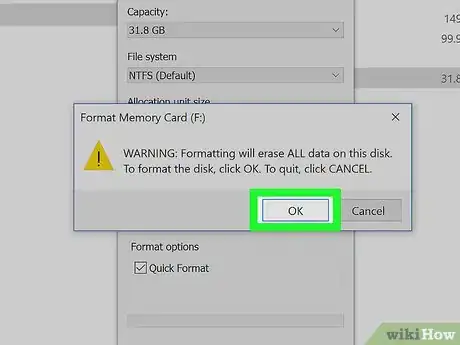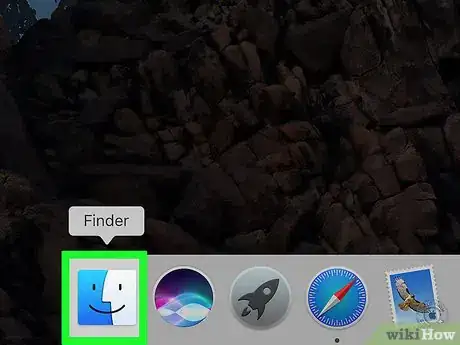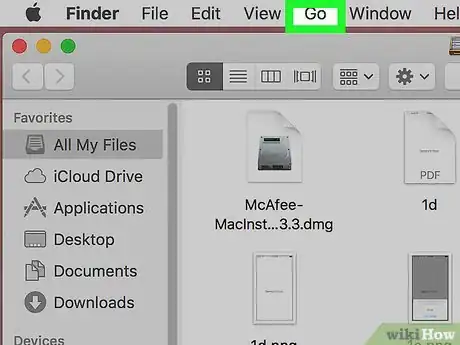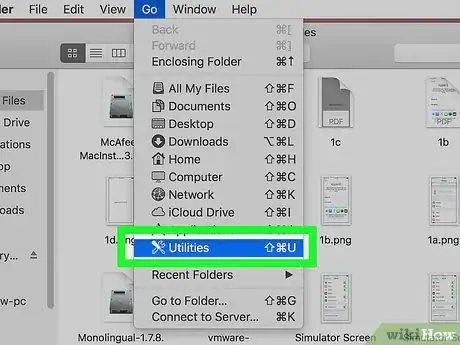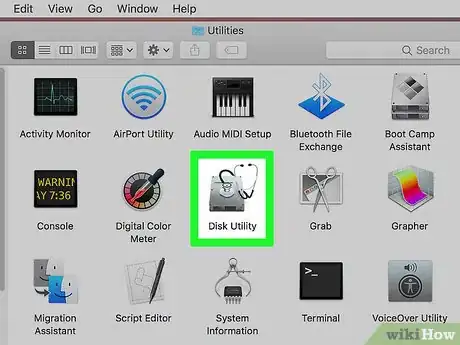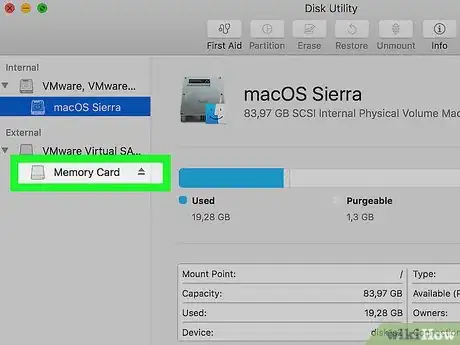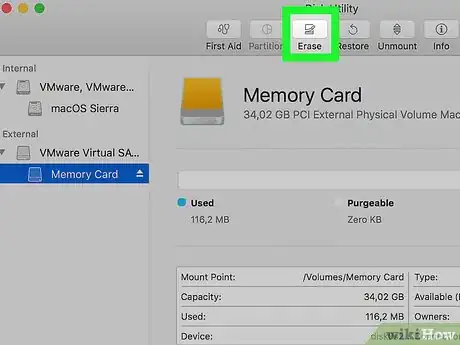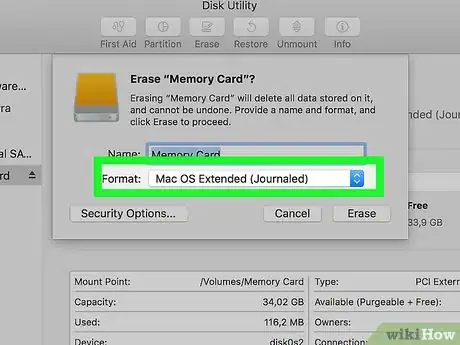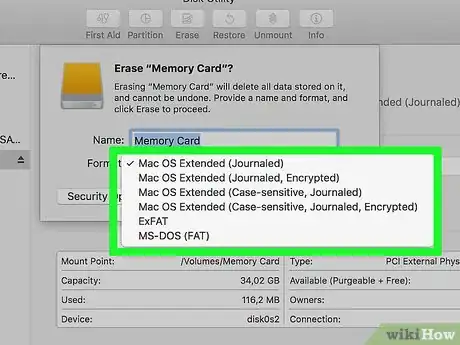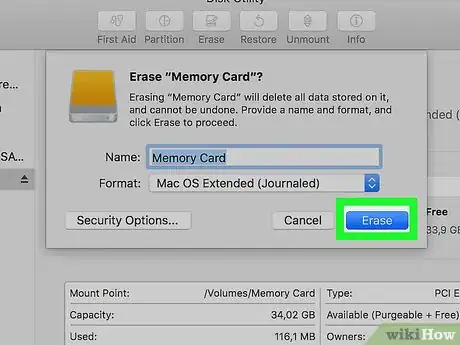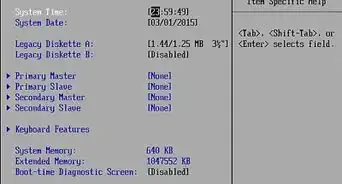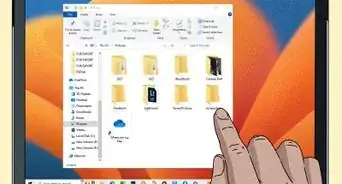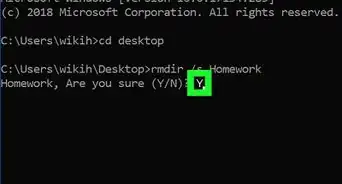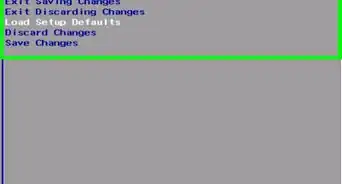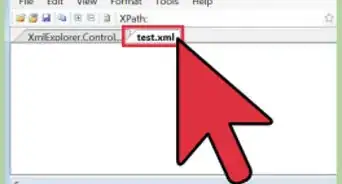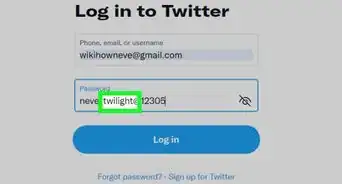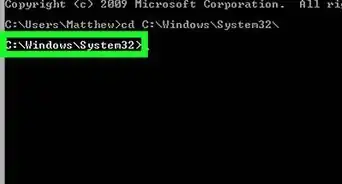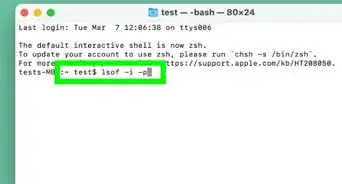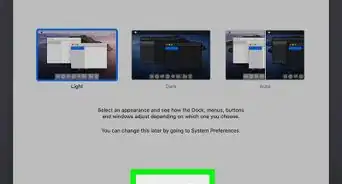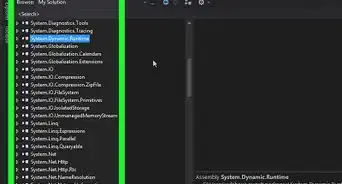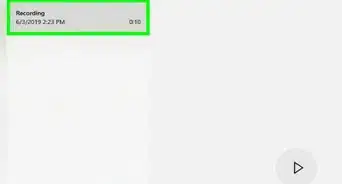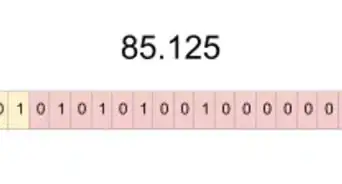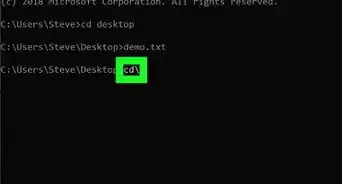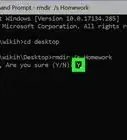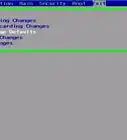Cet article a été coécrit par Aydin Yildiz. Aydin Yildiz est spécialisé dans la réparation électronique et il est aussi le fondateur d'Aasha Inc. Il a plus de cinq ans d'expérience, et sa spécialité consiste à réparer les téléphones, les tablettes et les ordinateurs. Aydin est titulaire d'un master en administration des entreprises (MBA) de la Southern States University.
Cet article a été consulté 428 559 fois.
Apprenez à formater une carte SD, qui est une forme d’outil de stockage amovible utilisé dans les appareils photo, les tablettes et les smartphones. Le formatage supprime tout le contenu de la carte et vous devez sauvegarder vos fichiers (comme les photos ou les vidéos) avant de faire quoi que ce soit.
Étapes
Formater une carte SD sur Android
-
1Assurez-vous que votre carte SD soit en place. Pour insérer la carte SD, il peut être nécessaire de retirer le dos de l’Android.
- Les tablettes et les smartphones utilisent des cartes microSD qui sont des versions miniatures des cartes SD qu’on trouve dans les appareils photo ou autres.
- Dans certains cas, vous devrez également retirer la batterie de votre Android pour accéder au slot SD.
-
2
-
3Faites défiler vers le bas. Faites défiler vers le bas et appuyez sur Stockage. Cette option se trouve à mi-chemin de la page Paramètres.
- Si vous utilisez un appareil Samsung, appuyez sur Maintenance de l’appareil.
-
4Appuyez sur le nom de votre carte microSD. Cette option devrait se trouver sous l’entête Mémoire de stockage externe.
-
5Appuyez sur ⋮. Cette option est dans le coin supérieur droit de l’écran.
-
6Appuyez sur Paramètres de stockage. Cette option se trouve en bas du menu déroulant.
-
7Appuyez sur Formater ou Formater comme mémoire interne. Si vous voulez définir votre carte SD comme un espace de stockage interne, appuyez sur Formater comme mémoire interne. Si vous voulez simplement la formater, appuyez sur Formater.
- Sur un appareil Samsung, il est possible que vous deviez appuyer sur Stockage en bas de la page.
-
8Appuyez sur Effacer et Formater. Cette option se trouve en bas de la page. Cela lancera le formatage de votre carte SD sur votre appareil Android.
- Le processus ne devrait prendre que quelques secondes. Votre carte SD vient d’être formatée avec succès.
Publicité
Formater une carte SD sur un ordinateur sous Windows
-
1Insérez la carte SD dans votre ordinateur. Votre ordinateur devrait avoir un slot fin et large sur son boitier. C’est là que vient se loger la carte SD.
- Insérez la partie tronquée de la carte SD en premier, étiquette vers le bas.
- Si votre ordinateur n’a pas de slot pour carte SD, achetez un adaptateur SD vers USB qui se branche dans un port USB et dans lequel vous insérez la carte SD.
-
2
-
3
-
4Cliquez sur Mon ordinateur. Cette icône en forme de moniteur se trouve à gauche de la fenêtre Explorateur de fichiers.
-
5Cliquez sur le nom de votre carte SD. Vous le trouverez sous l’entête Périphériques et lecteurs au milieu de la fenêtre Ce PC. Le nom de la carte SD contient généralement « SDHC ».
-
6Cliquez sur l’onglet Gérer. Il s’agit d’une des options affichées en haut de la fenêtre Ce PC.
-
7Cliquez sur Formater. Cette icône, qui se trouve en haut à gauche de la fenêtre, ressemble à une clé USB avec une flèche circulaire rouge dessus. La fenêtre de formatage va s’ouvrir.
-
8Cliquez sur la case Système de fichiers. Elle se trouve sous l’entête Système de fichiers en haut de la fenêtre. Un menu déroulant va apparaitre avec les options ci-dessous.
- NTFS. Il s’agit du format par défaut de Windows. Il ne fonctionne qu’avec les ordinateurs sous Windows.
- FAT32. Un format compatible avec beaucoup d’appareils. Il fonctionne avec les ordinateurs sous Windows et les Mac, mais a une capacité limitée à 32 Go.
- exFAT (Recommandé). Il fonctionne avec les ordinateurs sous Windows et les Mac. Il n’est pas limité en capacité de stockage.
-
9Cliquez sur un format. Cliquez sur un format pour sélectionner un type de formatage.
- Si vous avez déjà formaté votre carte SD, cochez la case Formatage rapide.
-
10Cliquez sur Démarrer. Puis cliquez sur OK. Windows formatera votre carte SD.
- Les photos sur votre carte SD seront supprimées durant le processus
-
11Cliquez sur OK quand vous y êtes invité. Cette fenêtre signifie que votre carte SD a été modifiée pour supporter le format que vous avez sélectionné.Publicité
Formater une carte SD sur Mac
-
1Insérez la carte SD dans votre ordinateur. Votre ordinateur devrait avoir un slot fin et large sur son boitier. C’est là que vient se loger la carte SD.
- Insérez la partie tronquée de la carte SD en premier, étiquette vers le bas.
- La plupart des Mac récents n’ont pas de slot pour carte SD, et vous devrez donc acheter un adaptateur SD vers USB pour formater votre carte SD.
-
2Ouvrez le Finder. Il s’agit de l’icône bleue en forme de visage dans le Dock.
-
3Cliquez sur Aller. Ce menu se trouve à gauche de la barre de menu qui se trouve en haut de l’écran.
-
4Cliquez sur Utilitaires. Cette option se trouve dans le menu déroulant Aller.
-
5Doublecliquez Utilitaire de disque. Cette option se trouve au milieu de la page Utilitaires.
- Les utilitaires sur cette page sont généralement classés par ordre alphabétique.
-
6Cliquez sur le nom de votre carte SD. Vous le verrez dans la fenêtre tout à gauche de la page Utilitaire de disque.
-
7Cliquez sur l’onglet Effacer. Il se trouve en haut de la fenêtre Utilitaire de disque.
-
8Cliquez sur la case sous l’entête Format. Cette case se trouve au milieu de la page. Un menu déroulant va apparaitre avec les options ci-dessous.
- Mac OS étendu (Journalisé). Le format par défaut sur les Mac. Il ne fonctionne que sur les Mac.
- Mac OS étendu (Journalisé, chiffré). La version chiffrée du format par défaut sur les Mac.
- Mac OS étendu (sensible à la casse, journalisé). La version du format par défaut sur les Mac qui traite différemment les fichiers ayant le même nom s’ils ont une casse différente (par exemple « fichier.txt » et « Fichier.txt »).
- Mac OS étendu (sensible à la casse, journalisé, chiffré). Une combinaison des 3 options de formatage ci-dessus.
- MS-DOS (FAT). Fonctionne sur les ordinateurs sous Windows et les Mac, mais une capacité limitée à 4 Go.
- ExFAT (Recommandé). Fonctionne sur les ordinateurs sous Windows et les Mac. N’a pas de limite de stockage.
-
9Cliquez sur le format que vous voulez utiliser. Le format sélectionné sera utilisé pour le formatage de votre carte SD.
-
10Cliquez sur Effacer. Puis, cliquez sur Effacer quand vous y êtes invité. Votre Mac commencera à effacer et à formater votre carte SD. Une fois le processus terminé, votre carte supportera le format sélectionné.Publicité
Conseils
- Un adaptateur SD vers USB ne coute pas plus de 10 euros.
Avertissements
- Si vous ne sauvegardez pas votre carte SD avant de la formater, vous ne pourrez pas récupérer vos fichiers supprimés.