Cet article a été rédigé avec la collaboration de nos éditeurs(trices) et chercheurs(euses) qualifiés(es) pour garantir l'exactitude et l'exhaustivité du contenu.
L'équipe de gestion du contenu de wikiHow examine soigneusement le travail de l'équipe éditoriale afin de s'assurer que chaque article est en conformité avec nos standards de haute qualité.
Cet article a été consulté 26 748 fois.
Si votre imprimante est compatible avec AirPrint, vous aurez la possibilité d’imprimer directement depuis votre iPhone du moment que vos appareils sont connectés au même réseau. Si votre imprimante ne prend pas en charge AirPrint, vous pouvez utiliser une application fournie par son fabricant pour imprimer vos photos. Vous pouvez également réaliser des tirages professionnels directement depuis votre iPhone en utilisant une variété d’applications différentes.
Étapes
Utiliser une imprimante compatible avec AirPrint
-
1Connectez votre imprimante à votre réseau sans fil. Le processus varie d’une imprimante à une autre, mais en général, vous devrez passer par le menu intégré dans votre appareil pour sélectionner votre réseau sans fil et entrer le mot de passe[1] .
- Pour savoir si votre imprimante est compatible avec AirPrint, cherchez-la sur cette page.
- Si votre imprimante ne supporte pas AirPrint, passez à la section suivante.
-
2Insérez du papier photo dans votre imprimante. La plupart des imprimantes de bureau modernes ont un tiroir spécial pour le papier photo. Ce tiroir peut être ajustable et son emplacement variera en fonction de l’imprimante. Lisez le mode d’emploi de votre appareil pour savoir comment insérer du papier photo dans le tiroir.
- Votre iPhone enverra automatiquement les photos que vous imprimerez vers le tiroir de papier photo de votre imprimante.
-
3Appuyez sur l’application Réglages de votre iPhone. Il est possible que l’application se trouve dans un dossier intitulé Utilitaires.
-
4Sélectionnez l’option Wi-Fi.
-
5Assurez-vous que vous êtes connecté(e) au bon réseau. Vous avez besoin d’être connecté au même réseau sans fil que votre imprimante AirPrint. Vous ne pouvez pas imprimer sur votre imprimante AirPrint par Internet.
- Si vous êtes connecté(e) à un autre réseau, appuyez sur le bon réseau dans la liste et entrez le mot de passe quand vous y serez invité(e).
-
6Appuyez sur le bouton d’accueil. Vous serez redirigé vers l’écran d’accueil.
-
7Ouvrez l’application Photos.
-
8Choisissez le bouton de partage. Le bouton de partage se trouve en bas à gauche de l’écran.
-
9Sélectionnez les photos que vous souhaitez imprimer. Vous pouvez sélectionner autant de photos que vous voulez. Assurez-vous de ne sélectionner aucune vidéo, autrement vous n’aurez pas accès à l’option d’impression.
-
10Appuyez sur le bouton Suivant. Cela ouvrira la liste des options de partage.
-
11Choisissez Imprimer. Vous trouverez cette option dans la seconde rangée des options de partage. Il est possible que vous deviez faire glisser la rangée vers la gauche pour la trouver.
-
12Appuyez sur Choisir. Vous verrez apparaitre une liste des imprimantes disponibles.
-
13Choisissez votre imprimante. Si votre imprimante n’est pas sur la liste, vérifiez qu’elle est connectée sur le même réseau que votre iPhone et qu’elle est compatible AirPrint. En général, redémarrer l’imprimante et le routeur permet de résoudre les erreurs de connexion.
-
14Activez l’option Noir et Blanc (facultatif). Vous pouvez imprimer vos photos en noir et blanc en activant cette option après avoir sélectionné votre imprimante.
- Si vous avez besoin de plus d’options d’impression, vous pouvez utiliser l’application fournie par le fabricant de votre imprimante. Lisez la section suivante pour plus de détails sur cette méthode.
-
15Appuyez sur Imprimer. Votre imprimante imprimera automatiquement les photos sélectionnées sur votre iPhone.Publicité
Utiliser une imprimante non compatible avec AirPrint
-
1Connectez votre imprimante à un réseau sans fil. Pour pouvoir recevoir des photos à imprimer, votre imprimante a besoin d’être connectée à votre réseau. Le processus varie en fonction de l’appareil que vous utilisez. Lisez cet article pour des instructions détaillées sur la manière de connecter une imprimante à un réseau.
-
2Appuyez sur l’App Store sur votre iPhone.
-
3Recherchez le fabricant de votre imprimante. Par exemple, si vous avez une imprimante Canon, recherchez « canon ».
-
4Téléchargez l’application pour votre imprimante. La plupart des fabricants d’imprimantes proposent une application qui vous permettra de vous connecter à votre imprimante. Cherchez l’application puis appuyez sur le bouton Obtenir pour la télécharger et l’installer.
-
5Appuyez sur l’application que vous venez d’installer.
-
6Sélectionnez Ajouter une imprimante. Le processus d’enregistrement de l’imprimante varie en fonction de l’application que vous utilisez, mais en général vous aurez besoin d’appuyer sur un bouton Ajouter une imprimante puis de rechercher les imprimantes disponibles sur le réseau.
-
7Appuyez sur votre imprimante. Si vous utilisez l’application provenant du fabricant de votre imprimante et que l’appareil est connecté au même réseau sans fil que votre iPhone, vous devrez le voir dans la liste des imprimantes disponibles.
- Si vous ne voyez pas votre imprimante, assurez-vous qu’elle soit connectée au même réseau. En cas de problèmes, vous pouvez essayer de redémarrer votre imprimante et votre routeur.
-
8Sélectionnez l’option Imprimer la photo. Le processus varie d’une application à l’autre, mais il s’agit généralement de parcourir les photos sur votre iPhone et votre iCloud puis de choisir celles que vous souhaitez imprimer.
-
9Appuyez sur les photos que vous souhaitez imprimer. Parcourez votre pellicule puis sélectionnez les photos que vous souhaitez envoyer à votre imprimante.
-
10Modifiez les paramètres de votre imprimante. La plupart des applications pour imprimantes offrent plus de paramètres d’impression qu’AirPrint. En général, vous pouvez choisir la taille ainsi que le type de papier et d’autres options peuvent être disponibles en fonction de l’application.
-
11Sélectionnez Imprimer. Les photos sélectionnées seront envoyées à votre imprimante et imprimées depuis le tiroir dédié si vous avez inséré du papier photo.Publicité
Obtenir des impressions professionnelles
-
1Appuyez sur l’App Store. Il existe une variété de services d’impression qui vous permettront de commandes des impressions à livrer à domicile ou à retirer auprès de points de vente dédiés.
-
2Sélectionnez l’onglet Rechercher. Cet onglet se trouve en bas de l’écran.
-
3Recherchez « Commander des photos ». Cela affichera une liste des applications qui vous permettront de commander des impressions à livrer ou à retirer.
-
4Appuyez sur Obtenir à côté de l’application de votre choix. Ci-dessous une liste des applications d’impression les plus populaires.
- Walgreens.
- Snapfish.
- PostalPix.
- Shutterfly.
-
5Ouvrez votre application récemment installée. L’interface varie considérablement en fonction de l’application utilisée.
-
6Choisissez les photos à imprimer. Vous serez en mesure de parcourir les photos sur la pellicule de votre téléphone et avec certaines applications, vous pourrez également parcourir votre photothèque iCloud.
-
7Appuyez sur la taille et les options de tirage souhaitées. Après avoir sélectionné vos images, vous pourrez choisir la taille d’impression et le type de papier souhaités. Les tarifs dépendront des options choisies.
-
8Sélectionnez les options de livraison ou de retrait. En fonction du service, vous aurez la possibilité de sélectionner le délai d’expédition ou la date de récupération des photos. Ces options peuvent varier.
-
9Entrez vos informations de paiement. Après avoir choisi toutes vos options, vous serez invité(e) à payer pour confirmer votre commande. Certaines applications incluent la prise en charge d’Apple Pay si vous l’avez configuré sur votre appareil[2] .Publicité

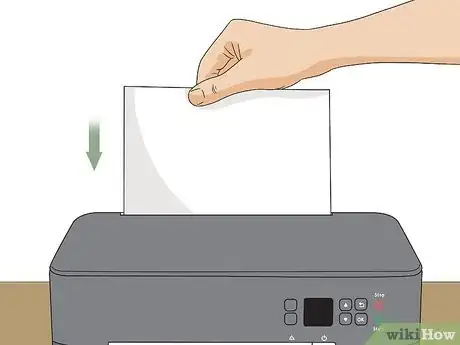

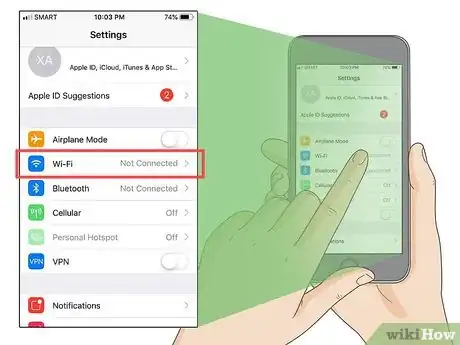
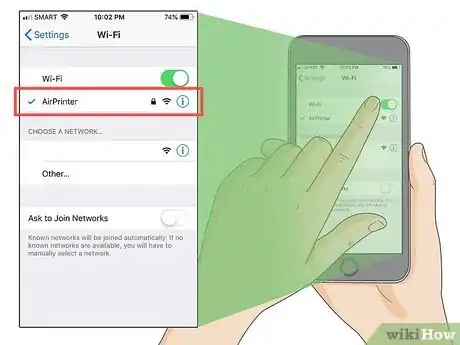


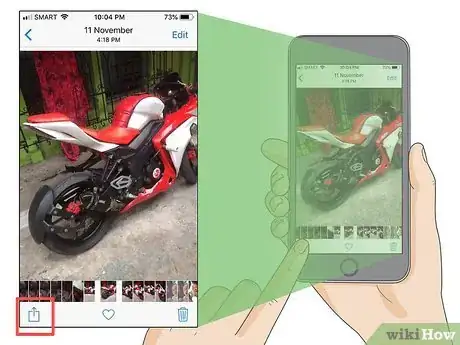
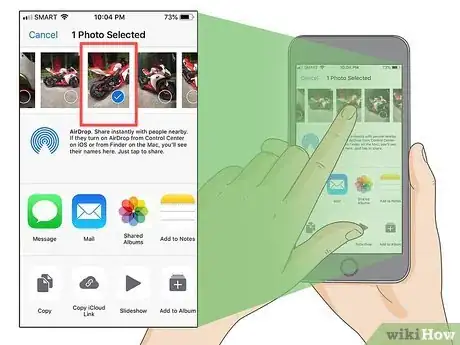
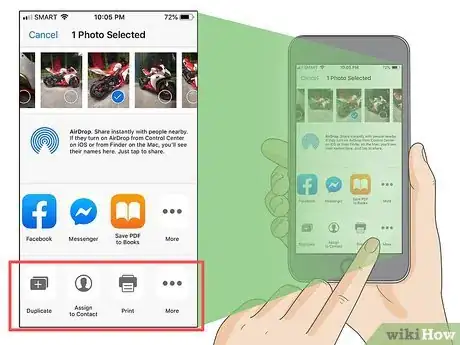
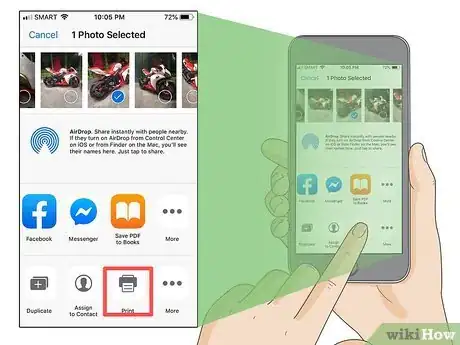
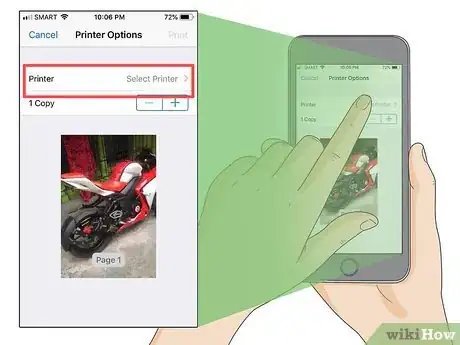
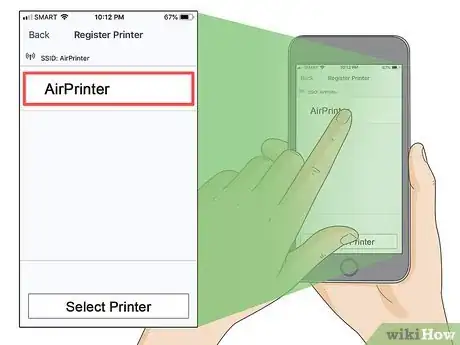
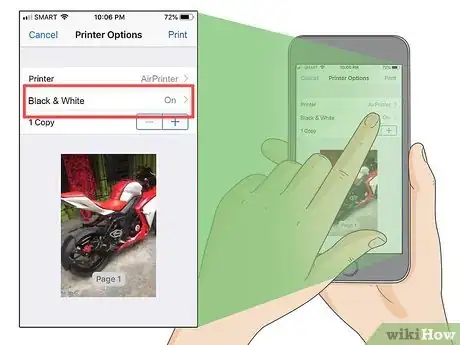
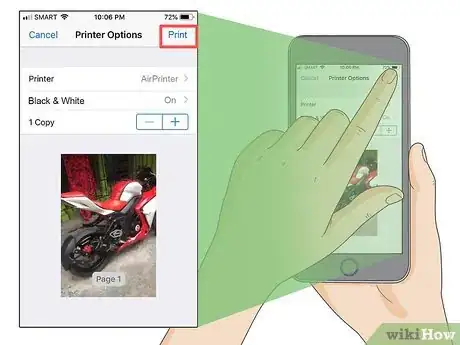


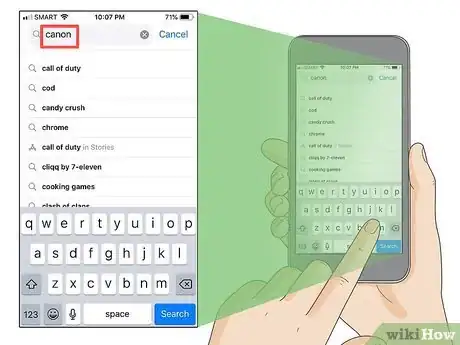
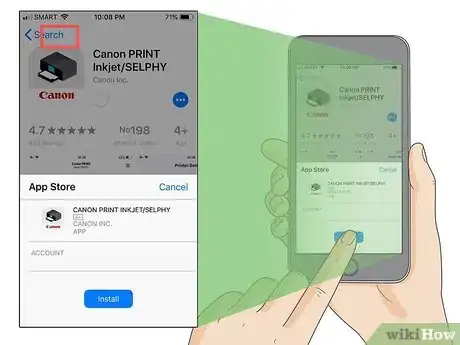

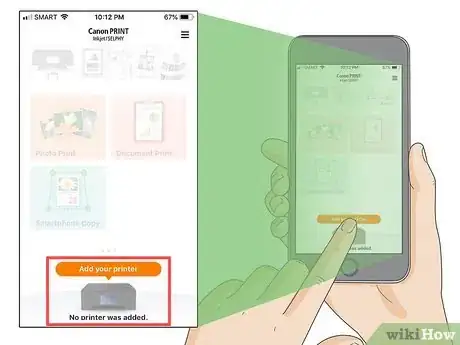
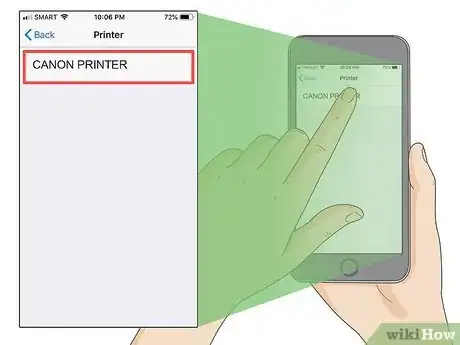
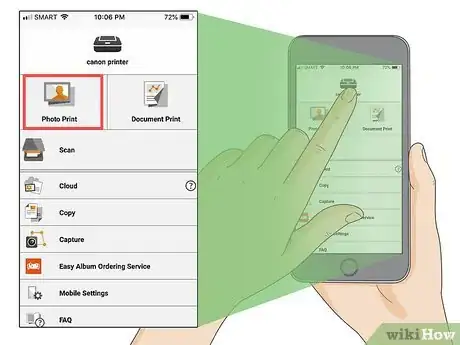
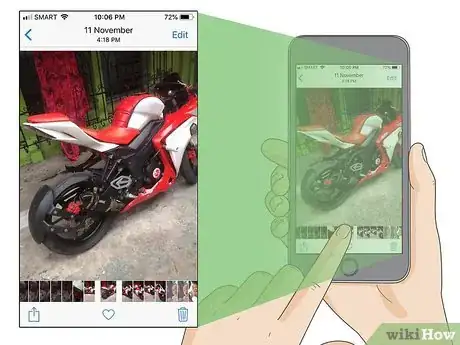
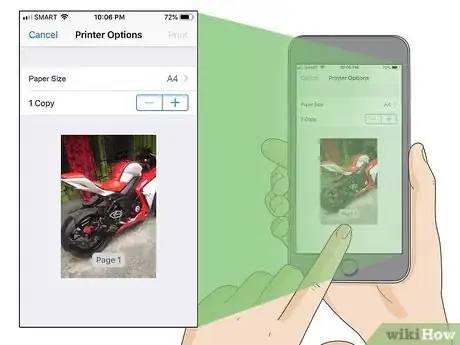
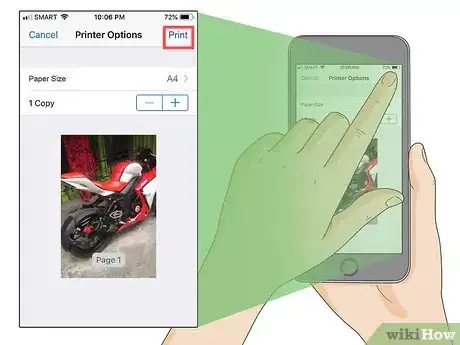

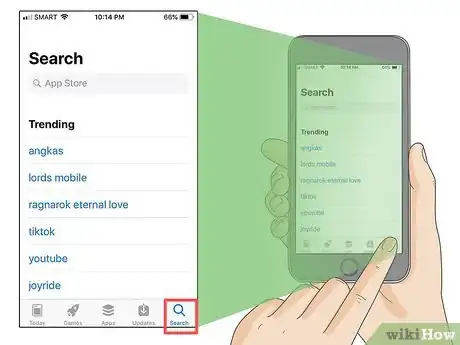
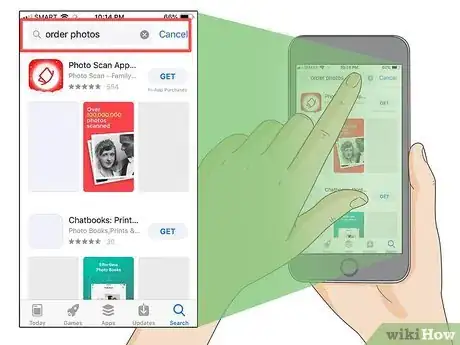
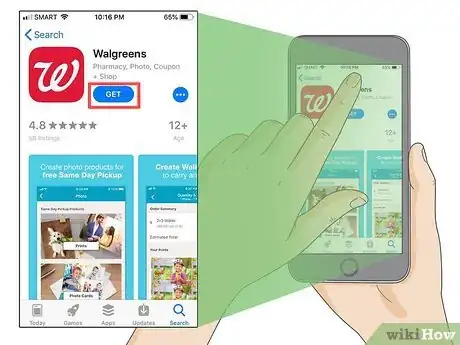
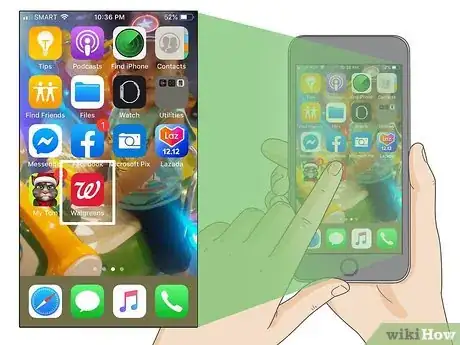
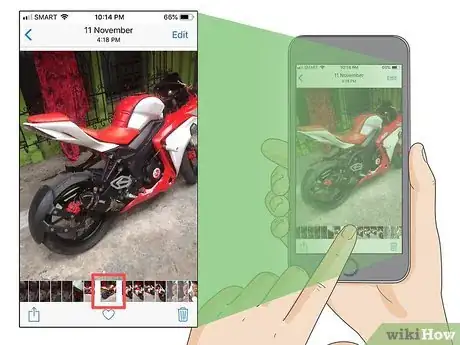
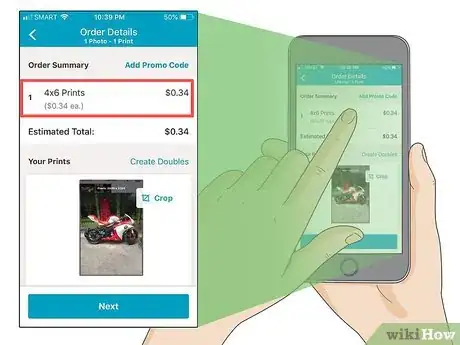
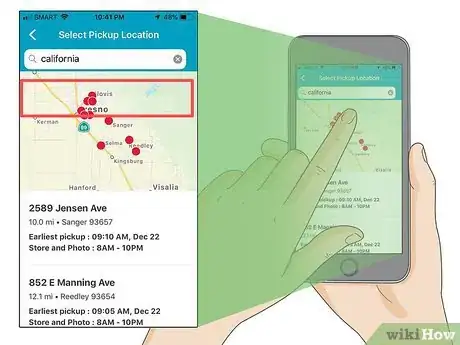
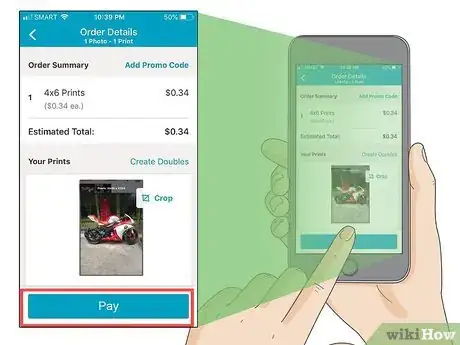
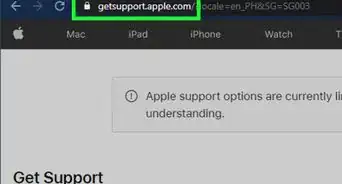
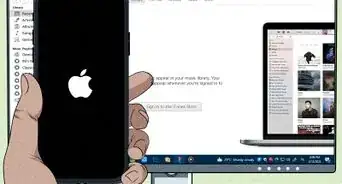
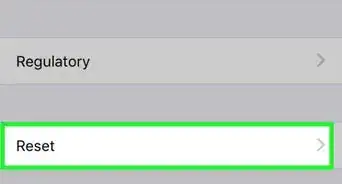
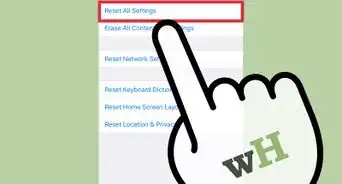
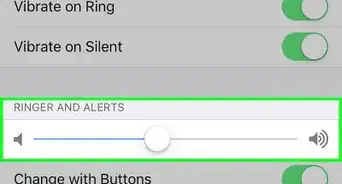

-Step-7.webp)
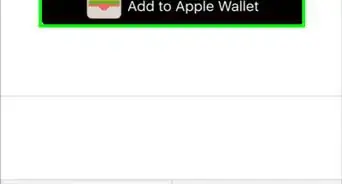
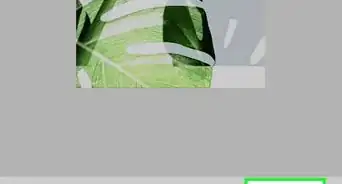
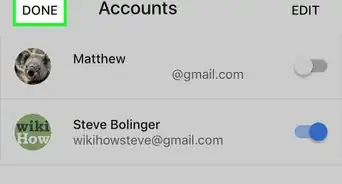
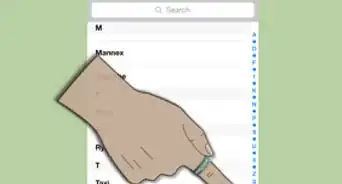
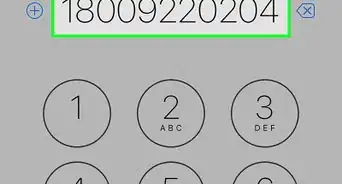
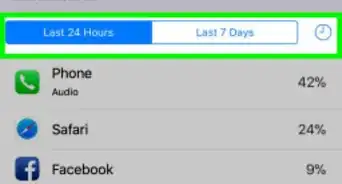
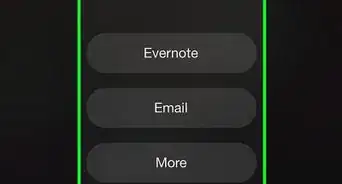
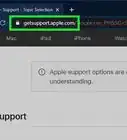
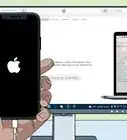
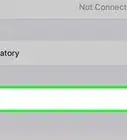
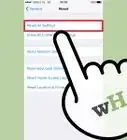

L'équipe de gestion du contenu de wikiHow examine soigneusement le travail de l'équipe éditoriale afin de s'assurer que chaque article est en conformité avec nos standards de haute qualité. Cet article a été consulté 26 748 fois.