Cet article a été rédigé avec la collaboration de nos éditeurs(trices) et chercheurs(euses) qualifiés(es) pour garantir l'exactitude et l'exhaustivité du contenu.
L'équipe de gestion du contenu de wikiHow examine soigneusement le travail de l'équipe éditoriale afin de s'assurer que chaque article est en conformité avec nos standards de haute qualité.
Cet article a été consulté 9 904 fois.
Les applications qu’il y a sur votre iPad sont fréquemment mises à jour et le fait d’installer les dernières versions vous donne accès à plusieurs fonctionnalités et favorise une meilleure performance. Vous avez la possibilité d’installer les mises à jour des applications que vous avez installées sur votre appareil depuis l’App Store. Vous pouvez également configurer votre iPad pour qu’il les télécharge de manière automatique.
Étapes
Vérifier les mises à jour
-
1Connectez votre iPad à un réseau sans fil. Vous devriez disposer d’une connexion Internet avant de pouvoir vérifier et télécharger les mises à jour. Si vous disposez d'une connexion 4G sur votre iPad, vous pouvez vous en servir pour télécharger les mises à jour, mais cela va être défalqué de votre forfait Internet.
- Allez dans les réglages et appuyez sur Wi-Fi pour retrouver un réseau sans fil et pour vous y connecter.
-
2Ouvrez l’App Store. Vous avez la possibilité de retrouver cette application sur l’un des écrans d’accueil de votre iPad. Il se peut que vous la trouviez dans le dossier Utilitaires.
-
3Appuyez sur l’onglet Mises à jour. Vous trouverez cette option dans le coin inférieur droit de l’écran. Vous verrez sur l’onglet des chiffres qui indiquent le nombre de mises à jour disponibles.
-
4Appuyez sur le bouton Mettre à jour. Il se trouve à droite du nom de l'application et lorsque vous cliquez dessus, la mise à jour se lancera automatiquement et l’application se placera dans la liste des téléchargements en cours. Quelques-uns des applications se mettront à la fois à jour.
-
5Sélectionnez Tout mettre à jour. Cette action vous permettra d’installer toutes les mises à jour disponibles. Ce bouton se trouve dans le coin supérieur droit de l’écran. Lorsque vous cliquez dessus, toutes les applications dont les mises à jour sont disponibles se mettront en file.
-
6Patientez pendant que les applications se mettent à jour. Lorsqu’une application se met à jour, son icône se met en gris sur l’écran d’accueil et est suivie d’un indicateur de progression. Vous pourrez utiliser l’application dès que l’icône retrouve sa couleur d’origine.
-
7Relancez toute mise à jour échouée. Le plus souvent, l’option Tout mettre à jour ne fonctionne pas correctement comme il le faut, et vous verrez à nouveau le bouton Mettre à jour devant certaines applications. Dans ce cas, réappuyez sur Tout mettre à jour ou sur l’option Mettre à jour de chaque application.
-
8Résolvez les problèmes de mise à jour des applications. Il y a quelques astuces que vous pouvez essayer si la mise à jour de vos applications a échoué.
- Appuyez deux fois sur l’écran d’accueil pour ouvrir le gestionnaire d’écrans. Balayez la fenêtre de l’App Store pour la fermer. Revenez à l’écran d’accueil et ouvrez l’App Store et essayez de relancer le téléchargement des mises à jour.
- Redémarrez votre iPad. Pour ce faire, appuyez et maintenez enfoncé le bouton Marche/Veille jusqu’à ce que le curseur Éteindre apparaisse. Glissez-le avec un doigt et attendez que l’appareil s’éteigne. Rallumez l’iPad et essayez de télécharger à nouveau les mises à jour.
- Réinitialisez votre iPad. Après le redémarrage, si les mises à jour ne s’effectuent toujours pas, essayez de réinitialiser l’appareil pour effacer les fichiers qui sont mis en cache. Appuyez et maintenez enfoncés les boutons Accueil et Marche/Veille jusqu’à ce que l’appareil s’éteigne et que le logo d’Apple apparaisse. Dès que l’iPad se redémarre, essayez de télécharger à nouveau les mises à jour depuis l’App Store.
Publicité
Activer les mises à jour automatiques
-
1Allez dans les réglages. Vous avez la possibilité d’activer les mises automatiques afin que l’appareil puisse télécharger automatiquement et installer les mises à jour disponibles pour toutes les applications installées sur l’iPad.
- Les mises à jour automatiques échoueront si la batterie de votre appareil est faible.
-
2Sélectionnez iTunes Store et App Store. Vous verrez cette option au milieu du menu.
-
3Activez l’option Mises à jour. Lorsque vous êtes connecté à un réseau sans fil, cette option va amener l’iPad à télécharger automatiquement les mises à jour à mesure qu’elles sont disponibles.
-
4Branchez votre iPad à un chargeur. Lorsque votre appareil est connecté à un réseau sans fil et branché à un chargeur, les mises à jour se téléchargeront automatiquement.Publicité
Donner la priorité à des mises à jour (iOS 10)
-
1Appuyez sur une application en téléchargement avec l’iPad Pencil. La fonctionnalité 3D Touch n’est compatible qu’avec les appareils iPad qui fonctionnent sous iOS 10 et pour cela, vous êtes tenu d’utiliser l’iPad Pencil. Exercez une pression sur une application qui est en attente de téléchargement avec le stylet [1] .
-
2Sélectionnez Donner la priorité au téléchargement. Cette action réservera l’application pour le prochain téléchargement, et ce, après la mise à jour des applications en cours.
-
3Attendez que l’application se télécharge. Le téléchargement de l’application que vous avez sélectionnée commencera aussitôt dès que les autres prendront fin [2] .Publicité
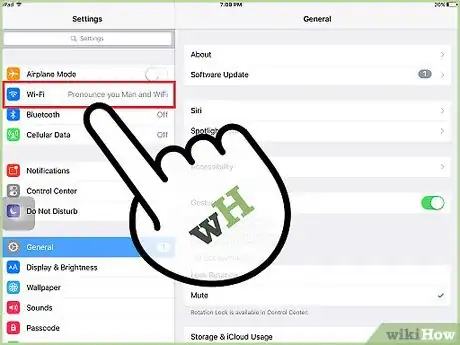
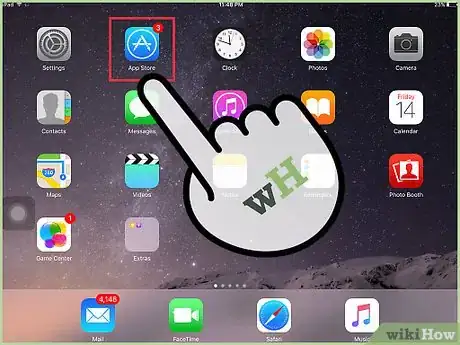
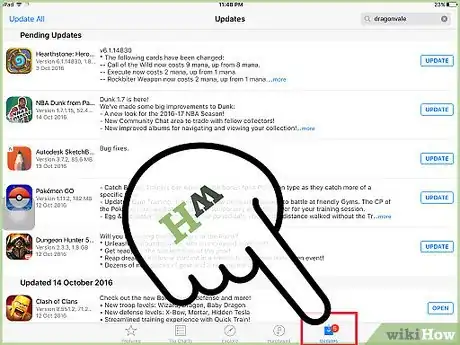
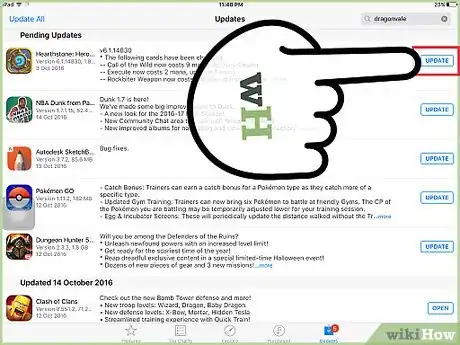
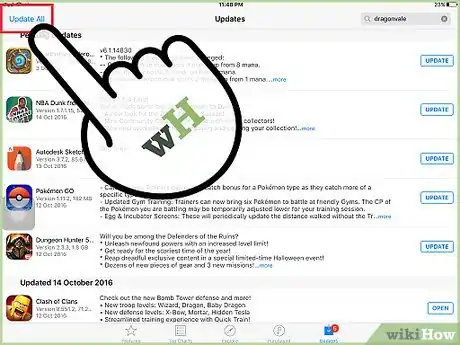
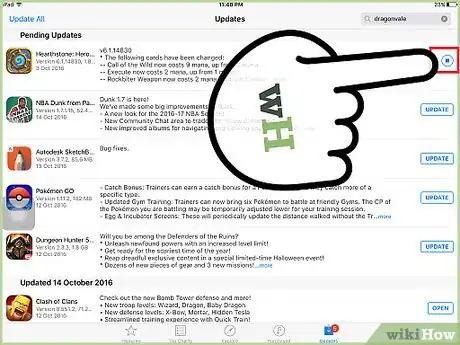
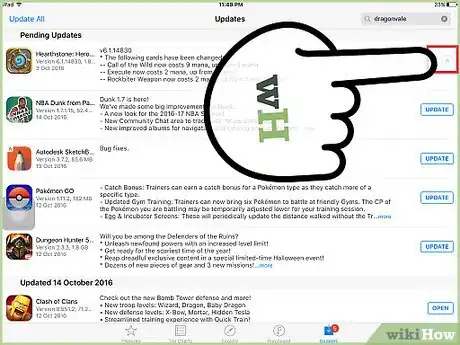
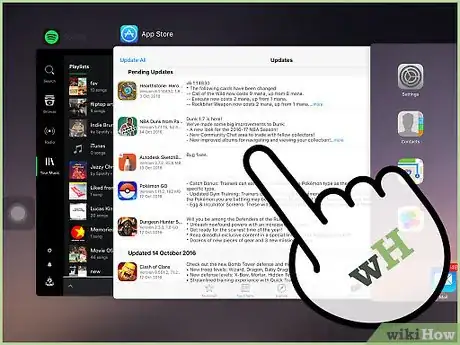
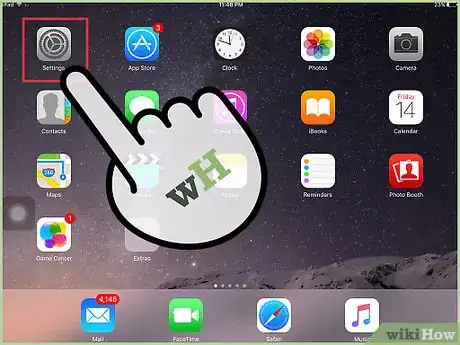
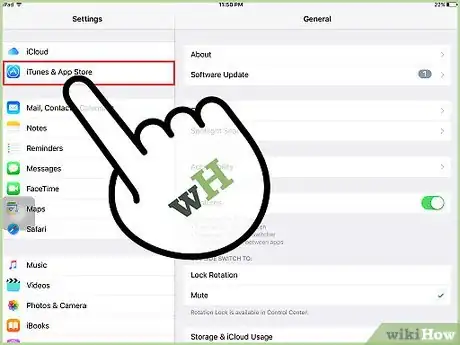
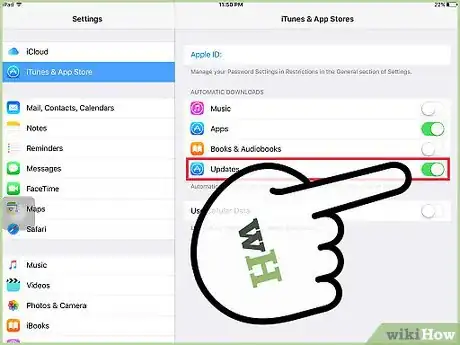
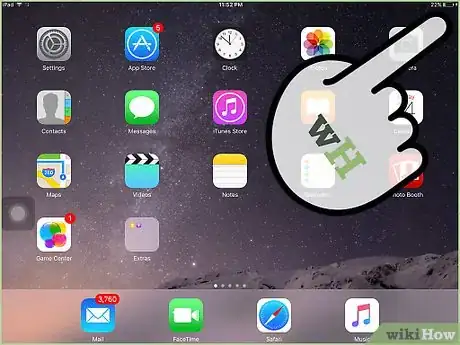
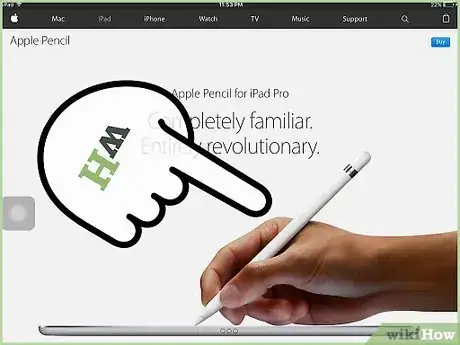
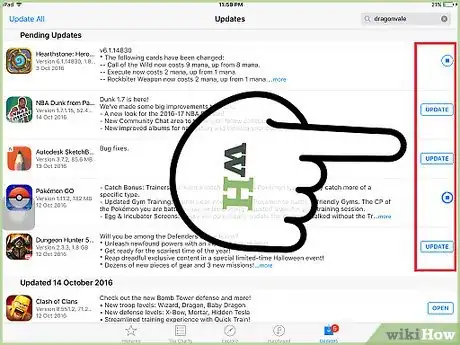
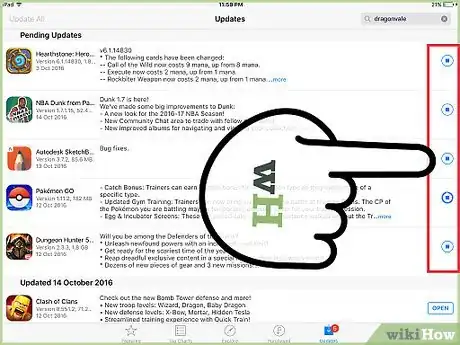











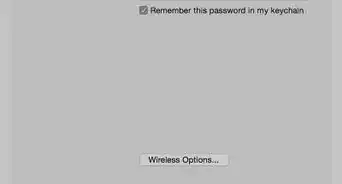






L'équipe de gestion du contenu de wikiHow examine soigneusement le travail de l'équipe éditoriale afin de s'assurer que chaque article est en conformité avec nos standards de haute qualité. Cet article a été consulté 9 904 fois.