Cet article a été rédigé avec la collaboration de nos éditeurs(trices) et chercheurs(euses) qualifiés(es) pour garantir l'exactitude et l'exhaustivité du contenu.
L'équipe de gestion du contenu de wikiHow examine soigneusement le travail de l'équipe éditoriale afin de s'assurer que chaque article est en conformité avec nos standards de haute qualité.
Cet article a été consulté 4 889 fois.
Vous pouvez transférer des fichiers vidéos AVI sur un iPhone ou un iPad comme n’importe quel autre fichier. Toutefois, vous devez garder en tête qu’iOS ne prend pas nativement en charge le format AVI. Vous devrez utiliser une application tierce comme VLC pour synchroniser et regarder vos vidéos. Vous pouvez également convertir votre fichier AVI en un format vidéo compatible comme MP4 ou MOV et synchroniser les vidéos converties comme d'habitude.
Étapes
Utiliser VLC
-
1Téléchargez et installez VLC for Mobile sur l'App Store. L'icône de VLC ressemble à un cône de signalisation orange. Cherchez le nom de l'application dans l'App Store puis cliquez sur le bouton bleu Obtenir pour l'installer.
- VLC est une application gratuite et open source qui offre la possibilité de transférer et de visualiser des vidéos AVI. La plupart des lecteurs de vidéos sur iPhone ou iPad ne permettent pas de lire les AVI.
- Vous pouvez télécharger l’application directement sur l’App Store.
- Sinon, vous pouvez chercher d’autres applications tierces qui prennent en charge le format AVI comme Ace Player ou X Player, et synchroniser vos fichiers vidéos avec iTunes.
-
2Ouvrez l’application VLC sur votre iPhone ou iPad. Pour cela, appuyez sur l’icône de signalisation orange et blanche sur votre écran d’accueil ou dans l’application dossier pour ouvrir l’application.
- Si vous voyez la page de bienvenue, appuyez sur Terminé en haut à droite.
-
3Appuyez sur l'icône en forme de cône en haut à gauche. Vous trouverez ce bouton dans le coin supérieur gauche de votre écran. Appuyez dessus pour ouvrir le menu de navigation sur la partie gauche.
-
4Activez l’option Partage via Wi-Fi. L’interrupteur deviendra orange pour indiquer qu’il est activé.
- Vous devez être connecté(e) au Wi-Fi pour pouvoir utiliser cette fonction.
-
5Notez l’adresse IP sous l’interrupteur Partage via Wi-Fi. Vous trouverez votre adresse de téléchargement spécifique sous l'interrupteur orange lorsqu'il est allumé.
- Par exemple, l’adresse peut être http://192.168.2.11 ou http://Mon-iPhone.local.
-
6Ouvrez le navigateur Internet sur votre ordinateur. Vous pouvez utiliser n'importe quel navigateur, que ce soit Chrome, Firefox ou Safari.
-
7Ouvrez l’adresse de téléchargement dans votre navigateur. Tapez l'adresse http de l'application mobile VLC dans la barre d'adresse de votre navigateur, puis appuyez sur entrée ou retour sur votre clavier.
- Vous pouvez utiliser cette méthode pour télécharger n'importe quel fichier multimédia compatible, y compris les fichiers AVI, de votre ordinateur vers votre iPhone ou iPad.
-
8Glissez-déposez le fichier AVI dans la zone Drop Files. Sur votre ordinateur, faites glisser le fichier AVI que vous voulez mettre sur votre iPhone ou votre iPad, et déposez-le dans la zone de téléchargement de VLC dans votre navigateur web.
- Cela téléversera automatiquement votre fichier AVI et le transfèrera vers votre iPhone ou votre iPad par Wi-Fi.
-
9Ouvrez l’application VLC sur votre iPhone ou votre iPad. Une fois que vous aurez téléchargé votre fichier AVI dans le navigateur de votre bureau, vous pourrez revenir en arrière et retrouver la vidéo dans l'application VLC sur votre téléphone ou votre tablette.
-
10Appuyez sur l’icône de signalisation en haut à gauche. Cela ouvrira le menu de navigation sur la gauche.
-
11Sélectionnez Tous les fichiers sur le menu. Il s’agit de la première option sous l’entête Bibliothèque multimédia. Vous y trouverez tous vos fichiers multimédias.
-
12Appuyez sur la vidéo AVI dans votre bibliothèque. Elle va s’ouvrir dans le lecteur et vous pourrez visionner et modifier votre vidéo à tout moment.Publicité
Convertir l’AVI en MP4
-
1Ouvrez https://convert-video-online.com sur votre ordinateur. Tapez l’adresse dans la barre d’adresse de votre navigateur web puis appuyez sur entrée ou retour sur votre clavier.
- Il s'agit d'un convertisseur vidéo en ligne gratuit. Vous pouvez y convertir votre fichier AVI en MP4, et synchroniser la vidéo avec votre iPhone ou iPad via iTunes.
- Vous pouvez également utiliser d’autres convertisseurs en ligne comme https://www.onlinevideoconverter.com ou https://video.online-convert.com.
-
2Cliquez sur le bouton bleu Ouvrir le fichier. Cela ouvrira une nouvelle fenêtre d’explorateur de fichiers et sélectionnera la vidéo que vous souhaitez convertir.
- Vous pouvez également cliquer sur Google Drive ou Dropbox si vous souhaitez téléverser une vidéo depuis votre espace de stockage en ligne.
- Vous pouvez suivre l’avancée du processus grâce à la barre bleue.
- Le nom et les propriétés de votre vidéo AVI s’afficheront à côté du bouton Ouvrir le fichier à la fin du téléversement.
-
3Choisissez mp4 sous l’onglet Vidéo. Vous trouverez une liste de tous les formats vidéo et audio disponibles sous le bouton Ouvrir un fichier. Assurez-vous de sélectionner mp4.
- Vous pouvez également sélectionner mov. Les formats MP4 et MOV sont nativement compatibles avec iOS.
-
4Cliquez sur Convertir. Il s’agit du bouton bleu en bas. Cliquez dessus pour convertir votre fichier AVI en MP4.
-
5Sélectionnez le lien Télécharger. Vous verrez un lien bleu Télécharger une fois la conversion terminée. Cliquez dessus pour télécharger la vidéo MP4 dans le dossier Téléchargements de votre ordinateur.
-
6Synchronisez la vidéo MP4 avec votre iPhone ou votre iPad. Une fois que votre fichier AVI sera converti dans un format vidéo compatible, vous pourrez synchroniser votre appareil mobile et transférer la vidéo de la même manière que tout autre fichier multimédia comme la musique et les photos.
- Si vous ne savez pas comment synchroniser votre contenu, lisez l'article de wikiHow comment synchroniser un iPhone sur iTunes pour des informations détaillées sur la manière de synchroniser du contenu sur votre ordinateur de bureau vers votre iPhone ou votre iPad.
Publicité
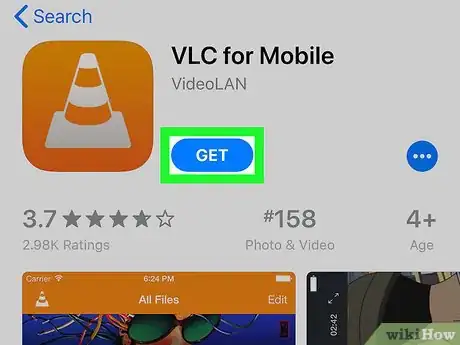
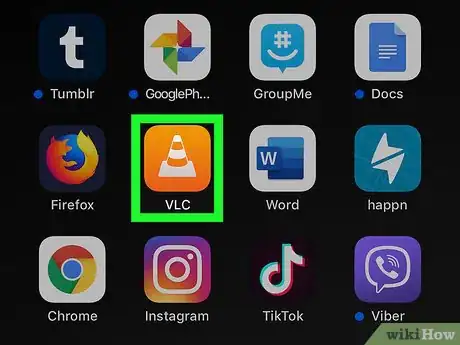
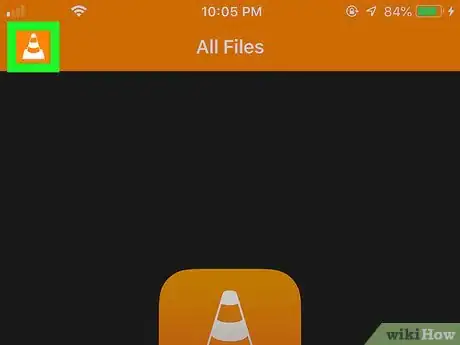
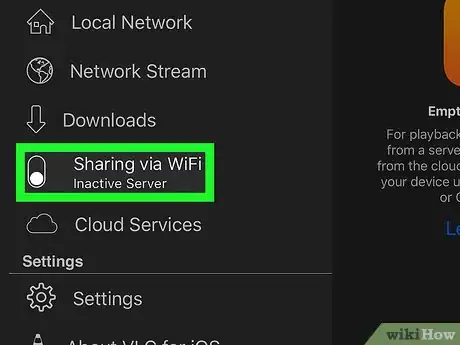
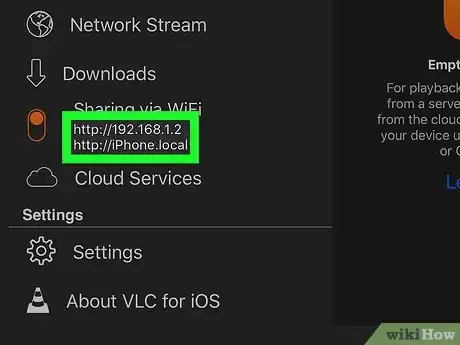
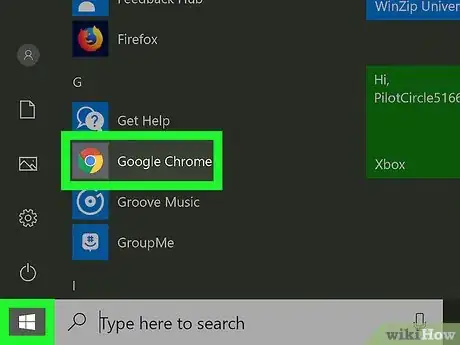
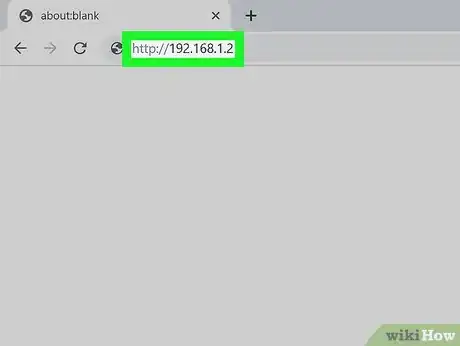
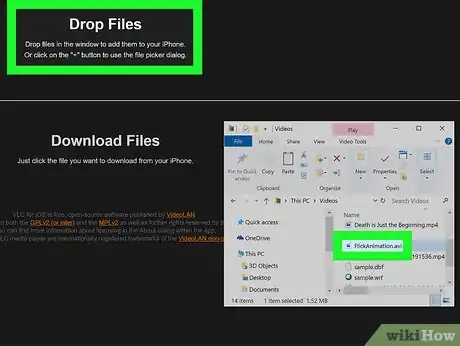

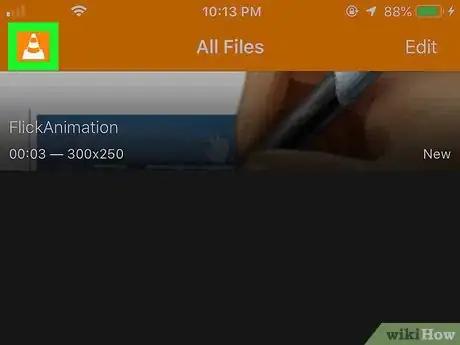
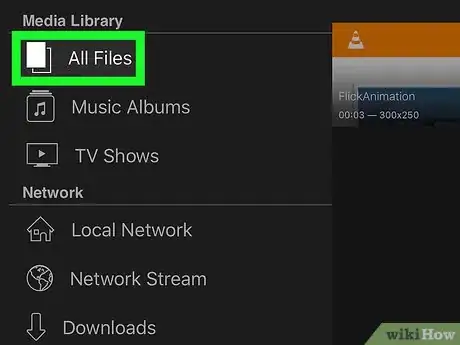
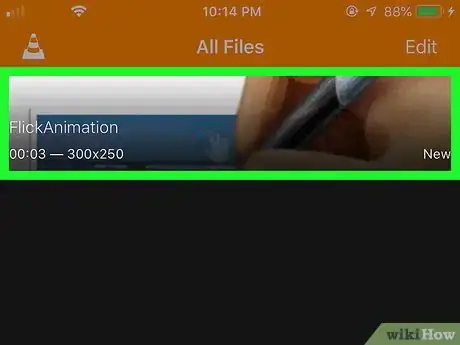
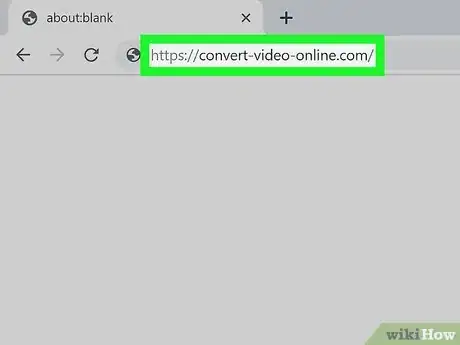
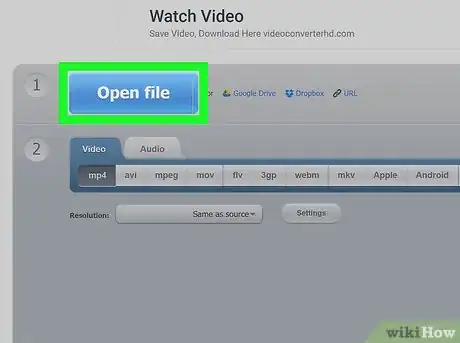
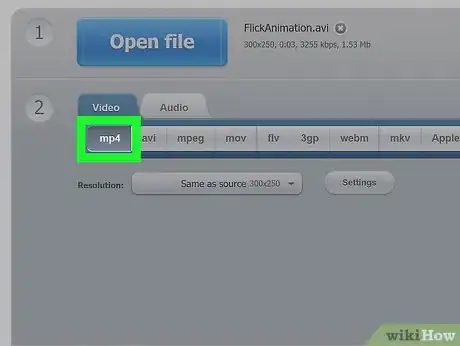
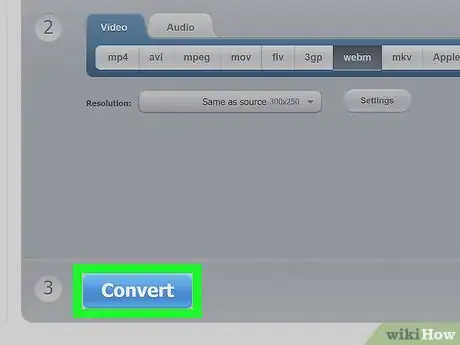
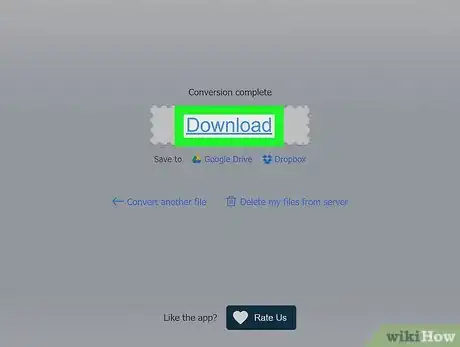
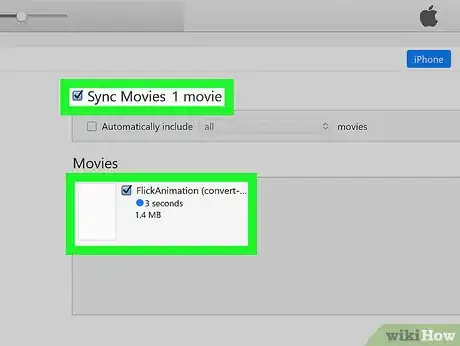
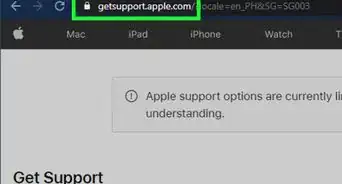
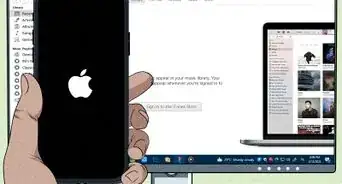
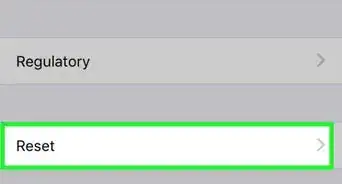
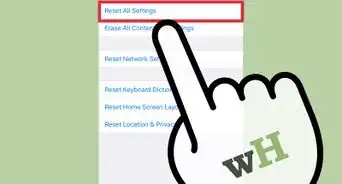
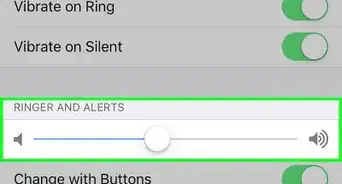
-Step-7.webp)

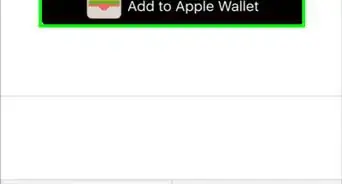
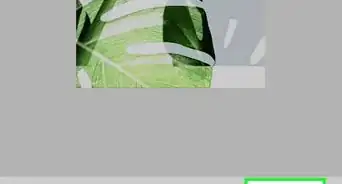
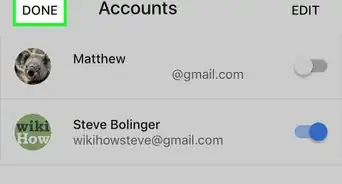
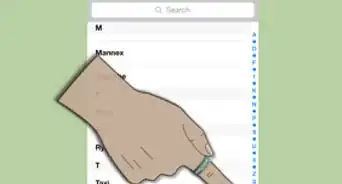
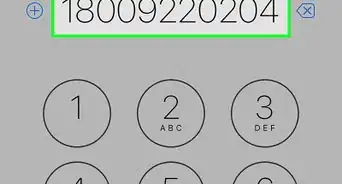
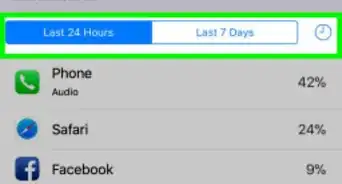
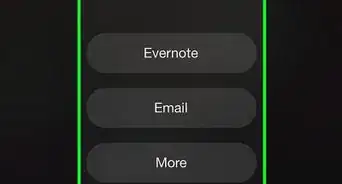
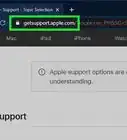
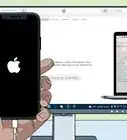
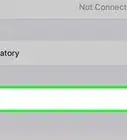
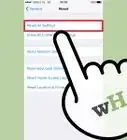

L'équipe de gestion du contenu de wikiHow examine soigneusement le travail de l'équipe éditoriale afin de s'assurer que chaque article est en conformité avec nos standards de haute qualité. Cet article a été consulté 4 889 fois.