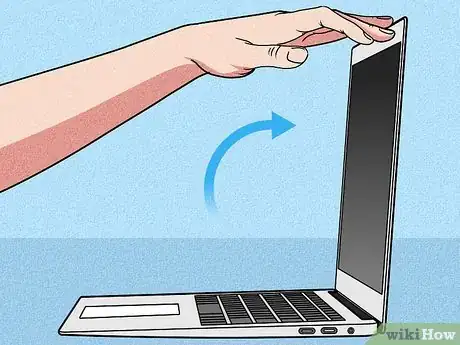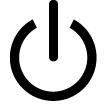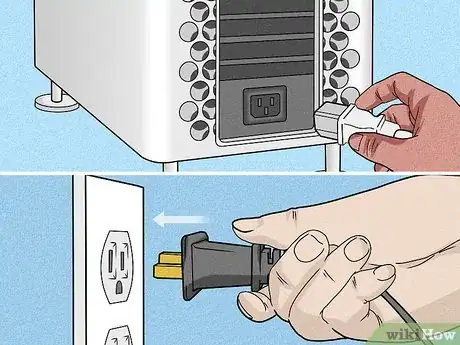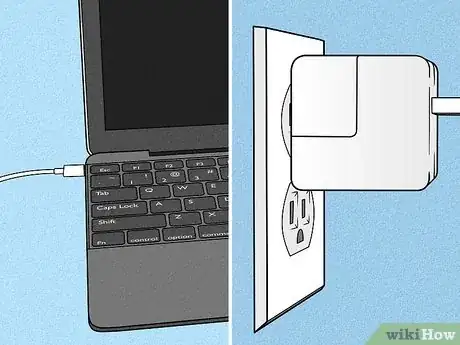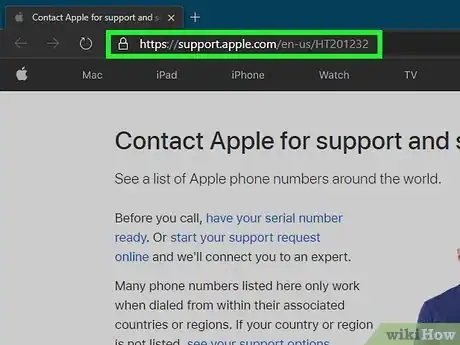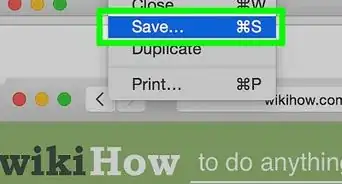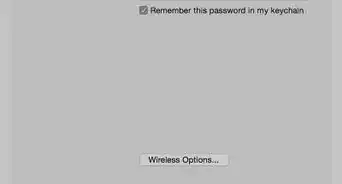Cet article a été coécrit par Chiara Corsaro. Chiara Corsaro est directrice générale et technicienne certifiée Apple Mac & iOS pour macVolks, inc., un prestataire de services agréé Apple situé dans la baie de San Francisco. Fondée en 1990, l’entreprise macVolks, inc. est accréditée par le Better Business Bureau (BBB) avec la note A+ et fait partie du réseau de consultants Apple (ACN).
Cet article a été consulté 6 163 fois.
Si vous avez un Mac portable, vous pouvez l'allumer en appuyant sur le bouton d'alimentation en haut à droite. Sur un Mac de bureau, vous pouvez appuyer sur le bouton d'alimentation sur le boitier. Aussi simple que cela puisse paraitre, il arrive parfois que la machine refuse de démarrer. Dans ce cas, il y a différentes mesures que vous pouvez prendre pour résoudre certains des problèmes de démarrage les plus courants.
Étapes
Démarrer un MacBook Pro et un MacBook Air
-
1Chargez votre Mac portable. Si votre batterie est déchargée, connectez votre portable à une source d'alimentation et assurez-vous que l'autre extrémité du câble est bien insérée dans le port d'alimentation de votre MacBook. Certains MacBook démarreront automatiquement une fois branchés à une prise électrique [1] .
-
2Ouvrez votre portable. La plupart des modèles de Mac récents démarrent automatiquement lorsque vous les ouvrez. Si ça ne fonctionne pas sur le vôtre, passez à l'étape suivante.
-
3Localisez le bouton d'alimentation . L'emplacement de ce bouton varie d'un modèle à un autre, mais vous devrez facilement être en mesure de le localiser.
- Si le clavier de votre Mac a une rangée de touches de fonction physiques (F1-F12) sur sa partie supérieure, vous trouverez le bouton d'alimentation à l'extrême droite de cette rangée. Il est identifiable par l'icône en forme de cercle ouvert avec une ligne verticale en son centre.
- Si vous utilisez un MacBook avec un Touch Bar ou Touch ID (comme certains modèles de MacBook Pro et de MacBook Air à partir de 2018), le bouton d'alimentation ressemblera à une touche complètement noire en haut à droite du clavier.
-
4Appuyez sur le bouton d'alimentation. Il se peut que vous deviez le maintenir enfoncé quelques secondes. Lorsque vous commencerez à remarquer une activité sur l'écran, vous pourrez retirer votre doigt. Un carillon se fera entendre pour indiquer que le démarrage est réussi.
- En fonction du modèle que vous utilisez, vous devrez également pouvoir démarrer votre machine en appuyant sur n'importe quelle touche du clavier.
- Si votre Mac ne veut toujours pas démarrer, lisez cette méthode pour trouver une solution.
Publicité
Démarrer un iMac et un iMac Pro
-
1Connectez votre iMac à une prise électrique. Pour démarrer, votre iMac doit être branché à une prise électrique fonctionnelle.
-
2
-
3Appuyez dessus. Il se peut que vous deviez appuyer dessus quelques secondes, jusqu'à ce qu'un carillon se fasse entendre pour indiquer la réussite du démarrage.
- Si votre machine ne démarre pas, lisez cette méthode pour savoir quoi faire.
Publicité
Démarrer un Mac Pro
-
1Branchez votre Mac Pro à une source d'alimentation. Votre Mac doit être connecté à une prise électrique fonctionnelle pour démarrer. Vous devez également vous assurer que l'autre extrémité du câble est bien insérée.
-
2Localisez le bouton d'alimentation . Le bouton d'alimentation est arrondi et identifiable par son icône en forme de cercle ouvert avec une ligne verticale à l'intérieur. Si vous utilisez un Mac Pro de 2019, vous le trouverez en haut de la tour. Sur les Mac Pro plus anciens, vous le trouverez sur la face arrière de la tour.
-
3Appuyez dessus. Le Mac démarrera ou sortira du mode veille. Vous saurez qu'il est allumé si la lumière à côté du bouton d'alimentation s'allume [2] . Il est possible que vous entendiez en même temps un carillon au démarrage de la machine.
- Si cette méthode ne fonctionne pas, lisez cette méthode pour résoudre le problème.
Publicité
Démarrer un Mac Mini
-
1Branchez votre Mac dans une source d'alimentation. Assurez-vous que le câble d'alimentation soit inséré dans une prise électrique et que l'autre extrémité du câble soit bien connectée à votre Mac Mini.
-
2
-
3Appuyez sur le bouton d'alimentation. Le Mac démarrera ou sortira du mode Veille et vous verrez la DEL à l'avant s'allumer.
- Si votre Mac ne démarre pas, essayez cette méthode.
Publicité
Réparer un Mac qui refuse de démarrer
-
1Laissez-le se recharger (si vous utilisez un ordinateur portable). Si la batterie de votre machine s'est déchargée, vous devrez attendre quelques minutes qu'elle se recharge avant d'essayer de la redémarrer [3] . Refermez-la et attendez 5 à 10 minutes avant de faire une nouvelle tentative.
-
2Appuyez longuement sur le bouton d'alimentation. Gardez votre doigt 10 secondes sur le bouton d'alimentation, relâchez puis appuyez une nouvelle fois. Si votre Mac est resté bloqué dans un état de veille dans lequel il n'aurait pas dû être, cela l'éteindra complètement puis le redémarrera. Parfois, ce sera suffisant pour réparer un Mac qui refuse de s'allumer [4] .
- Si vous avez des périphériques physiquement connectés à votre Mac (par exemple un hub USB ou des disques durs), retirez-les d'abord.
-
3Assurez-vous que votre Mac est branché à une prise fonctionnelle. Approchez votre oreille de votre Mac pour écouter le bruissement du ventilateur ou la rotation du disque dur. Si vous l'entendez, mais que vous ne voyez rien à l'écran, passez à la quatrième étape. Si votre Mac ne reçoit pas de courant, testez la prise en y branchant une lampe ou un autre appareil électrique. Vous pouvez également essayer d'utiliser une autre prise.
- Assurez-vous également que le câble d'alimentation soit bien inséré dans votre ordinateur. Il ne doit pas trembloter ou être effiloché.
- Si vous utilisez une prise multiple, essayez plutôt de brancher votre Mac directement dans une prise murale. Il se peut que votre prise soit grillée ou ne fonctionne plus tout simplement.
- Certaines prises murales sont contrôlées par des interrupteurs, ce qui veut dire que lorsque vous éteignez l'interrupteur, vous désactivez également les prises électriques. Testez les différents interrupteurs dans la pièce pour voir s'ils doivent être dans une position différente pour que la prise fonctionne.
-
4Vérifiez le niveau de luminosité. Si le Mac reçoit du courant, mais que vous ne voyez rien sur l'écran, essayez d'augmenter le rétroéclairage de votre clavier. Selon votre clavier, la touche pour augmenter la luminosité se trouve habituellement dans la rangée de touches du haut, avec une icône en forme de soleil. Si vous avez une Touch Bar, elle peut se trouver dans la barre de contrôle à l'extrême droite [5] .
- La plupart des claviers de Mac ont 2 touches avec des soleils dessus. L'une abaisse la luminosité tandis que l'autre l'augmente. C'est le plus grand soleil à droite qui augmente la luminosité. Si votre clavier a des touches F sur le dessus, il s'agit habituellement de la touche F2.
- Certains claviers n'ont pas de touches qui contrôlent la luminosité de l'affichage.
-
5Assurez-vous que le moniteur est connecté et allumé. Si vous utilisez un Mac portable avec son propre moniteur intégré, vous pouvez sauter cette étape. Si vous avez un Mac de bureau, assurez-vous que le moniteur est correctement branché dans le bon port et qu'il est allumé.
- Si vous utilisez une télévision comme moniteur, assurez-vous qu'elle est réglée sur la bonne source ou la bonne entrée. Par exemple, si votre Mac est connecté au deuxième port HDMI de votre télévision, vous aurez besoin d'utiliser la télécommande pour sélectionner ce port comme source ou entrée.
-
6Réinitialisez le contrôleur de gestion du système (SMC). S'il y a le moindre problème avec le SMC, cela peut affecter les paramètres d'alimentation, la batterie, l'affichage et les composants matériels de votre Mac. Le processus peut varier d'un ordinateur à l'autre.
-
Pour les MacBook Air et Pro de 2018 :
- appuyez longuement et en même temps sur les touches Contrôle + Option + Shift ;
- pendant 7 secondes, continuez à appuyer sur ces 3 touches en appuyant en même temps longuement sur le bouton d'alimentation ;
- relâchez les touches après 7 secondes ;
- attendez environ 10 secondes puis essayez de démarrer votre Mac.
-
Sur tous les modèles de Mac de bureau :
- débranchez le câble d'alimentation de votre Mac ;
- après 15 secondes, rebranchez votre machine ;
- attendez 5 secondes puis rallumez votre Mac.
-
Tous les autres notebook Mac avec une batterie non amovible :
- appuyez longuement et en même temps sur les touches Contrôle + Option + Shift ;
- appuyez également de manière prolongée sur le bouton d'alimentation ;
- continuez à appuyer sur toutes les touches pendant 10 secondes puis relâchez-les en même temps ;
- appuyez sur le bouton d'alimentation pour allumer votre Mac.
-
Tous les autres notebooks Mac avec une batterie amovible :
- appuyez longuement sur le bouton d'alimentation pendant 10 secondes pour vous assurer que le Mac est éteint ;
- débranchez le câble d'alimentation ;
- retirez la batterie du portable ;
- avec la batterie retirée, appuyez longuement sur le bouton d'alimentation pendant 5 secondes ;
- remettez la batterie dans le Mac et essayez de l'allumer.
-
Pour les MacBook Air et Pro de 2018 :
-
7Contactez le support Apple. Si aucune de ces méthodes n'a résolu le problème, il s'agit très certainement d'un problème matériel. La seule façon de s'en assurer est de consulter un technicien Apple certifié. Rendez-vous sur cette page pour trouver le numéro de téléphone de votre support Apple local.
- Pour savoir si votre Mac est encore sous garantie ou a un plan AppleCare, rendez-vous sur cette page.
Publicité
Conseils
- Si votre Mac se bloque ou ne réagit pas, vous aurez probablement besoin de faire un redémarrage forcé ou de réinitialiser votre Mac.
Références
- ↑ https://support.apple.com/en-us/HT201150
- ↑ https://support.apple.com/en-us/HT210422
- ↑ https://support.apple.com/en-us/HT204267
- ↑ https://support.apple.com/en-us/HT204267
- ↑ https://support.apple.com/guide/mac-help/change-your-displays-brightness-mchlp2704/mac#:~:text=Manually%20adjust%20brightness, click%20Displays%2C%20then%20click%20Display.&text=Drag%20the%20Brightness%20slider%20to%20adjust%20the%20brightness%20of%20your%20display