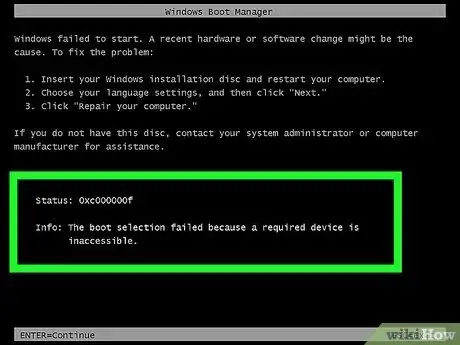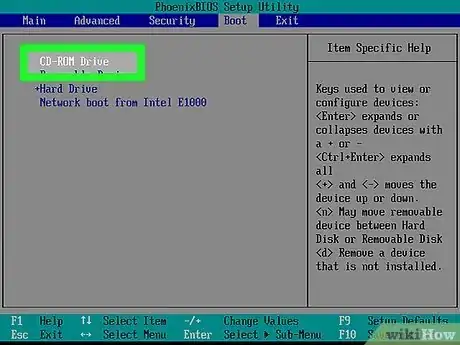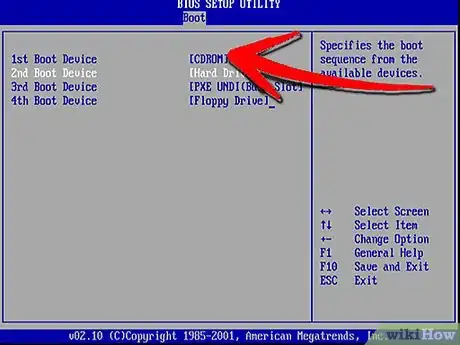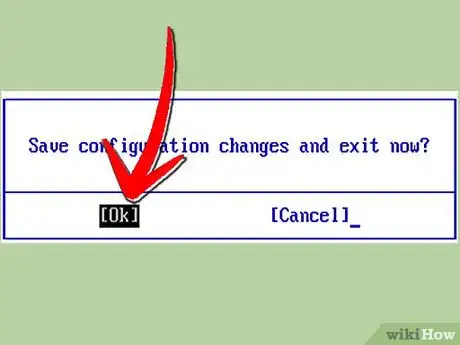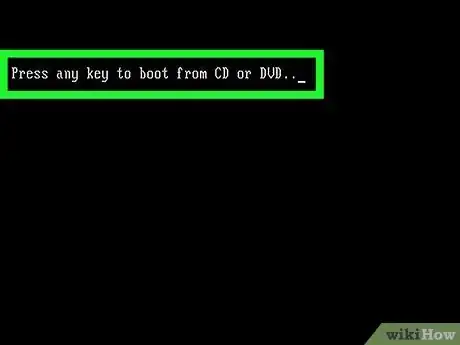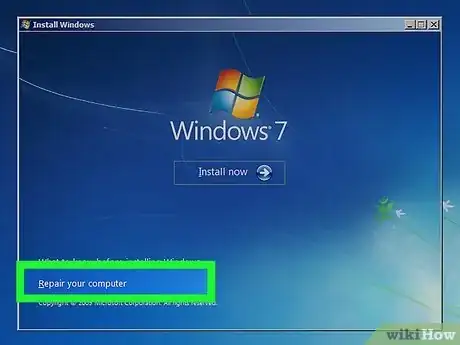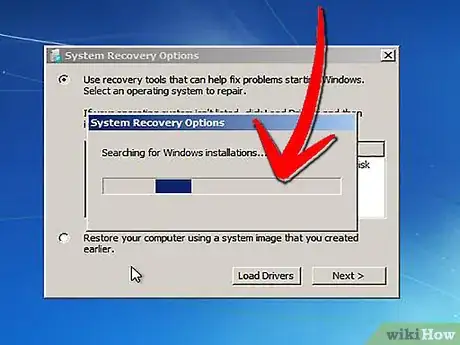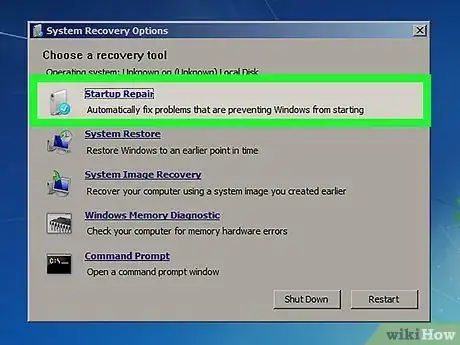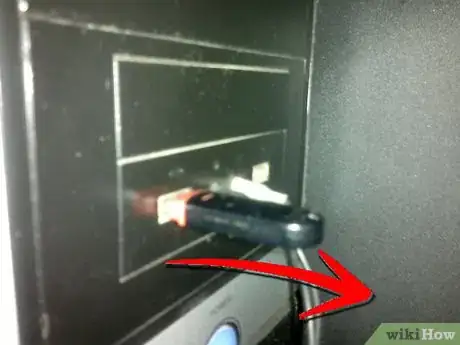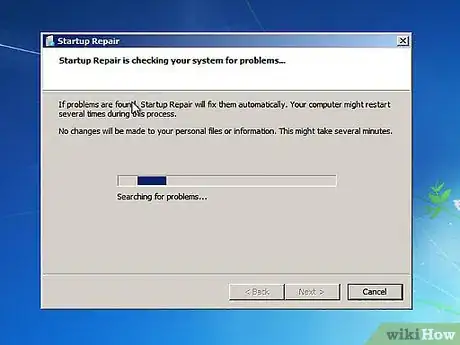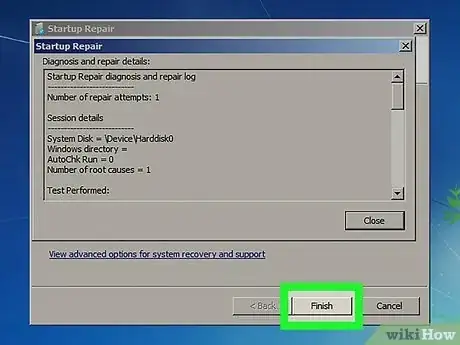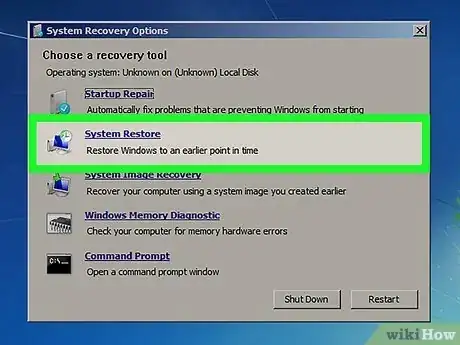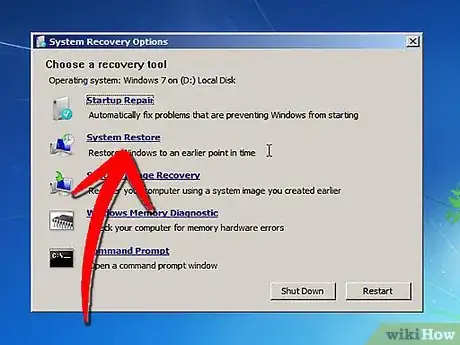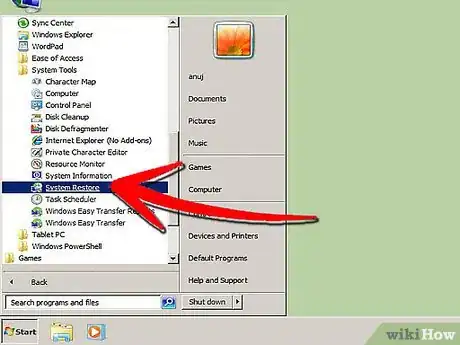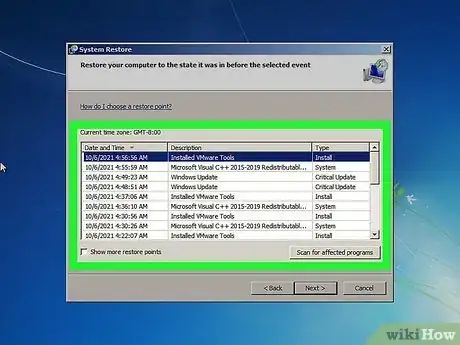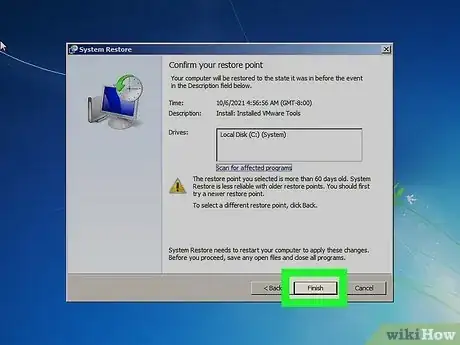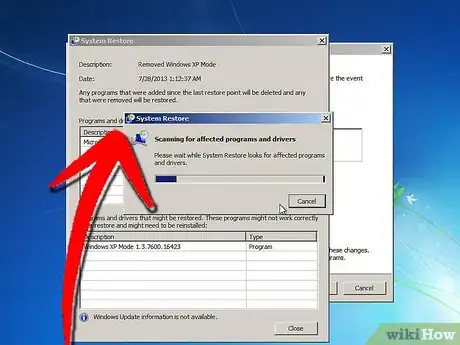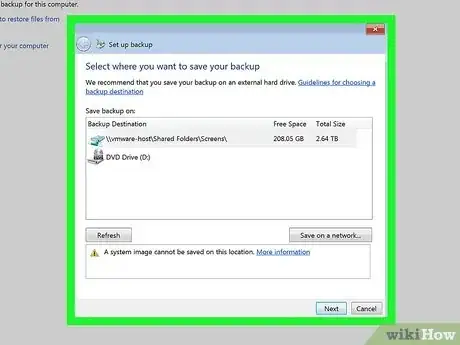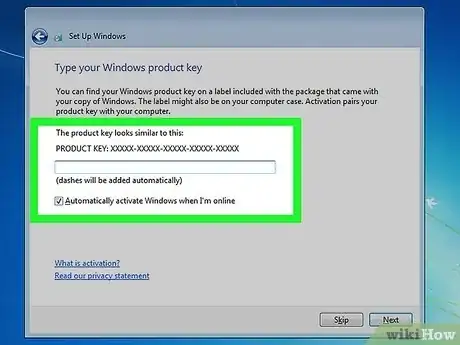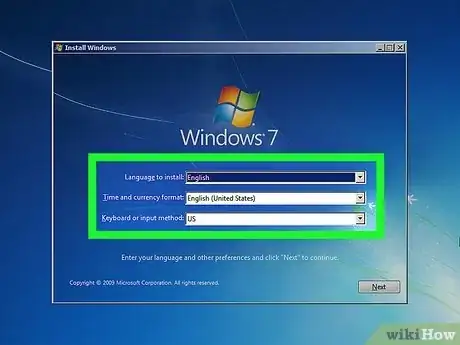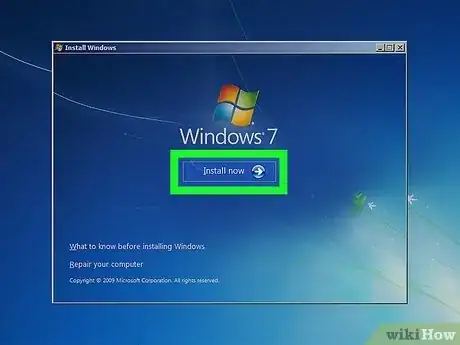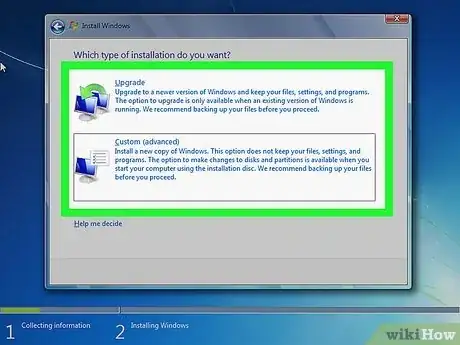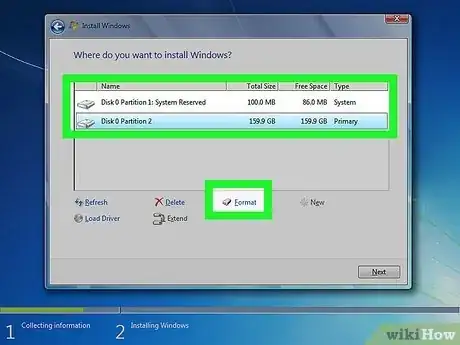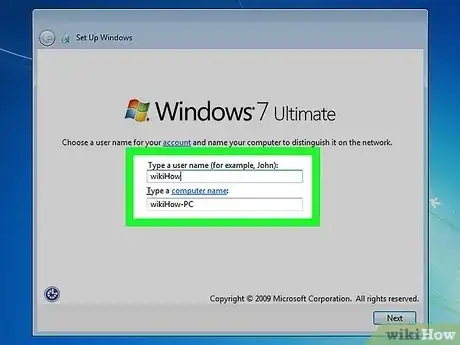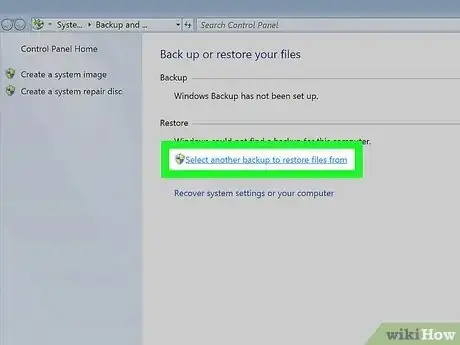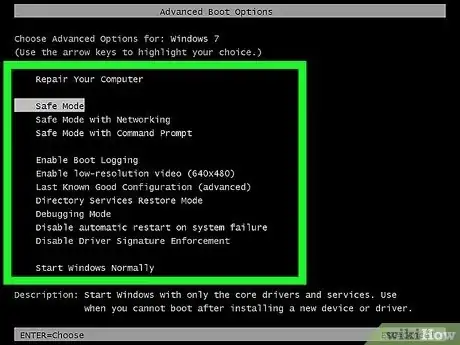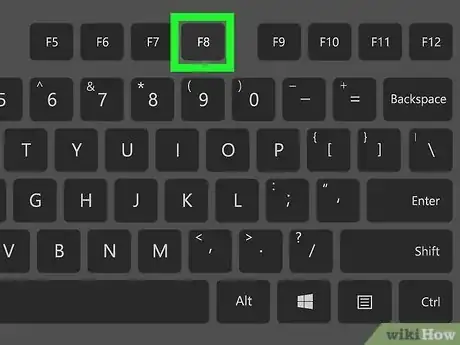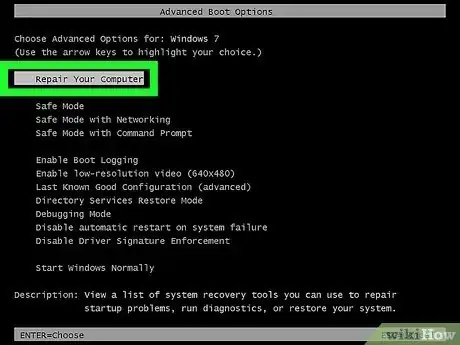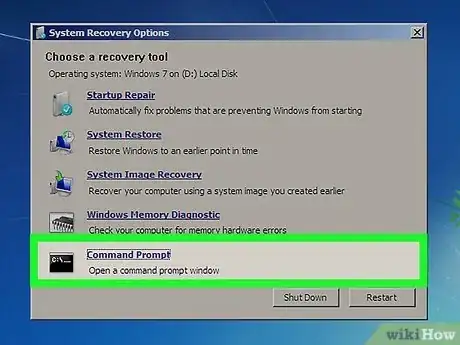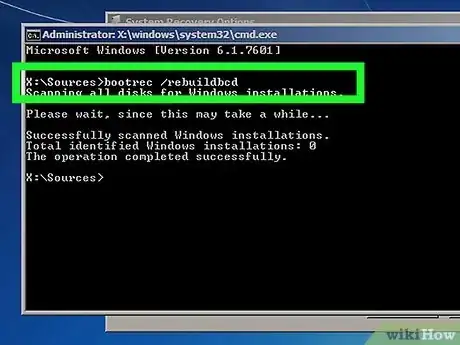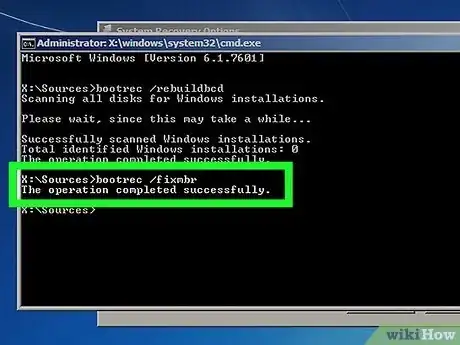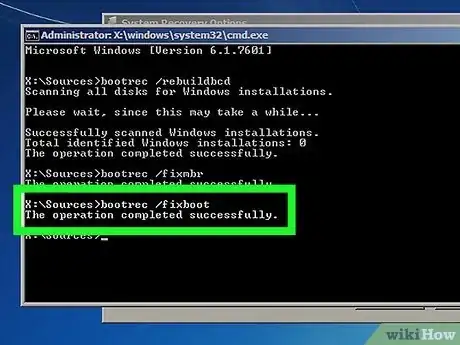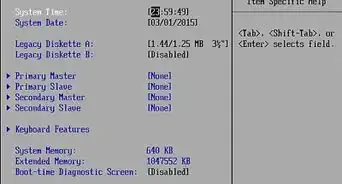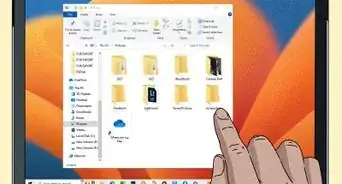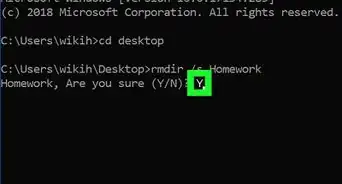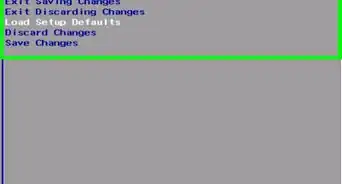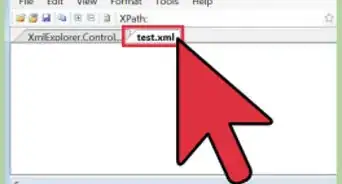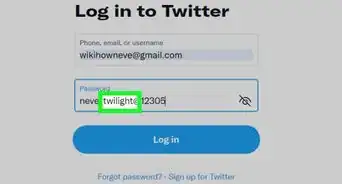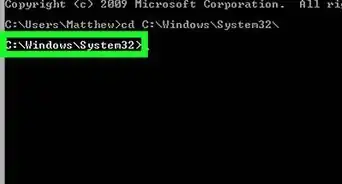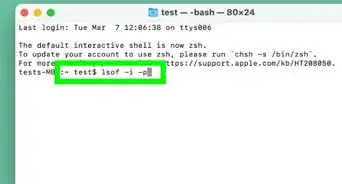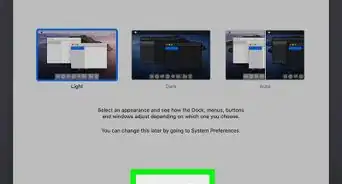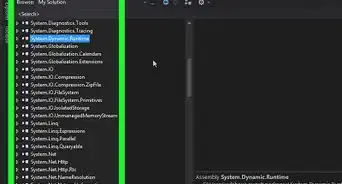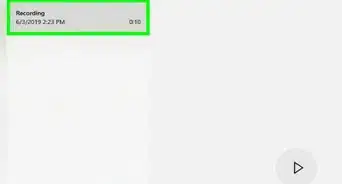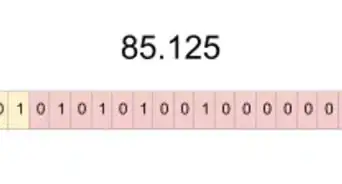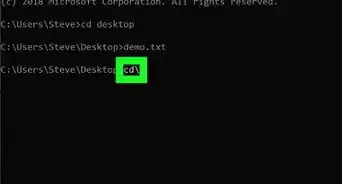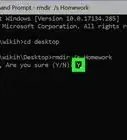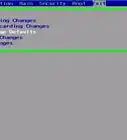wikiHow est un wiki, ce qui veut dire que de nombreux articles sont rédigés par plusieurs auteurs(es). Pour créer cet article, des auteur.e.s volontaires ont participé à l'édition et à l'amélioration.
Cet article a été consulté 71 437 fois.
Réinstaller Windows 7 tous les 6 à 12 mois ne peut qu'accroitre le bon fonctionnement de votre ordinateur. Pour ceux qui ne sont pas très connaisseurs en informatique ou en nouvelles technologies, la réinstallation d'un système d'exploitation comme Windows 7 peut sembler une tâche intimidante. Heureusement, le processus a été simplifié par rapport aux anciennes versions de Windows, avec très peu de risques de se tromper.
Étapes
Effectuer une réparation au démarrage
-
1Déterminez quel est le problème. Avant de faire une réinstallation complète, déterminez si votre problème peut être résolu en effectuant une réparation au démarrage. Celle-ci remplacera les fichiers de votre système d'exploitation qui peuvent avoir été corrompus. L'utilisation la plus courante pour une réparation de démarrage est la fixation de la séquence de chargement de Windows.
- Si votre Windows ne se charge pas, alors une réparation au démarrage peut fixer votre processus d'initialisation et permettre à Windows de se charger à nouveau.
-
2Insérez le CD de Windows 7. Assurez-vous que votre ordinateur est configuré pour démarrer à partir du CD. Pour ce faire, entrez dans le BIOS, immédiatement après, votre ordinateur redémarrera. Vous verrez la touche à presser sous le logo du fabricant. Les touches les plus courantes sont F2, F10, F12 et Del.
- Dans le menu BIOS, accédez au sous-menu de démarrage. Sélectionnez CD / DVD ou le lecteur optique comme périphérique principal de démarrage.
- Enregistrez vos modifications et quittez le menu. Votre ordinateur va redémarrer automatiquement.
-
3Entrez dans le menu d'installation de Windows. Appuyez sur une touche lorsque le message « appuyez sur n'importe quelle touche pour démarrer à partir du CD ou DVD... » apparait sur l'écran. Cela vous mènera à l'installation de Windows. Les fichiers seront chargés pendant quelques instants, puis vous seront présentés avec un écran demandant diverses préférences : temps, langue, etc. Ceux-ci doivent déjà être définis correctement. Sélectionnez suivant pour continuer.
-
4Cliquez sur réparer votre ordinateur. Cette option sera en bas à gauche de l'écran sous le bouton installer maintenant. Cliquez sur réparer votre ordinateur et vous serez envoyé vers les options de récupération système.
- Le programme va prendre un moment pour rechercher votre installation Windows. Sélectionnez votre installation dans la liste et cliquez sur suivant. Pour la plupart des utilisateurs, il n'y aura qu'une seule installation répertoriée.
-
5Sélectionnez startup repair. L'outil de redémarrage commencera à chercher à travers vos fichiers Windows, à la recherche d'erreurs. Selon les erreurs qu'il trouvera, il vous proposera des solutions ou les réparera automatiquement.
- Retirez les lecteurs flash ou les disques durs externes ou startup repair (réparation des problèmes de démarrage) pourrait ne pas fonctionner correctement.
- Votre ordinateur peut redémarrer plusieurs fois. Ne le démarrez pas à partir du CD durant ce processus ou vous devrez recommencer à zéro.
-
6Cliquez sur le bouton Terminer une fois les réparations terminées. Cliquez sur le bouton Terminer pour démarrer Windows normalement. Si startup repair n'a détecté aucune erreur, vous ne verrez pas apparaitre cet écran.Publicité
Restaurer le système
-
1Lancez l'outil de restauration du système. Selon si Windows démarre ou non, vous aurez deux façons d'obtenir l'outil de restauration du système.
- Si Windows ne se charge pas, suivez la 2e à 4e étape dans la section précédente pour accéder aux options de récupération du système. Puis, sélectionnez Restauration du système.
- Si vous pouvez vous connecter à Windows, cliquez sur le bouton Démarrer. Sélectionnez Tous les programmes - Accessoires - Outils système puis cliquez sur l'icône système de restauration.
-
2Sélectionnez votre point de restauration. Vous pouvez choisir parmi les points de restauration que vous avez créée, planifiés automatiquement, et des points de restauration qui ont été faits lors de l'installation de certains programmes et mises à jour Windows. Vous ne pouvez pas restaurer votre ordinateur à des dates qui ne sont pas répertoriées ici.
-
3Cliquez sur Suivant puis sur Terminer. Cliquez sur Oui pour la confirmation finale. Votre système va commencer le processus de restauration. Votre ordinateur va redémarrer automatiquement pendant ce processus. La restauration peut prendre plusieurs minutes. Lorsque vous vous connecterez à Windows après avoir terminé la restauration, vous verrez un message vous indiquant que le processus a été achevé avec succès.
- La restauration du système ne pourra pas récupérer les fichiers supprimés.
Publicité
Effectuer une réinstallation totale
-
1Sauvegardez toutes les données et fichiers importants. Alors que le processus assure qu'il y a peu de chance d'avoir une erreur critique, c'est toujours une bonne idée de sauvegarder les données importantes avant de procéder à de grands changements sur votre système, notamment la réinstallation. Copiez les données importantes sur un disque dur externe, un disque flash ou sur un DVD .
-
2Rassemblez ce dont vous aurez besoin pour l'installation. Votre clé de produit Windows 7 est particulièrement importante. Elle se trouve sur la pochette du CD d'installation ou en dessous de l'ordinateur. Faites une liste de tous les programmes présents sur votre ordinateur que vous souhaitez conserver afin que vous soyez en mesure de les réinstaller après le processus d'installation de Windows 7 !
-
3Lancez l'installation de Windows 7. Insérez le disque dans le lecteur et redémarrez votre ordinateur. Assurez-vous que votre ordinateur soit configuré pour démarrer à partir du CD / DVD. Vous pouvez le faire en suivant l'étape 2 de la première partie de ce guide.
-
4Lancez l'installation. Vous serez invité à saisir quelques préférences, telles que les options de langue et vous serez invité à accepter les termes de la licence Windows 7. Vous ne pouvez pas installer Windows 7 si vous n'acceptez pas le contrat de licence.
-
5Sélectionnez le type d'installation. Après le processus de démarrage, il vous sera présenté plusieurs choix : une mise à jour ou une installation personnalisée. Sélectionnez l'option Personnalisée, car c'est ce que vous devez utiliser pour nettoyer votre disque dur lors d'une réinstallation.
-
6Formatez le lecteur de destination et utilisez ce disque pour les nouveaux fichiers d'installation. Le formatage d'un disque éliminera toutes les données afin de le rendre approprié à la réinstallation. Bien que le formatage ne soit pas nécessaire, il est recommandé lors d'une réinstallation afin d'éviter d'éventuels problèmes avec le système. En règle générale, Windows 7 sera installé pour le lecteur C. L'Installation de Windows 7 peut durer de 30 à 120 minutes selon votre système
-
7Terminez l'installation en remplissant les derniers détails. Une fois l'installation terminée, vous serez invité à nommer votre ordinateur et créer un compte utilisateur. Pour la majorité des utilisateurs, le nom par défaut suffira. Après la création de votre compte utilisateur, vous pouvez l'utiliser pour vous connecter à votre système d'exploitation Windows 7 fraichement réinstallé.
-
8Restaurez vos données sauvegardées et les programmes. Si vous aviez quelque chose à sauvegarder, maintenant serait le bon moment pour transférer les fichiers à nouveau sur votre ordinateur. Si vous faites une liste des programmes que vous souhaitez conserver, ce serait aussi le temps de télécharger et de les installer.Publicité
Utiliser la console de récupération
-
1Employez les outils du système. Si vous ne voulez pas procéder à une nouvelle installation complète de Windows, employez la console de récupération ! Il vous suffit d'appuyer de manière répétitive sur la touche F8 pendant le redémarrage de votre ordinateur pour y accéder.
- Toutes les versions de Windows 7 ne disposent pas de cette fonction, essayez et vous saurez si c'est le cas de la vôtre.
- En accédant à l'invite de commande depuis la console de récupération, vous avez la possibilité de réparer certaines erreurs ne pouvant pas être corrigées de façon courante. Vous allez dans ce cas apporter des changements au MBR (Master boot record ou « secteur de démarrage »).
-
2Appuyez sur F8. Redémarrez votre machine et lors du démarrage (pas quand il s'éteint), appuyez de façon répétitive sur la touche F8.
-
3Cliquez sur Entrée. Dans Réparer votre ordinateur, appuyez sur Entrée.
-
4Choisissez l'option console de récupération.
-
5Écrivez ce qui suit.
- bootrec /rebuildbcd.
- Appuyez encore sur Entrée.
-
6Écrivez ce qui suit.
- bootrec /fixmbr.
- Pressez sur la touche Entrée.
-
7Écrivez ce qui suit.
- bootrec /fixboot.
- Appuyez sur la touche Entrée.
- Ceci devrait résoudre le problème, mais souvenez-vous que cette fonction n'est pas disponible sur toutes les versions de Windows 7.
Publicité