X
Cet article a été rédigé avec la collaboration de nos éditeurs(trices) et chercheurs(euses) qualifiés(es) pour garantir l'exactitude et l'exhaustivité du contenu.
L'équipe de gestion du contenu de wikiHow examine soigneusement le travail de l'équipe éditoriale afin de s'assurer que chaque article est en conformité avec nos standards de haute qualité.
Cet article a été consulté 142 571 fois.
Si vous avez un iPad, il vous est peut-être déjà arrivé qu'il se soit bloqué ou que vous ayez perdu le mot de passe pour l'activer. C'est pourquoi vous devez savoir comment on redémarre un iPad et comment le paramétrer à nouveau : cela peut toujours servir !
Étapes
Méthode 1
Méthode 1 sur 3:
Redémarrer un iPad bloqué ou fonctionnant mal
-
1Repérez le bouton Marche/Veille et le bouton principal. Le premier est sur le côté en haut de l'appareil, le second, circulaire, se situe sur la face principale, en bas et au centre.
-
2Démarrez votre iPad. Appuyez en même temps sur le bouton Marche/Veille et sur le bouton principal jusqu'à voir apparaitre le logo d'Apple.
-
3Relâchez les deux boutons. Si vous continuez à appuyer, vous allez démarrer en mode de récupération.
-
4Attendez la fin du démarrage. En général, cette procédure permet de régler bon nombre de problèmes, comme un problème de connexion ou de chargement des applications.Publicité
Méthode 2
Méthode 2 sur 3:
Reparamètrer un iPad désactivé (avec iTunes)
-
1Branchez votre iPad sur votre ordinateur. Si vous avez oublié le code d'accès à votre iPad code d'accès, iTunes peut vous tirer d'affaire. Cela détruira certes vos données, mais vous pourrez à nouveau avoir accès à votre appareil.
- Cette méthode ne peut fonctionner que si vous avez au préalable synchronisé sur votre ordinateur votre iPad avec iTunes. S'il n'a jamais été synchronisé avec iTunes, vous pouvez encore le reparamétrer avec iCloud.
-
2Exécutez iTunes sur votre ordinateur. Au préalable, vous aurez synchronisé votre iPad avec cet ordinateur si vous voulez restaurer celui-là avec iTunes.
-
3Cliquez sur l'icône de votre iPad dans iTunes. Vous la trouverez en haut à gauche de l'écran sur la ligne de vos bibliothèques.
-
4Cliquez sur le bouton Restaurer l'iPad…
-
5Cliquez sur Restaurer pour confirmer la restauration.
-
6Attendez tranquillement la fin de l'opération. La durée de la restauration est variable en fonction de ce qu'il y a à restaurer. Vous verrez sur votre iPad l'état d'avancement de la restauration.
-
7Faites glisser l'écran pour lancer la procédure d'installation.
-
8Touchez la rubrique Langue et région.
-
9Touchez le réseau sans fil auquel vous voulez vous connecter.
-
10Connectez-vous avec votre identifiant Apple et votre mot de passe. Ainsi, vous pourrez restaurer tout ce que vous avez acheté sur l'App Store, ainsi que toutes les données synchronisées de votre compte iCloud, comme le carnet d'adresses et votre messagerie
- Si vous avez perdu votre identifiant Apple ou votre mot de passe, vous pouvez les reparamétrer grâce au site iForgot.
- Si votre appareil vous demande l'ancien identifiant Apple et l'ancien mot de passe, vous pouvez modifier votre identifiant de manière temporaire ou le changer en allant sur icloud.com/find à partir de n'importe quel navigateur Internet. Vous ne pourrez pas activer votre iPad tant que l'ancien identifiant n'aura pas été changé.
Publicité
Méthode 3
Méthode 3 sur 3:
Reparamètrer un iPad désactivé (avec iCloud)
-
1Ouvrez un navigateur sur votre ordinateur ou sur un appareil mobile. Si votre iPad est bloqué parce que vous ne vous souvenez plus de votre code d'accès et si vous ne l'avez jamais synchronisé avec iTunes, vous pouvez vous servir d'iCloud pour effacer le code, puis le restaurer.
- Cela ne marchera pas si vous ne vous êtes pas connecté à votre compte iCloud sur votre iPad ou si votre iPad n'est pas connecté à un réseau sans fil. Dans ces deux cas, vous allez devoir redémarrer votre iPad en mode de récupération pour le restaurer.
-
2Rendez-vous sur la page d'accueil d'iCloud. Dédié certes à l'iPhone, ce service est aussi capable de dépanner tous les appareils tournant sous iOS et donc votre iPad.
-
3Connectez-vous avec votre identifiant Apple et mot de passe. Si vous ne vous en souvenez pas, vous pouvez les changer en utilisant le site iForgot.
-
4Cliquez sur le menu Tous mes appareils. Il se trouve en tête de liste.
-
5Dans la liste, cliquez sur l'icône de votre iPad. Si votre appareil n'apparait pas parce qu'il est hors connexion, vous allez devoir le redémarrer en mode de récupération pour le restaurer.
-
6Cliquez sur le bouton Effacer. Vous le trouverez dans le coin de la partie qui donne les détails de votre iPad.
-
7Cliquez sur Effacer. À partir de là, les données sont effacées et votre iPad subit alors un nouveau paramétrage.
-
8Attendez la fin de la procédure de paramétrage. La durée de l'opération est variable en fonction de ce qu'il y a à restaurer. Vous verrez sur votre iPad l'état d'avancement de la restauration.
-
9Faites glisser l'écran pour lancer l'installation de votre iPad.
-
10Touchez la rubrique Langue et région.
-
11Touchez votre réseau sans fil. Entrez si nécessaire votre mot de passe.
-
12Connectez-vous avec votre identifiant Apple et mot de passe. Cela devrait restaurer les données d'iCloud de votre iPad.
- Si votre appareil vous demande l'ancien identifiant Apple et l'ancien mot de passe, vous pouvez modifier votre identifiant de manière temporaire ou le changer en allant sur icloud.com/find. Vous ne pourrez pas activer votre iPad tant que l'ancien identifiant n'aura pas été changé.
Publicité
Conseils
- Si votre appareil vous demande sans cesse l'ancien identifiant Apple et l'ancien mot de passe, vous pouvez modifier votre identifiant de manière temporaire ou le changer en allant sur icloud.com/find à partir de n'importe quel navigateur Internet. Vous ne pourrez pas activer votre iPad tant qu'il sera bloqué par l'ancien identifiant.
- Si la batterie de votre iPad se recharge mal, essayez avec un nouveau câble d'alimentation. Si vous ne constatez aucune amélioration, essayez la restauration aux paramètres d'usine.
Publicité
À propos de ce wikiHow
Publicité





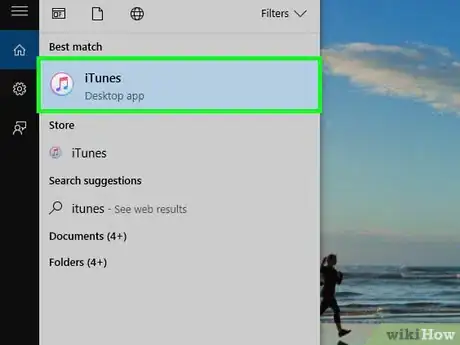
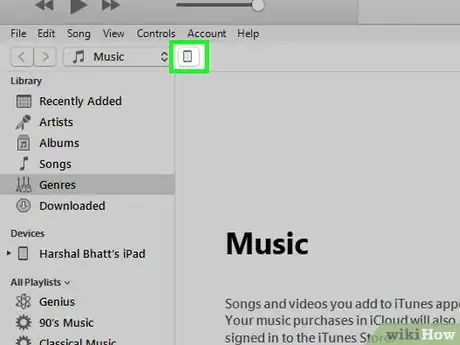
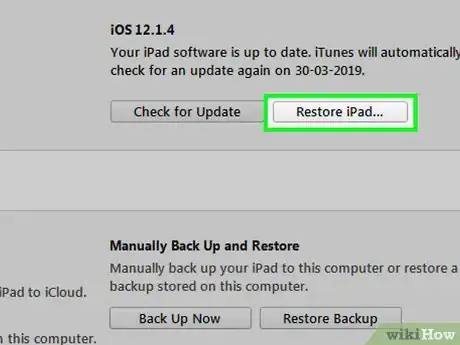
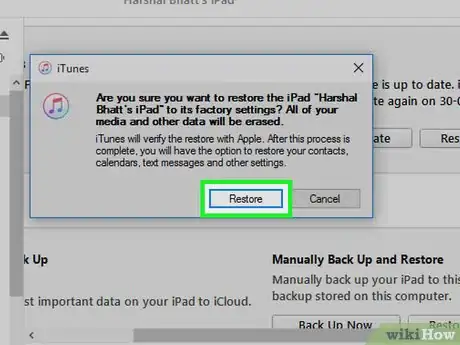

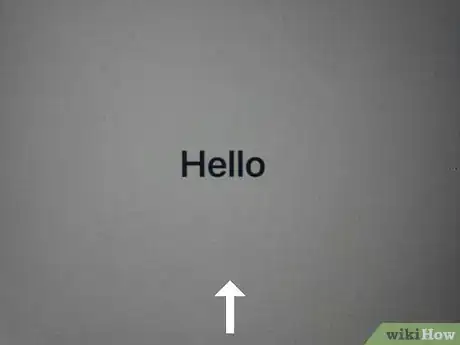
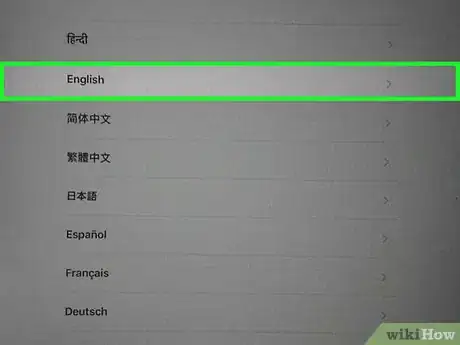
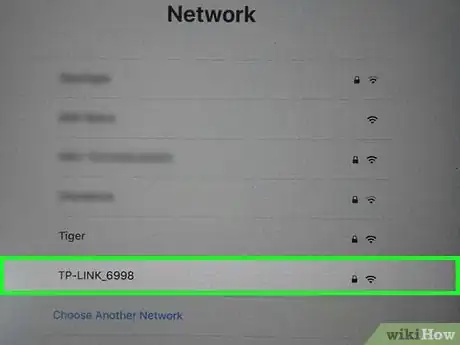
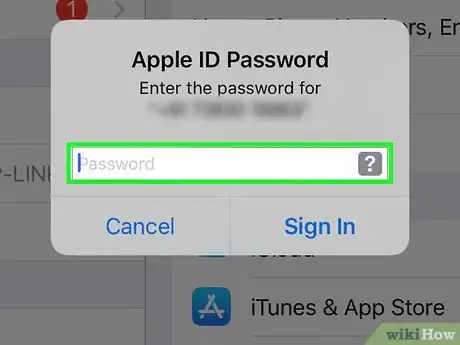
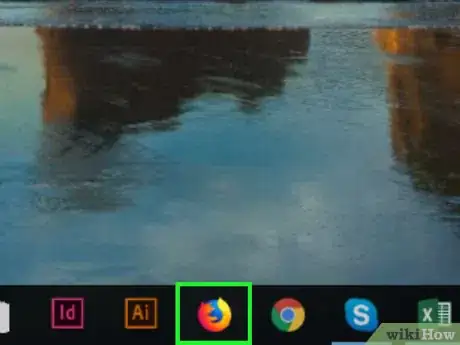
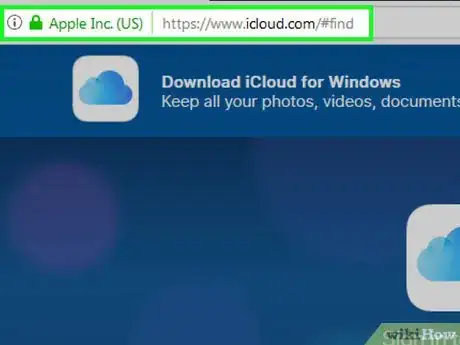
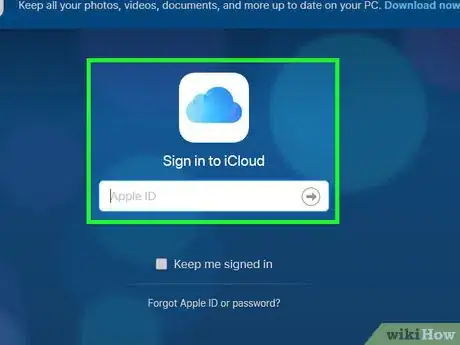
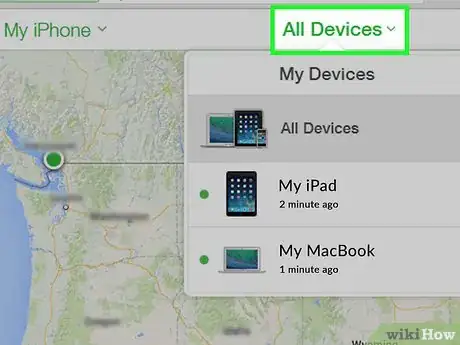
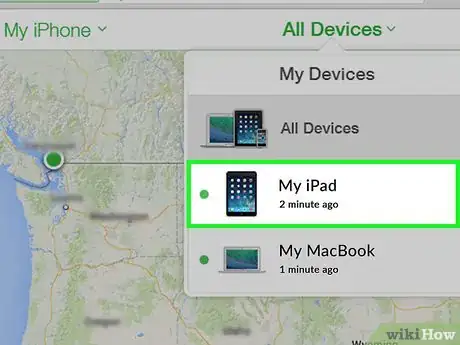
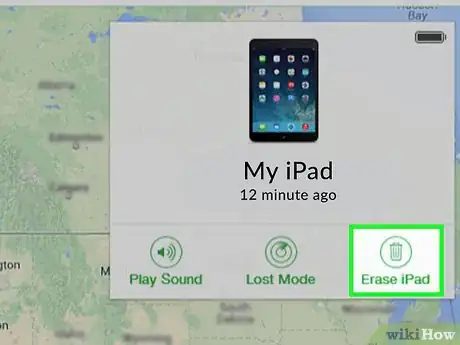
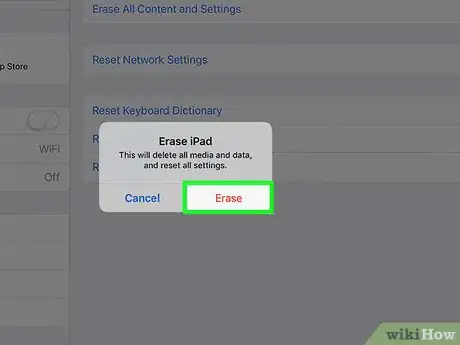

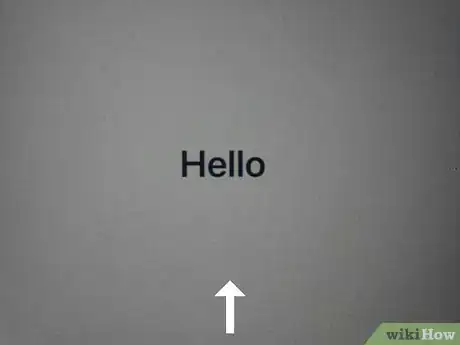
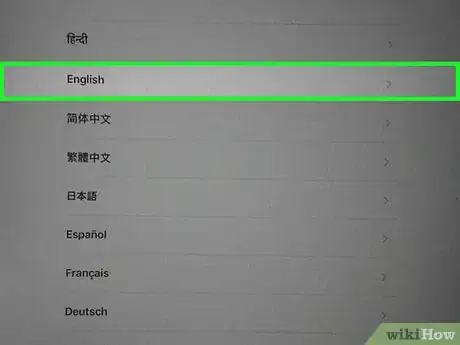
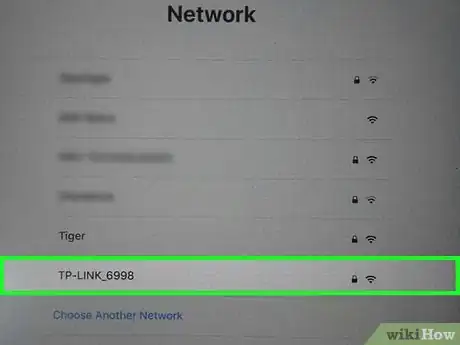
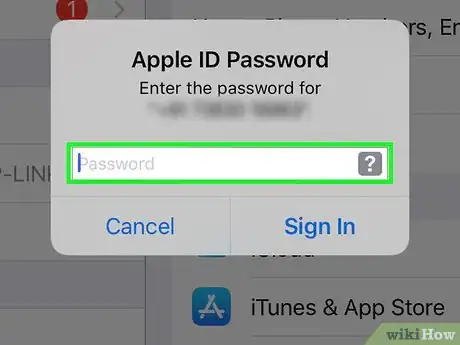











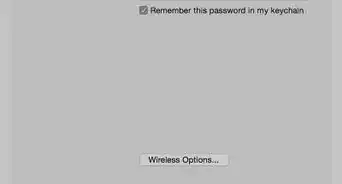






L'équipe de gestion du contenu de wikiHow examine soigneusement le travail de l'équipe éditoriale afin de s'assurer que chaque article est en conformité avec nos standards de haute qualité. Cet article a été consulté 142 571 fois.