Cet article a été rédigé avec la collaboration de nos éditeurs(trices) et chercheurs(euses) qualifiés(es) pour garantir l'exactitude et l'exhaustivité du contenu.
L'équipe de gestion du contenu de wikiHow examine soigneusement le travail de l'équipe éditoriale afin de s'assurer que chaque article est en conformité avec nos standards de haute qualité.
Cet article a été consulté 14 265 fois.
Il est facile de modifier une image avec Preview sur votre système MAC, un logiciel de traitement d'image gratuit préinstallé sur le système d'exploitation OS X. Le logiciel Preview vous aide à rogner facilement les images et à les redimensionner sans devoir installer un autre logiciel. Découvrez comment redimensionner vos photos, éliminer les éléments indésirables, puis ajuster la résolution pour diverses utilisations avec Preview.
Étapes
Redimensionner une image dans Preview
-
1Sélectionnez l'image dont vous souhaitez modifier la dimension. Cette technique vous permettra de modifier la taille de l'image.
- Si vous souhaitez rogner une portion de l'image à modifier, consultez la 2e méthode de cet article puis appuyez sur ⏎ Return pour afficher le résultat.
-
2Déplacez l'image vers l'icône de Preview. Elle se trouve dans Dock ou Finder [1] . Cela ouvrira l'image dans Preview.
- Vous pouvez également faire un clic droit sur l'image et sélectionner ouvrir avec et ensuite Preview.
-
3Cliquez sur le bouton Éditer (un carré avec un crayon). Vous allez ainsi basculer en mode édition. Vous verrez ainsi en haut de la fenêtre du logiciel Preview une nouvelle barre d'outils s'afficher.
-
4Cliquez sur le menu Outils. Sélectionnez ensuite Modifier la taille.
-
5Changez la résolution [2] . La résolution se mesure en pixels par pouce (encore connu sous l'appellation « points par pouce » ou « ppp »). Si vous envisagez d'imprimer l'image ou simplement conserver la meilleure qualité possible, envisagez d'augmenter la résolution.
- Si vous comptez utiliser votre image sur le web ou sur une application comme Facebook, il est conseillé d'utiliser la valeur par défaut (72 ppp). Si vous commencez avec une haute résolution, la réduire aura pour conséquence de diminuer la taille du fichier.
- Si vous souhaitez imprimer l'image en haute qualité, par exemple pour une publicité ou une autre forme de communication commerciale, pensez à la définir au moins sur la valeur 600. Notez toutefois que cela aura pour effet d'augmenter significativement la taille du fichier.
- Pour imprimer de belles photos, la valeur 300 suffira. Le fichier aura une taille beaucoup plus grande que celle d'une image par défaut, mais la qualité finale sera meilleure.
-
6Saisissez la largeur et la hauteur dans la cellule correspondante. Plus grandes sont la largeur et la hauteur, plus la taille de l'image est grande.
- Il peut s'avérer utile de changer l'unité de mesure afin de mieux visualiser l'image. Par exemple, vous pouvez la changer en « cm » si vous voulez exprimer la largeur en centimètre. Cliquez sur le menu déroulant se trouvant juste à côté de la largeur et de la hauteur pour opérer votre choix.
- Si vous le souhaitez, vous pouvez définir la taille en choisissant un pourcentage de la taille actuelle. Cliquez sur « Échelle » puis choisissez dans la liste déroulante un pourcentage.
-
7Cochez la case à côté de « Échelle proportionnelle ». Ceci vous permet d'éviter toute déformation de l'image [3] . Cela est facultatif, mais l'usage de cette option vous permet de vous assurer que la définition de la largeur change également la hauteur de l'image. Cela a pour avantage de garantir que l'image maintienne sa proportion de départ.
-
8Cliquez sur OK pour afficher l'image à sa nouvelle taille. Si vous n'êtes pas satisfait des modifications opérées, cliquez sur ⌘ Cmd+Z pour les annuler.
-
9Cliquez sur ⌘ Command+S pour sauvegarder vos modifications. Après avoir fini de redimensionner l'image, n'oubliez pas d'enregistrer votre travail.
- Si vous envisagez d'enregistrer cette nouvelle image redimensionnée comme un nouveau fichier, cliquez sur Fichier ensuite Enregistrer sous et attribuez un nouveau nom au fichier.
- Après sauvegarde, si vous remarquez une erreur, cliquez sur le bouton Rétablir dans le menu Fichier puis sélectionnez Consultez toutes les versions… Choisissez une version antérieure de l'image à laquelle vous souhaiteriez revenir.
Publicité
Rogner une image dans Preview
-
1Cliquez sur l'icône Éditer (un carré avec un crayon). Vous allez ainsi activer le mode Édition.
-
2Cliquez sur l'icône en forme de rectangle en pointillé se trouvant dans la barre d'outils d'édition. Choisissez maintenant Sélection rectangulaire [4] .
-
3Cliquez et déplacez la partie de l'image que vous souhaitez garder. Dès que vous relâchez le bouton de la souris, le rectangle en pointillé s'affichera sur une partie de l'image.
-
4Cliquez sur le bouton Crop. Ceci effacera toutes les parties de l'image ne faisant pas partie de la sélection rectangulaire.
- Vous pouvez redimensionner la zone sélectionnée à votre guise sur toute image, pour cela, consultez la 1re méthode de cet article.
- Si vous ne voulez pas enregistrer vos modifications, il suffit de cliquer sur ⌘ Cmd+Z pour les annuler.
-
5Cliquez sur ⌘ Cmd+S pour enregistrer votre fichier.
- Si vous désirez enregistrer la zone rognée, comme un nouveau fichier (et conserver l'image originale que vous avez recadrée), cliquez sur Fichier, puis sur Enregistrer sous et choisissez un nom au fichier.
- Pour revenir à la version antérieure d'une image après l'avoir sauvegardée, cliquez sur Fichier, ensuite sur le bouton Rétablir, Consulter toutes les versions… Choisissez maintenant une ancienne version de l'image.
Publicité
-Step-1-Version-3.webp)
-Step-2-Version-3.webp)
-Step-3-Version-3.webp)
-Step-4-Version-3.webp)
-Step-5-Version-3.webp)
-Step-6-Version-3.webp)
-Step-7-Version-3.webp)
-Step-8-Version-3.webp)
-Step-9-Version-3.webp)
-Step-10-Version-2.webp)
-Step-11-Version-2.webp)
-Step-12-Version-2.webp)
-Step-13-Version-2.webp)
-Step-14-Version-2.webp)











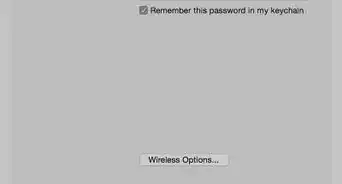
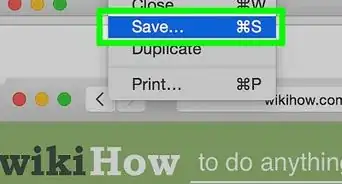





L'équipe de gestion du contenu de wikiHow examine soigneusement le travail de l'équipe éditoriale afin de s'assurer que chaque article est en conformité avec nos standards de haute qualité. Cet article a été consulté 14 265 fois.