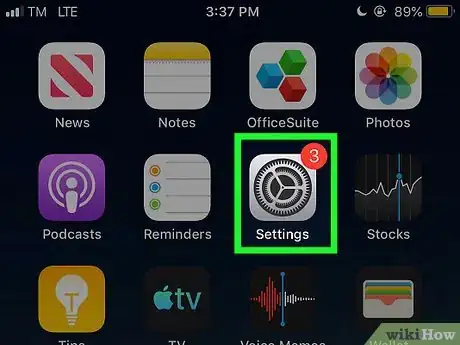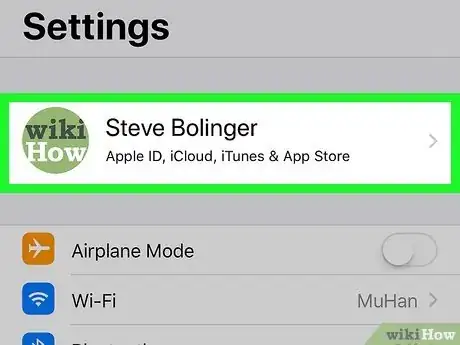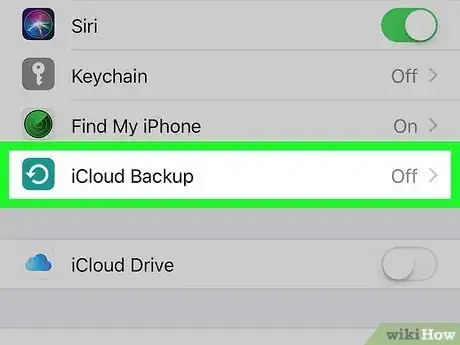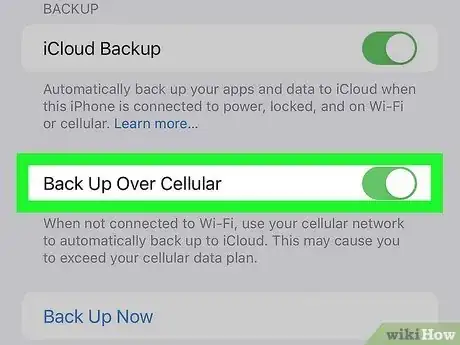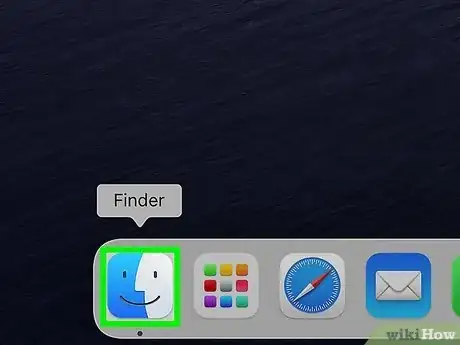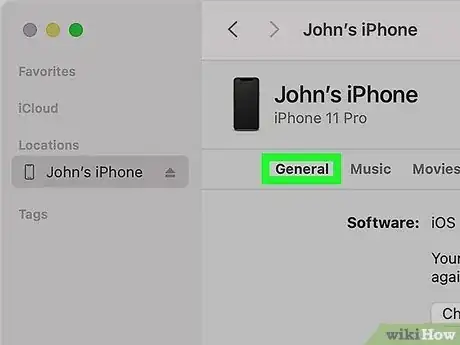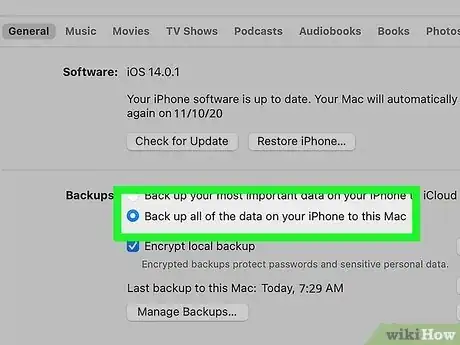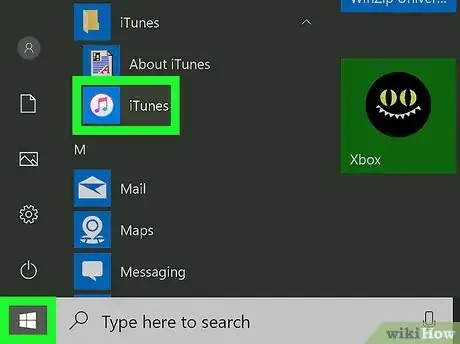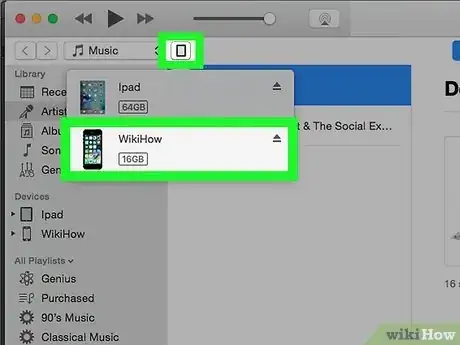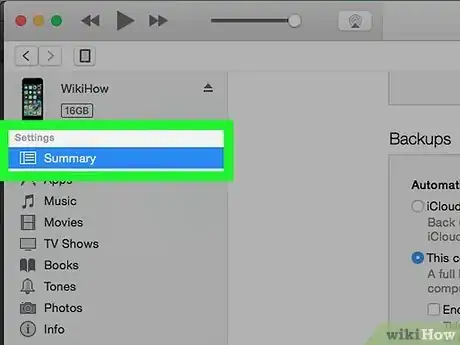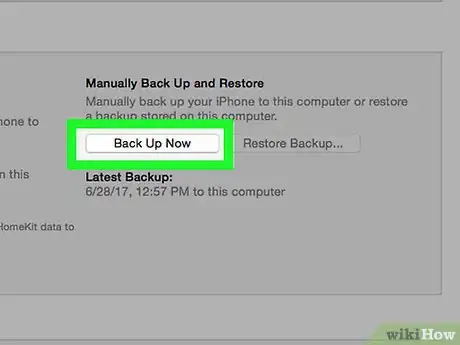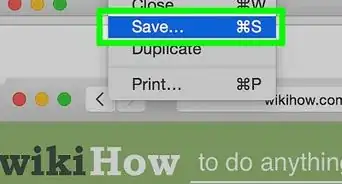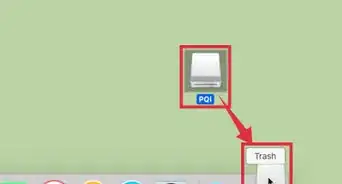Cet article a été coécrit par Josef Storzi. Josef Storzi est spécialiste en réparation de téléphones portables et de téléphones Apple. Il est aussi propriétaire de Imobile LA, une entreprise de réparation de téléphones portables située à Los Angeles, en Californie. Josef est spécialisé dans la réparation des écrans, des ports de chargement, des batteries, des dommages dus à l’eau, des hautparleurs et des microphones de téléphones portables de toutes les marques, y compris Apple, Samsung, LG, Nokia et Sony. Il est également spécialisé dans la réparation de tablettes, d'ordinateurs portables et d'ordinateurs ainsi que dans l’évaluation des avantages et des inconvénients des mises à jour récentes de logiciels pour téléphones mobiles.
Cet article a été consulté 1 313 fois.
Avec les connexions sans fil, la sauvegarde d'un iPhone est un jeu d'enfant, mais sans cette possibilité, comment feriez-vous ? En fait, pour la sauvegarde des données d'un iPhone, il n'est pas nécessaire d'avoir une connexion. Vous pouvez en passer par iCloud, le nuage d'Apple ou les données mobiles, sinon il reste la bonne vieille méthode éprouvée du transfert par connexion filaire, aussi bien sur un Mac que sur un PC. En somme, la situation est tout, sauf désespérée !
Étapes
Avec iCloud
-
1Rendez-vous dans les réglages de votre iPhone. Par défaut, les iPhone sont régulièrement et automatiquement sauvegardés dans iCloud, mais il est possible, grâce à l'appli Réglages, de modifier cette fonctionnalité.
- En fonction de votre forfait, il est possible que vous ayez, en utilisant les données mobiles, à payer un surcout.
- Cette possibilité de sauvegarde est offerte à tous ceux qui ont souscrit un forfait 5G [1] .
-
2Appuyez sur votre profil en haut d'écran. Le profil est ce cadre dans lequel il y a votre nom (ou votre pseudo) et éventuellement une photo.
-
3Appuyez sur iCloud, puis sur Sauvegarde iCloud. Un menu avec diverses options vous permet alors de personnaliser le transfert vers iCloud.
- Toutes les options ne sont pas forcément disponibles au moment du transfert, par exemple celle de la restauration des applis ou de certains éléments. En ce cas, il suffit de faire une sauvegarde minimale ou de décaler dans le temps la sauvegarde [2] .
-
4Sélectionnez Sauvegarder via cellulaire. Cette fonctionnalité a justement été prévue pour pouvoir opérer une sauvegarde de l'iPhone sans connexion Wi-Fi. Sachez cependant que l'utilisation des données mobiles est couteuse (même si la sauvegarde est relativement rapide !), sauf si vous avez un forfait les incluant.
- Cette sauvegarde est exactement du même type que celles faites avec la connexion et elle est tout aussi accessible que les autres pour une éventuelle restauration.
Publicité
Sur un ordinateur Mac
-
1Branchez votre iPhone sur le Mac. Les sauvegardes peuvent se faire avec le Wi-Fi, les données cellulaires, mais aussi selon une troisième méthode, sans passer par iCloud. Il vous faut simplement un ordinateur Mac sur lequel vous branchez votre iPhone avec un câble USB ou USB-C.
- À ce stade, il vous sera demandé votre code d'accès de l'iPhone.
-
2Exécutez le Finder. Dans le Dock, son icône est faite de 2 visages encastrés dans un carré.
- Par défaut, dès qu'un iPhone est branché sur un Mac, les données de l'iPhone sont automatiquement sauvegardées. En fonction de la quantité de données, l'opération prend plus ou moins de temps.
- La sauvegarde grâce au Finder n'est possible que depuis la version macOS 10.15. Pour les versions antérieures, il existe la possibilité de faire une sauvegarde avec iTunes.
-
3Cliquez sur l'onglet Général. C'est le premier en haut de la fenêtre de droite quand l'iPhone est sélectionné à gauche dans la rubrique Emplacements.
-
4Cliquez sur Sauvegarder toutes les données de votre iPhone sur ce Mac. Comme le téléphone est branché sur l'ordinateur, le transfert de données se fait sans aucun recours à une connexion sans fil, tout passe par le câble [3] .
- Il est possible de chiffrer la sauvegarde en créant un mot de passe, bien sûr… difficile à craquer !
- Retrouvez votre sauvegarde. Dans iTunes, allez dans Préférences Appareils, puis cliquez sur l'onglet Appareils, là, sélectionnez la sauvegarde voulue. C'est de là que vous pourriez procéder à la restauration des données enregistrées sur votre iPhone.
Publicité
Sur un PC sous Windows
-
1Ouvrez iTunes sur votre PC [4] . Les sauvegardes peuvent se faire automatiquement avec le Wi-Fi, avec les données cellulaires, mais aussi selon une troisième méthode, sans passer par iCloud. Et avec un PC, c'est facile ! Heureusement, Apple a tout prévu : iTunes est la solution. Ouvrez iTunes sur votre PC.
-
2Branchez votre iPhone sur le PC. Faites-le avec un câble USB ou USB-C. En cas de ports différents, il faut utiliser un adaptateur spécifique à vos appareils [5] .
- À ce stade, vous devez entrer le code d'accès du téléphone.
-
3Cliquez sur le bouton de l'iPhone. Il est sur votre ordinateur en haut et à gauche de l'appli iTunes et l'icône en est un dessin simplifié d'un iPhone [6] .
-
4Localisez votre iPhone dans iTunes. Cliquez ensuite sur Résumé dans la rubrique Réglages à gauche. À droite dans le cadre du bas, vous avez tout ce qui concerne les sauvegardes [7] .
-
5Cliquez sur Sauvegarder maintenant. Toujours dans ce second cadre, dans la moitié droite (Sauvegarder et restaurer manuellement), vous avez un bouton Sauvegarder maintenant qui étant cliqué va lancer une sauvegarde de l'iPhone branché sur le PC.
- Il est possible de chiffrer la sauvegarde en créant un mot de passe, bien sûr… difficile à craquer !
- Retrouvez votre sauvegarde. Dans iTunes, allez dans Préférences Appareils, puis cliquez sur l'onglet Appareils, là, sélectionnez la sauvegarde voulue. C'est de là que vous pourriez procéder à la restauration des données enregistrées sur votre iPhone.
Publicité
Références
- ↑ https://support.apple.com/fr-fr/HT211828
- ↑ https://appletoolbox.com/icloud-is-greyed-out-in-settings-how-to-fix/#Turn_Cellular_Data_on
- ↑ https://support.apple.com/fr-fr/guide/iphone/iph3ecf67d29/ios
- ↑ Josef Storzi. Apple & Mobile Phone Repair Specialist. Expert Interview. 7 décembre 2020.
- ↑ Josef Storzi. Apple & Mobile Phone Repair Specialist. Expert Interview. 7 décembre 2020.
- ↑ Josef Storzi. Apple & Mobile Phone Repair Specialist. Expert Interview. 7 décembre 2020.
- ↑ Josef Storzi. Apple & Mobile Phone Repair Specialist. Expert Interview. 7 décembre 2020.