Cet article a été rédigé avec la collaboration de nos éditeurs(trices) et chercheurs(euses) qualifiés(es) pour garantir l'exactitude et l'exhaustivité du contenu.
L'équipe de gestion du contenu de wikiHow examine soigneusement le travail de l'équipe éditoriale afin de s'assurer que chaque article est en conformité avec nos standards de haute qualité.
Cet article a été consulté 6 059 fois.
Vous pouvez utiliser l’appareil photo de votre iPhone ou de votre iPad pour scanner un code QR. Les codes QR sont des motifs noirs et blancs qui renferment des informations ou des données. Ils peuvent stocker différentes informations allant des tickets de cinéma au profil d’un utilisateur sur une application de média social.
Étapes
Utiliser l’appareil photo
-
1Activez le scan sur votre appareil. Sous iOS 12 et les versions ultérieures, le scan de code QR est automatiquement activé. Si vous utilisez iOS 11, ou si l’application Appareil photo ne scanne pas automatiquement les codes QR, vous aurez besoin d’activer le scan de code dans le menu Réglages. Pour activer cette option, lisez les étapes ci-dessous.
- Appuyez sur l’icône en forme de deux roues crantées pour ouvrir l’application Réglages.
- Faites défiler l’écran jusqu’à l’option Appareil photo.
- Activez l’option Scanner des codes QR. Si l’interrupteur est vert, ça signifie que le scanneur de code QR est déjà activé.
-
2Ouvrez l’appareil photo de votre iPhone ou de votre iPad. Appuyez sur l’icône de l’appareil photo sur votre écran d’accueil pour ouvrir l’application Appareil photo. L’icône ressemble à un appareil photo.
-
3Sélectionnez l’appareil photo principal. L’appareil photo principal est celui qui se trouve au dos de votre appareil. Si l’application appareil photo utilise l’objectif avant (l’appareil photo dédié aux autoportraits), appuyez sur l’icône en forme d’appareil photo avec deux flèches au centre pour sélectionner l’appareil photo principal.
-
4Pointez l’appareil photo vers le code QR. Le code QR doit être centré au milieu de l’écran de l’iPhone ou de l’iPad, sans rien qui sort du viseur. L’appareil photo scannera automatiquement le code QR.
-
5Appuyez sur la notification. Cela ouvrira l’URL contenue dans le code QR.Publicité
Utiliser le centre de contrôle
-
1Ajoutez le lecteur de code QR aux commandes. Si vous n’arrivez pas à accéder au lecteur de code QR dans le centre de contrôle, vous aurez besoin de l’ajouter dans l’application Réglages. Suivez les étapes ci-dessous pour ajouter le lecteur de code QR dans le centre de contrôle.
- Appuyez sur l’icône en forme de roues crantées grises pour ouvrir l’application Réglages.
- Faites défiler l’écran jusqu’à l’option Centre de contrôle.
- Sélectionnez Personnaliser les commandes.
- Appuyez sur l’icône verte en forme de plus (+) à côté du lecteur de code QR. S’il se trouve sous l'entête Inclure, ça signifie que le lecteur est déjà dans le centre de contrôle.
-
2Appuyez sur le bouton d’accueil. Il s’agit du bouton circulaire sous l’écran. Appuyez dessus pour ouvrir l’écran d’accueil.
- Certains modèles d’iPhone ont le bouton d’accueil sur l’écran au lieu d’un bouton physique sous l’écran.
-
3Ouvrez le centre de contrôle. Faites glisser votre doigt vers le bas à partir du coin supérieur droit pour ouvrir le centre de contrôle.
- Sur certains modèles d’iPhone, vous devez faire glisser votre doigt du bas vers le haut de l’écran pour accéder au centre de contrôle.
-
4Appuyez sur l’icône qui ressemble à un code QR. Cela permet d’ouvrir le lecteur de code QR.
-
5Pointez l’appareil photo vers un code QR. Positionnez l’appareil photo de manière à ce que le code QR soit au centre des quatre crochets blancs sur l’écran. Le lecteur de code QR scannera automatiquement le code QR et ouvrira le lien qu’il contient.Publicité
Utiliser Apple Wallet
-
1Ouvrez l’application Wallet. Il s’agit de l’icône en forme de portefeuille avec des cartes de crédit à l’intérieur.
- Wallet ne scanne que les codes QR de passes comme les tickets d’embarquement ou de cinéma qui seront stockés numériquement dans l’application.
-
2Appuyez sur Scanner le Code. Cette option se trouve en bas de la page en lettrage bleu.
-
3Placez votre iPhone au-dessus d’un code QR. Vous verrez sur l’écran un carré s’élargir et rétrécir.
-
4Ajustez le code dans le carré. Wallet lira le code QR et ajoutera automatiquement la carte.
- Si le code QR ne sert pas de carte, Wallet affichera un message disant « Aucune carte disponible pour ce code ».
- Après avoir scanné votre premier billet, vous pourrez appuyer sur le + dans le coin supérieur droit de l’écran puis sélectionner Scanner un code pour ajouter une carte.
Publicité
Utiliser Snapchat
-
1Ouvrez l’application Snapchat. L’icône de l’application ressemble à un carré jaune avec un fantôme blanc dessus. Appuyez dessus pour ouvrir Snapchat.
-
2Pointez votre téléphone vers un Snapcode ou un code QR. Vous devrez voir le code QR au centre de l’écran.
- Si vous utilisez l’objectif frontal (pour les autoportraits) au lieu de l’objectif principal, appuyez sur l’icône avec deux flèches formant un téléphone dans le coin supérieur droit pour changer d’objectif photo.
-
3Appuyez longuement sur le code QR sur l’écran. Une fois le code scanné, vous verrez une fenêtre apparaitre au centre de l’écran.
- Vous pouvez utiliser le scanneur de Snapchat pour scanner des codes QR ou des Snapcodes.
-
4Appuyez sur le bouton violet au centre. Cela ouvrira l’adresse dans le code QR ou le Snapcode.
- C’est la meilleure façon d’ajouter des amis dans Snapchat. Appuyez sur Ajouter un ami en bas de la fenêtre qui s’affiche à l’écran.
- Vous pouvez également laisser vos amis scanner votre Snapcode. Faites glisser vers le bas l’écran de l’appareil photo dans Snapchat pour faire apparaitre votre Snapcode.
Publicité
Conseils
- Si vous n’avez pas iOS 11 sur votre iPhone ou votre iPad, vous pouvez utiliser une application gratuite pour scanner des codes QR.
Avertissements
- Les codes QR ne redirigent pas toujours vers des sites web surs. Assurez-vous de ne pas ouvrir de liens inhabituels.
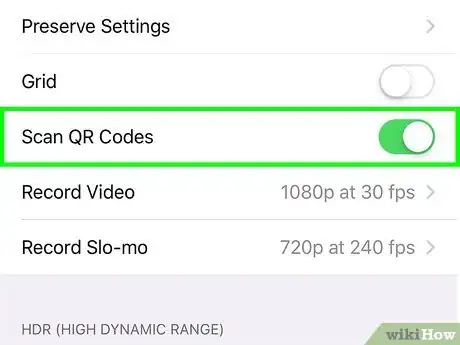
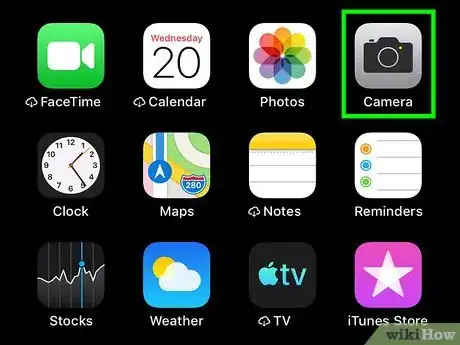
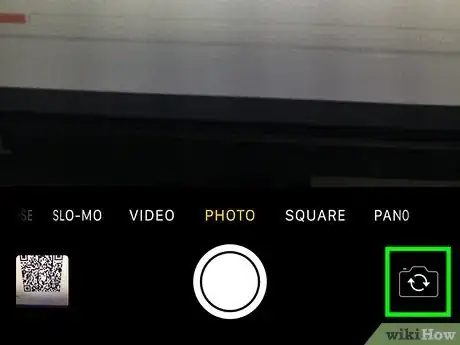

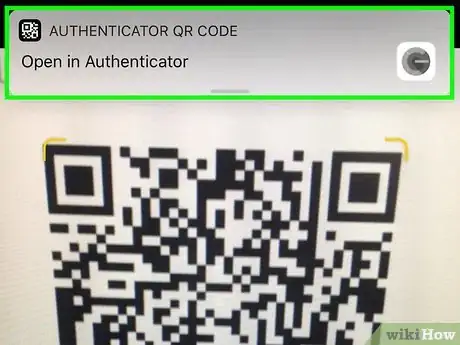
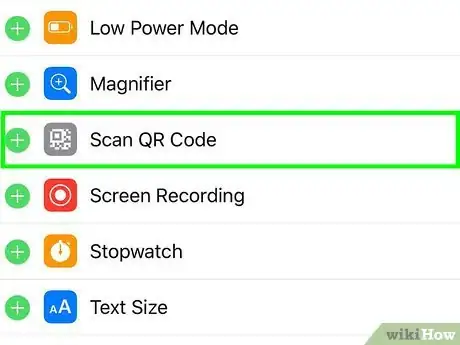

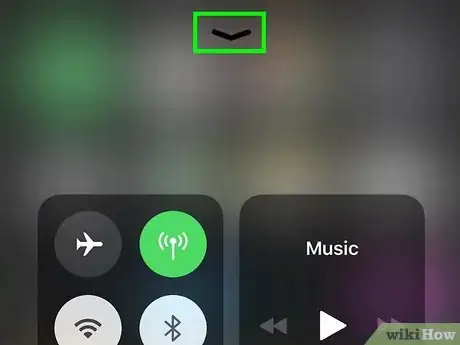
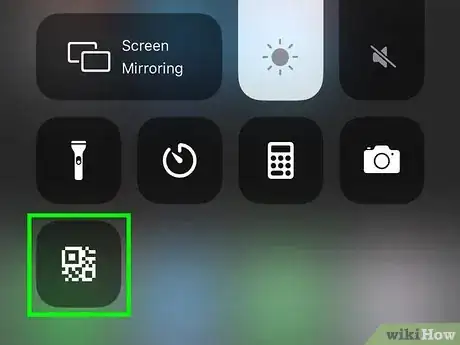
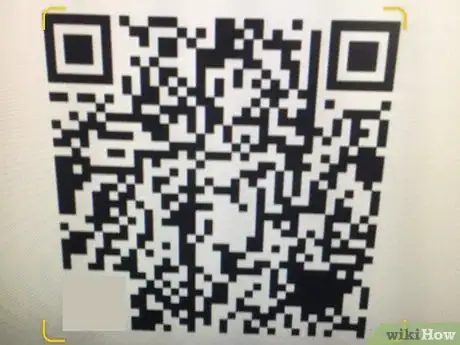
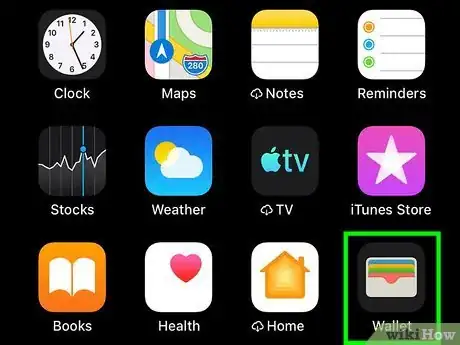
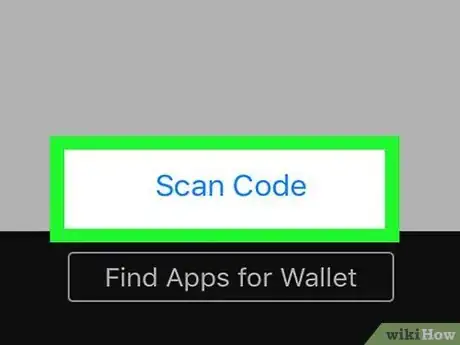


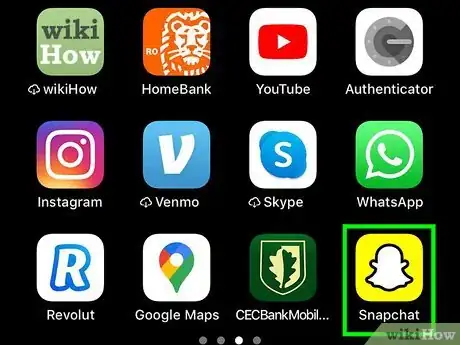

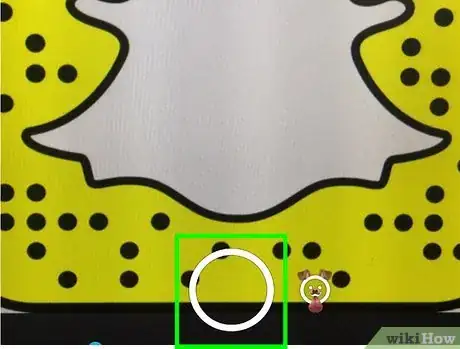
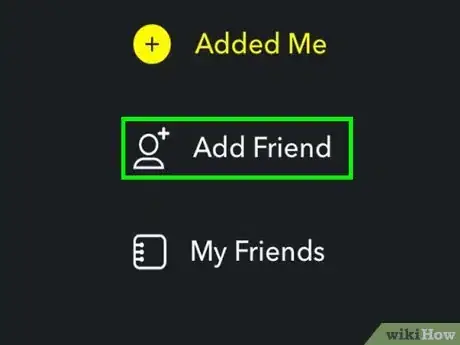
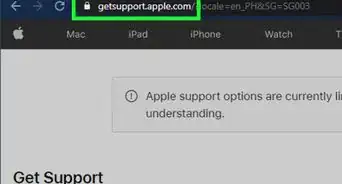
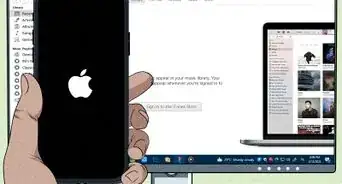
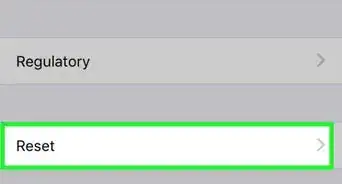
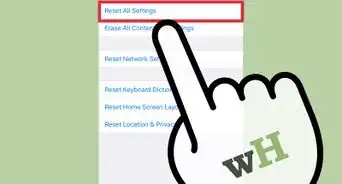
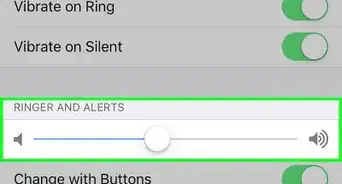
-Step-7.webp)

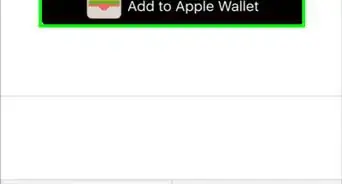
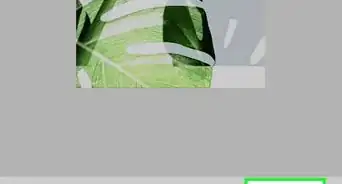
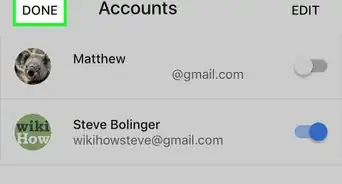
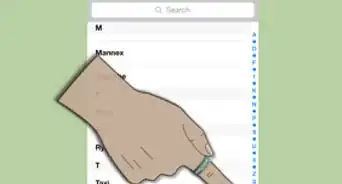
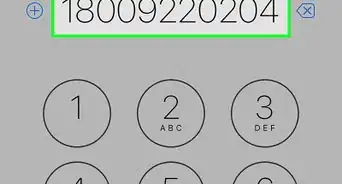
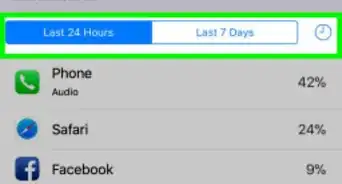
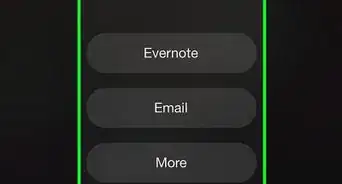
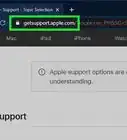
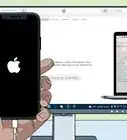
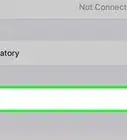
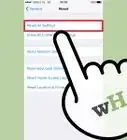

L'équipe de gestion du contenu de wikiHow examine soigneusement le travail de l'équipe éditoriale afin de s'assurer que chaque article est en conformité avec nos standards de haute qualité. Cet article a été consulté 6 059 fois.