Cet article a été rédigé avec la collaboration de nos éditeurs(trices) et chercheurs(euses) qualifiés(es) pour garantir l'exactitude et l'exhaustivité du contenu.
L'équipe de gestion du contenu de wikiHow examine soigneusement le travail de l'équipe éditoriale afin de s'assurer que chaque article est en conformité avec nos standards de haute qualité.
Cet article a été consulté 40 519 fois.
Pour alimenter en fichiers votre propre site Internet hébergé sur un serveur distant, pour échanger des fichiers entre ordinateurs d'un même réseau (sous Windows ou macOS), vous aurez besoin de savoir vous connecter à un serveur. Ce genre de connexion depuis un ordinateur Mac est assez facile, bien qu'un peu longue au début. Il ne faudra pas oublier d'activer la fonction de partage de dossiers.
Étapes
Se connecter à un serveur avec AppleScript
-
1Ouvrez une fenêtre du Finder (). Son icône est carrée et figure deux visages encastrés, l'un bleu, l'autre blanc. Dans le Dock, cliquez sur cette icône, vous ouvrirez une nouvelle fenêtre du Finder.
- Sinon, vous pouvez en passer par Spotlight dont l'icône est une loupe (en haut et à droite de l'écran). Tapez terminal dans la barre de recherche et cliquez sur Terminal arrivé en tête des résultats.
-
2Doublecliquez sur le dossier Applications. Dans la fenêtre du Finder, vous allez voir tous les dossiers du disque dur. Repérez celui des applications. Une fois ouvert, vous verrez toutes vos applications par ordre alphabétique.
-
3Ouvrez le dossier Utilitaires. Il est à la lettre U, est bleu et est marqué de deux outils. Une fois ouvert, vous allez voir de quels utilitaires vous disposez : Terminal y est forcément.
-
4
-
5Tapez la bonne commande. Sur une invite, les commandes sont en anglais. Tapez la commande suivante :
tell app « Finder » to open location. Cette instruction permet d'ouvrir un emplacement dans le Finder. Ne validez pas encore, car il y a des choses à ajouter. -
6Complétez la commande. Au bout de la ligne déjà tapée, ajoutez :
"protocole : //utilisateur : motdepasse@adresse_ip/dossier". Vous remplacerez dans cette commande le mot protocole par celui effectivement utilisé par votre serveur (ftp, smb). À la place de
utilisateur, tapez votre nom d'utilisateur et à la place de
motdepasse votre mot de passe d'accès au serveur. À la place de
adresse_ip, tapez l'adresse IP du serveur. Pour terminer, à la place de
dossier, tapez le nom du dossier dans lequel vous voulez téléverser un fichier.- Pour un serveur local, à la place de adresse_ip, vous taperez local.
- Une fois tout rentré, vous devez avoir une commande qui ressemble à :
tell app « Finder » to open location « ftp : //admin : admin@192,168.127,2/photos ».
-
7Sur le clavier, validez en appuyant sur Entrée. Ce faisant, l'ordinateur se connecte au serveur spécifié et la fenêtre de ce dernier qui apparait est celle qui contient tous les éléments du dossier précisé.Publicité
Se connecter à un serveur prédéfini depuis le Finder d'un Mac
-
1
-
2Cliquez sur Aller. C'est le cinquième menu depuis la gauche. Un menu déroulant s'affiche à l'écran.
-
3Cliquez sur Se connecter au serveur. La fonctionnalité est la dernière de la liste.
-
4Cliquez sur Parcourir. Une fenêtre Réseau s'ouvre dans laquelle il y a des icônes représentant des serveurs, à la condition expresse que vous les ayez précédemment enregistrés.
-
5Doublecliquez sur le serveur auquel vous voulez vous connecter. C'est là la méthode la plus directe, sinon les serveurs sont aussi dans la colonne de gauche de cette même fenêtre.
-
6Sélectionnez le statut de connexion. Dans la partie appelée Se connecter comme, vous avez deux statuts possibles de connexion : Invité ou Utilisateur référencé. Cliquez sur le bouton radio qui correspond précisément à votre situation.
-
7Tapez votre nom d'utilisateur et le mot de passe. Entrez-les dans les champs prévus. Si vous vous enregistrez comme invité, vous n'aurez rien à remplir. Cependant, la connexion ne se fera que si le serveur accepte ce genre de connexions.
-
8Cliquez sur Se connecter. Si tout se passe bien, vous devez être connecté au serveur en question [1] .Publicité
Entrer l'adresse du serveur depuis le Finder d'un Mac
-
1
-
2Cliquez sur Aller. C'est le cinquième menu depuis la gauche. Un menu déroulant s'affiche à l'écran.
-
3Cliquez sur Se connecter au serveur. La fonctionnalité est la dernière de la liste.
-
4Tapez l'adresse du serveur dans le champ Adresse du serveur. Une adresse de ce type se compose de trois éléments, à savoir dans l'ordre : un protocole (afp, smb, ftp), le nom de domaine (ou DNS) et enfin, facultativement, un chemin d'accès vers les dossiers stockés.
-
5Cliquez sur Se connecter. Ce bouton bleu est comme d'habitude au bas et à droite de la petite fenêtre.
-
6Sélectionnez le statut de connexion. Dans la partie appelée Se connecter comme, vous avez deux statuts possibles de connexion : Invité ou Utilisateur référencé. Cliquez sur le bouton radio qui correspond précisément à votre situation.
-
7Tapez votre nom d'utilisateur et le mot de passe. Entrez-les dans les champs prévus. Si vous vous enregistrez comme invité, vous n'aurez rien à remplir. Cependant, la connexion ne se fera que si le serveur accepte ce genre de connexions.
-
8Cliquez sur Se connecter. Si tout se passe bien, vous devez être connecté au serveur en question [2] .Publicité
Se reconnecter à un serveur récemment visité
-
1
-
2Placez le curseur de la souris sur Éléments récents. Sur la droite va apparaitre une liste des derniers éléments (dossiers, fichiers, serveurs) visités ou utilisés.
- Si vous n'avez pas récemment tenté une connexion vers un serveur, il n'y aura rien dans cette liste.
-
3Cliquez sur le nom du serveur contacté récemment. Cherchez-le tout en bas de la liste, dans la rubrique Serveurs. Amenez le curseur sur le serveur et cliquez. Votre ordinateur Mac va se reconnecter directement au serveur et afficher les fichiers du serveur dans une nouvelle fenêtre Finder.
- Sans nom d'utilisateur et mot de passe, vous ne pourrez pas vous connecter au serveur.
Publicité
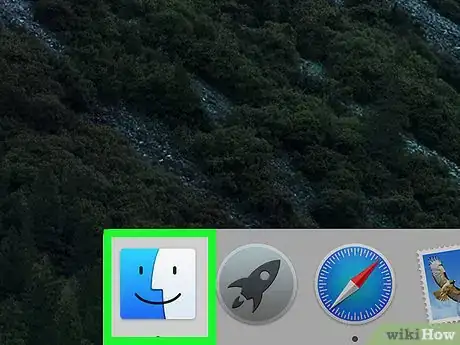

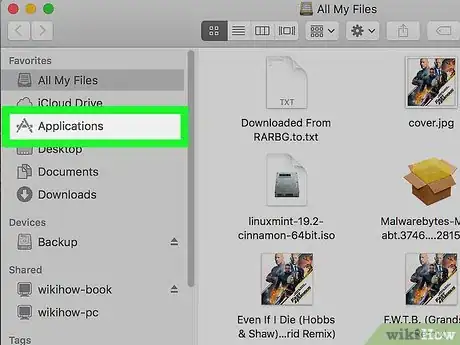
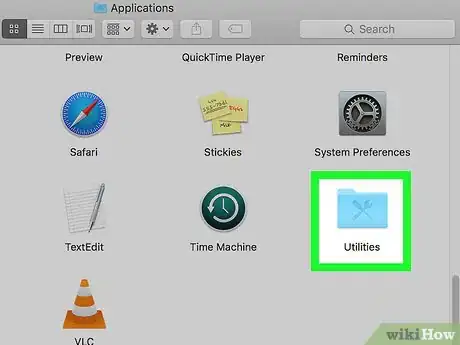
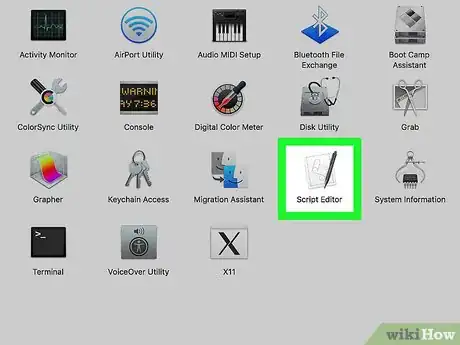

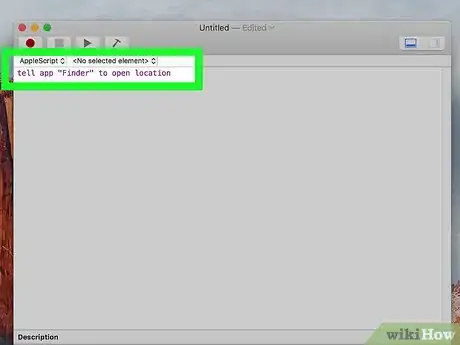
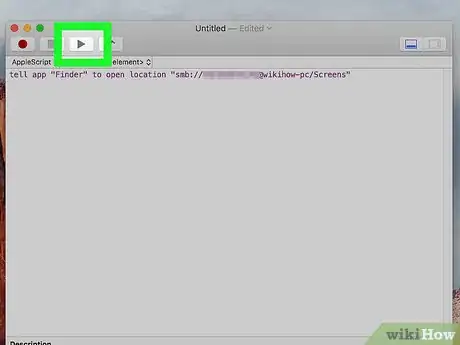
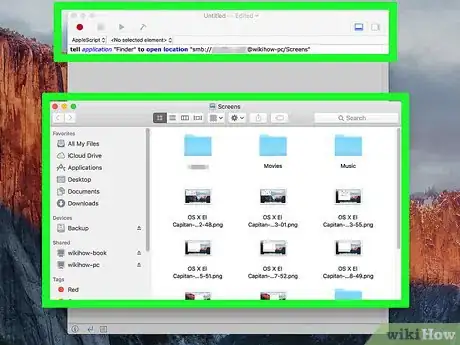
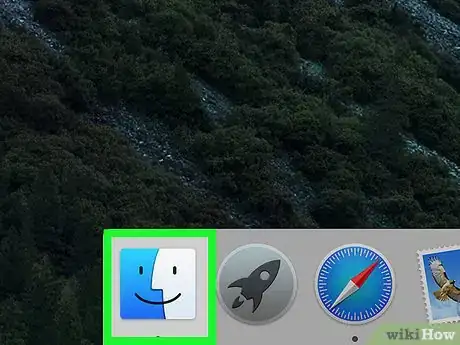
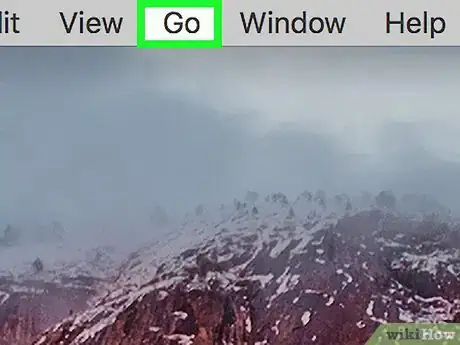
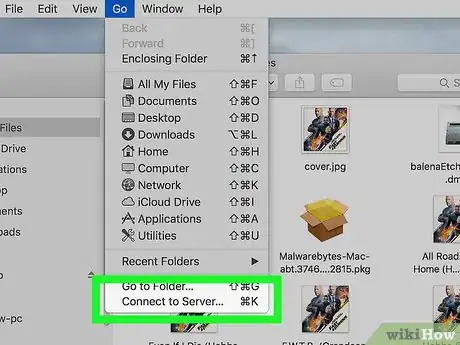
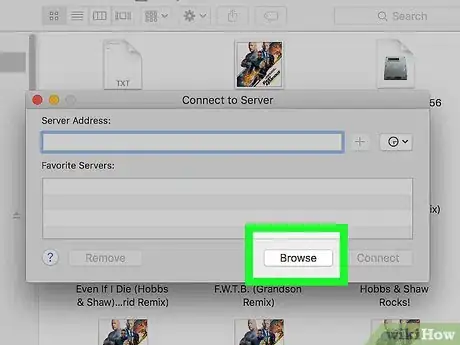
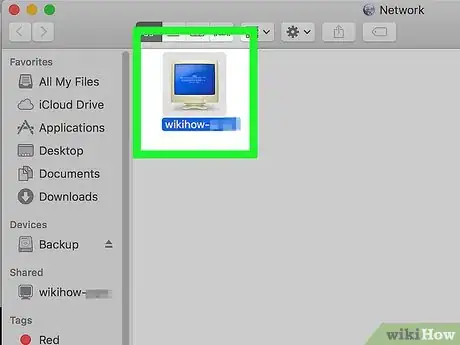
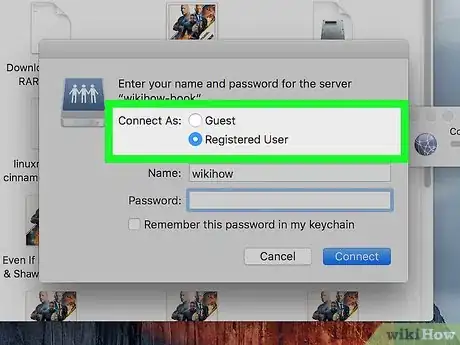
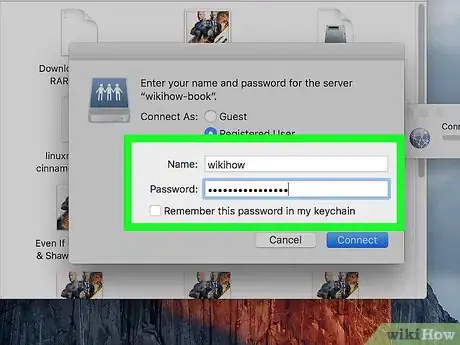
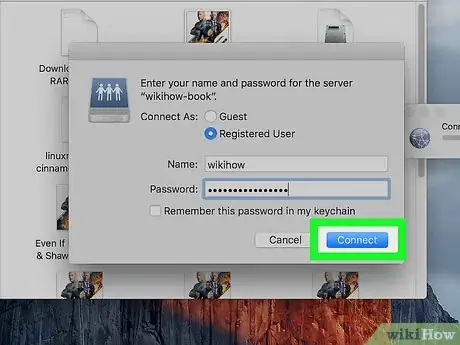
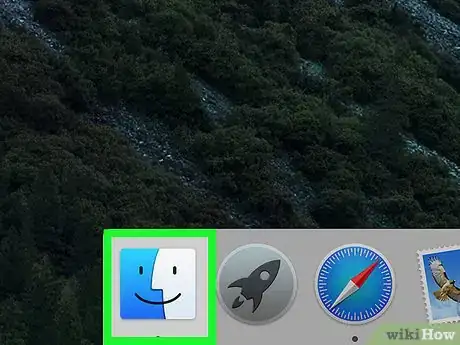
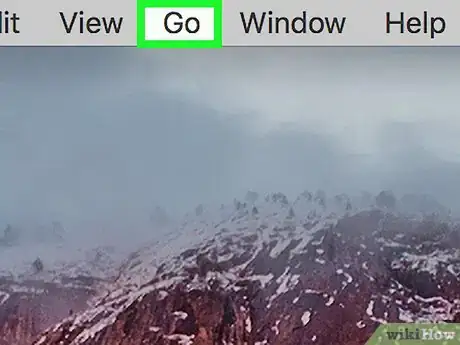
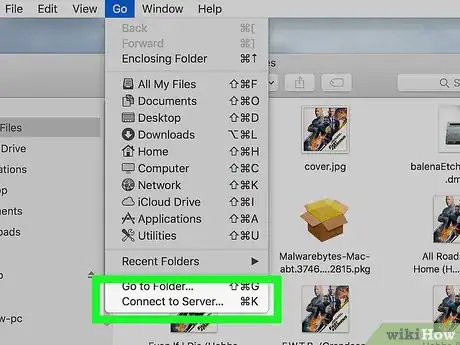
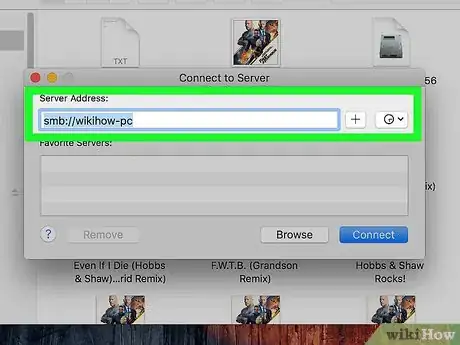
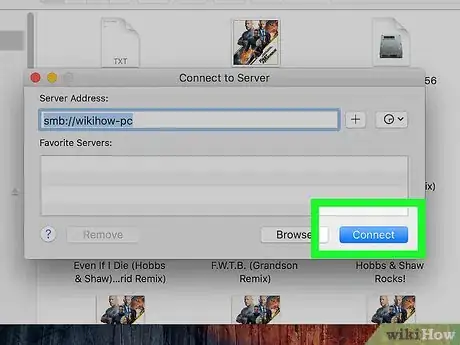
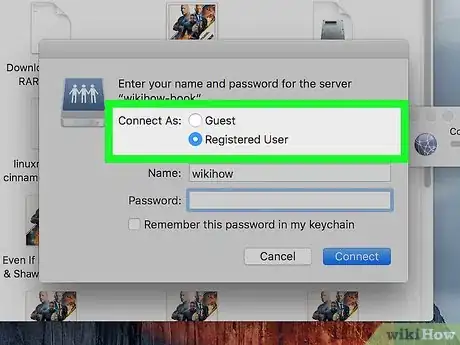
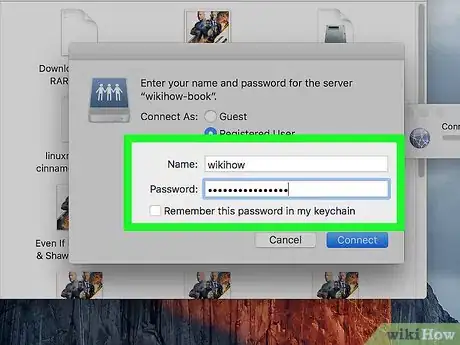
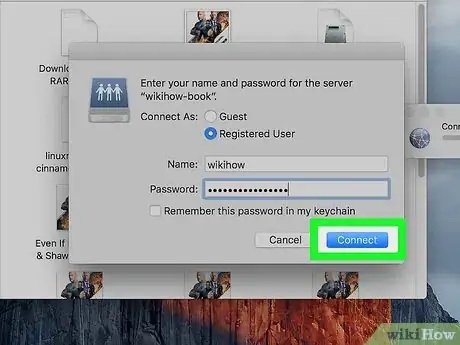
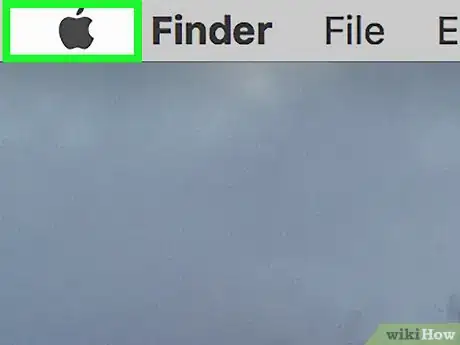

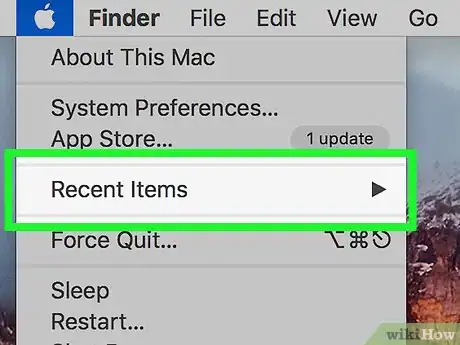
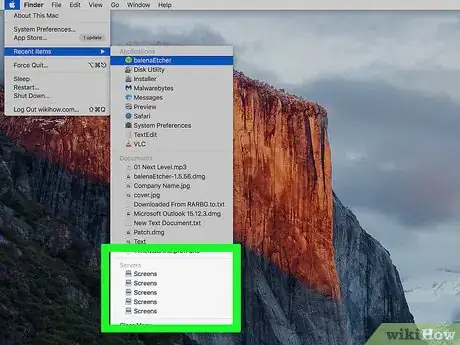











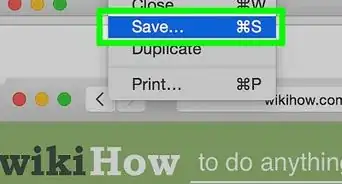
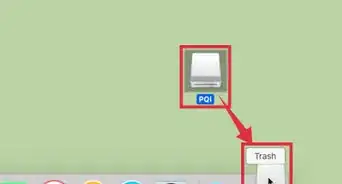





L'équipe de gestion du contenu de wikiHow examine soigneusement le travail de l'équipe éditoriale afin de s'assurer que chaque article est en conformité avec nos standards de haute qualité. Cet article a été consulté 40 519 fois.