Cet article a été rédigé avec la collaboration de nos éditeurs(trices) et chercheurs(euses) qualifiés(es) pour garantir l'exactitude et l'exhaustivité du contenu.
L'équipe de gestion du contenu de wikiHow examine soigneusement le travail de l'équipe éditoriale afin de s'assurer que chaque article est en conformité avec nos standards de haute qualité.
Cet article a été consulté 140 875 fois.
YouTube regorge de vidéos de musique que vous pouvez utiliser pour créer un disque de compilation pour votre usage personnel. Il vous suffit de télécharger ces vidéos, de les convertir en MP3 puis de graver les chansons sur un disque que vous pourrez lire dans n’importe quel lecteur audio.
Étapes
Collecter des adresses de vidéos de musique sur YouTube
-
1Ouvrez un éditeur de texte sur votre ordinateur. Sur Windows, l’éditeur de texte par défaut est le Bloc-notes. Sur Mac, il s’agit de TextEdit. L’éditeur de texte vous servira à collecter les adresses des vidéos contenant la musique que vous souhaitez télécharger.
-
2Ouvrez YouTube. Rendez-vous sur YouTube dans votre navigateur web. La page d’accueil du site va s’afficher.
- Si vous souhaitez télécharger de la musique réservée à un public averti, vous devrez vous connecter à votre compte. Si vous n’êtes pas connecté(e), cliquez sur CONNEXION en haut à droite de la page puis entrez votre adresse email et votre mot de passe.
-
3Cherchez une vidéo. Cliquez sur la barre de recherche, tapez le nom de la chanson que vous souhaitez télécharger puis appuyez sur Entrée.
- Si votre requête renvoie plusieurs résultats, vous pouvez ajouter le nom de l’artiste ou le titre de l’album.
-
4Sélectionnez une vidéo. Cliquez sur la vidéo qui contient la chanson que vous souhaitez télécharger. La vidéo va s’ouvrir dans votre navigateur.
- Il n’est pas toujours possible de télécharger la musique de vidéos hébergées par des sources connues comme Vevo. Si le téléchargement ne fonctionne pas, cherchez à la place une vidéo d’utilisateur qui contient la chanson (par exemple une vidéo de paroles).
-
5Copiez l’adresse de la vidéo. Cliquez sur l’adresse de la vidéo dans la barre d’adresse en haut de la fenêtre du navigateur. Appuyez sur Ctrl+C (sur un ordinateur sous Windows) ou sur Commande+C (sur un Mac).
-
6Collez l’adresse dans l’éditeur de texte. Ouvrez la fenêtre du Bloc-notes ou de TextEdit, cliquez dessus puis appuyez sur Ctrl+V (sur un ordinateur sous Windows) ou Commande+V (sur un Mac).
-
7Recommencez le processus avec d’autres vidéos. Une fois que vous aurez les adresses d’environ 80 minutes de musique dans l’éditeur de texte, vous pourrez passer à l’étape suivante.Publicité
Télécharger la musique de YouTube
-
1Rendez-vous sur Convert2MP3. Ouvrez cette page dans votre navigateur web. Ce site web permet d’extraire des fichiers audios MP3 des vidéos YouTube sélectionnées.
-
2Copiez l’une des adresses notées dans l’éditeur de texte. Faites glisser le curseur de votre souris sur l’adresse pour la mettre en relief puis appuyez sur Ctrl+C (sur Windows) ou sur Commande+C (sur Mac).
-
3Collez l’adresse dans le champ Insert video link. Ce champ se trouve au milieu de la page Convert2MP3. Cliquez dessus puis appuyez sur Ctrl+V (sur Windows) ou Commande+V (sur Mac).
-
4Cliquez sur convert. Il s’agit du bouton orange à droite de la page.
-
5Ajoutez les métadonnées. Entrez un nom d’artiste et un titre de chanson dans les champs artist et name.
-
6Choisissez Continue. Ce bouton vert se trouve en bas de la page.
-
7Cliquez sur Download. Vous trouverez ce bouton vert au milieu de la page. Cliquez dessus pour télécharger immédiatement la chanson.
- Sur certains navigateurs, vous devrez sélectionner un emplacement de sauvegarde puis cliquez sur Télécharger, OK ou Enregistrer pour télécharger le fichier.
-
8Sélectionnez convert next video. Il s’agit du bouton blanc à droite de la page. Cliquez dessus pour retourner à la page de conversion.
-
9Recommencez le processus avec les autres adresses. Une fois que vous aurez téléchargé toutes les chansons listées dans l’éditeur de texte, vous pourrez commencer la création de votre compilation audio en utilisant iTunes ou Windows Media Player.Publicité
Graver un disque avec iTunes
-
1Insérez un disque vierge dans votre ordinateur. Placez le disque sur le tiroir de votre lecteur DVD intégré.
- Si votre ordinateur n’a pas de lecteur DVD intégré, vous devrez acheter un lecteur DVD USB.
- Si vous utilisez un Mac, vous aurez besoin d’un adaptateur USB 3,0 vers USB-C pour pouvoir brancher votre lecteur DVD USB sur votre ordinateur.
-
2Ouvrez iTunes. L’icône d’iTunes ressemble à une note de musique multicolore sur un fond blanc.
- Si l’on vous demande de mettre à jour iTunes, cliquez sur Télécharger iTunes puis redémarrez votre ordinateur une fois la mise à jour terminée.
-
3Créez une nouvelle playlist (liste de lecture). Cliquez sur Fichier en haut à gauche de la fenêtre (sur Windows) ou de l’écran (sur Mac), sélectionnez Nouveau puis Playlist. Tapez le nom de votre playlist avant d’appuyer sur Entrée.
-
4Ouvrez votre playlist. Dans la colonne de gauche, cliquez sur le nom de la playlist pour l’ouvrir.
-
5Ajoutez votre musique à la playlist. Allez dans le dossier qui contient la musique YouTube que vous avez téléchargée puis faites-la glisser dans la fenêtre de la playlist.
-
6Cliquez sur Fichier. Cette option se trouve en haut à gauche de la fenêtre (sur Windows) ou de l’écran (sur Mac).
-
7Sélectionnez Graver la playlist sur un disque. Vous trouverez cette option dans le menu déroulant Fichier. Cliquez dessus pour ouvrir une nouvelle fenêtre.
-
8Cochez la case CD audio. Cette case se trouve au milieu de la fenêtre.
-
9Cochez la case Utiliser l’égaliseur de volume. L’option Utiliser l’égaliseur de volume se trouve au milieu de la fenêtre et garantit que la musique reste au même niveau sonore durant la lecture.
-
10Cliquez sur Graver. Il s’agit du bouton en bas de la fenêtre. Cliquez dessus pour graver votre musique sur le CD. À la fin du processus de gravure, le disque sera éjecté du lecteur.Publicité
Graver un disque avec Windows Media Player
-
1Insérez un disque vierge dans votre ordinateur. Utilisez le lecteur DVD intégré de votre ordinateur.
- Si vous n’avez pas de lecteur DVD intégré sur votre ordinateur, vous devrez acheter un lecteur DVD USB.
-
2
-
3Tapez windows media player. Windows recherchera le programme Windows Media Player sur votre ordinateur.
-
4Cliquez sur Windows Media Player. Vous verrez le programme apparaitre en haut de la fenêtre Démarrer. Cliquez dessus pour l’ouvrir.
-
5Allez dans l’onglet Graver. Cette option se trouve dans le coin supérieur droit de la fenêtre.
-
6Sélectionnez votre musique. Ouvrez le dossier qui contient la musique téléchargée depuis YouTube, puis appuyez sur Ctrl tout en cliquant sur chacune des chansons que vous souhaitez graver.
-
7Faites glisser votre musique dans l’onglet Graver. Vous verrez chacune des chansons sélectionnées apparaitre dans l’onglet Graver.
-
8Réorganisez votre musique si nécessaire. Cliquez et faites glisser une chanson vers le haut ou vers le bas dans l’onglet Graver. Cela déterminera l’ordre de lecture de la musique sur le CD.
-
9Cliquez sur le bouton Options. Il s’agit de la case blanche avec une coche dessus. Elle se trouve en haut à droite de l’onglet Graver et permet d’ouvrir un menu déroulant.
-
10Choisissez CD Audio. Cette option se trouve au milieu du menu déroulant. Elle permet d’optimiser votre disque pour la lecture audio.
-
11Cliquez sur Démarrer la gravure. L’option Démarrer la gravure se trouve en haut à gauche de la section Graver. Cliquez dessus pour commencer la gravure de votre disque. À la fin du processus, vous pourrez l’éjecter de votre ordinateur.Publicité
Conseils
- Vous remarquerez certainement une différence de qualité entre la musique de YouTube et celle que vous avez achetée. C’est parce que la musique de YouTube est téléchargée au format MP3 qui est généralement de qualité moindre que le format WAV ou un autre format similaire.
Avertissements
- Le téléchargement de musique protégée par droits d’auteur est illégal dans de nombreux pays. Distribuer des MP3 provenant de YouTube sans une autorisation explicite peut entrainer des amendes ou même des poursuites judiciaires.
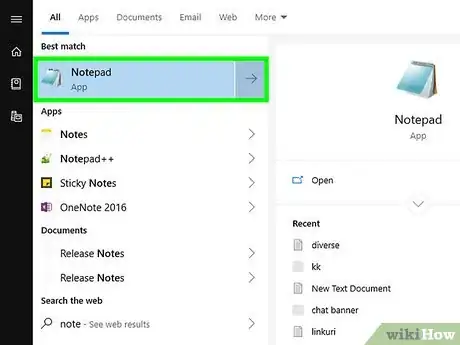
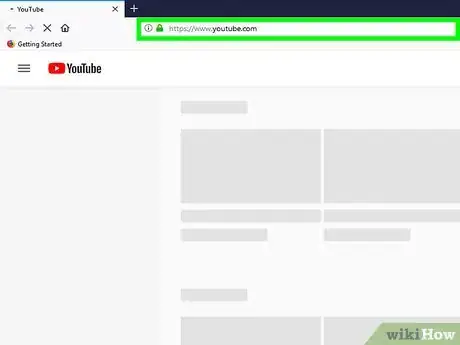
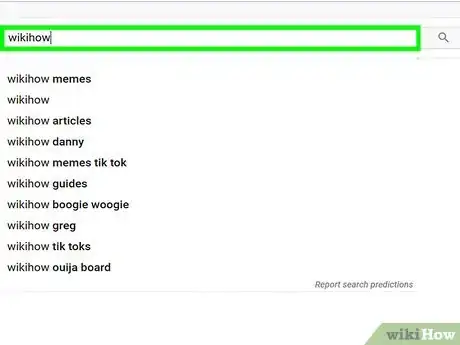
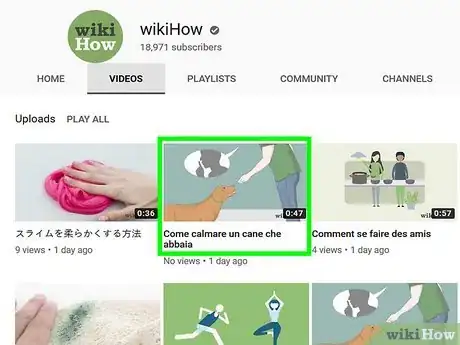
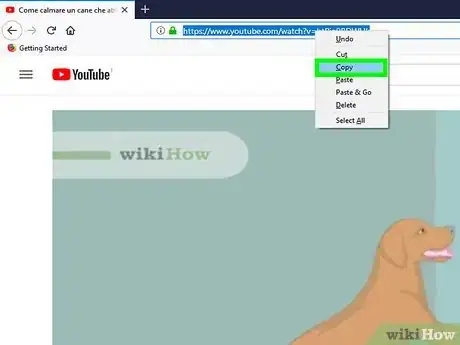
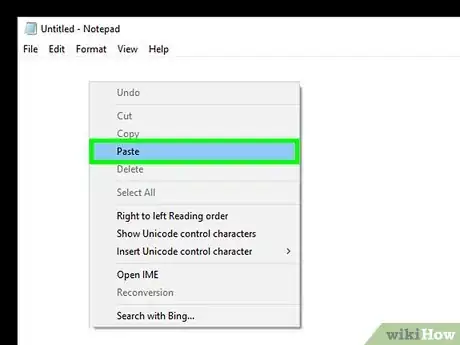
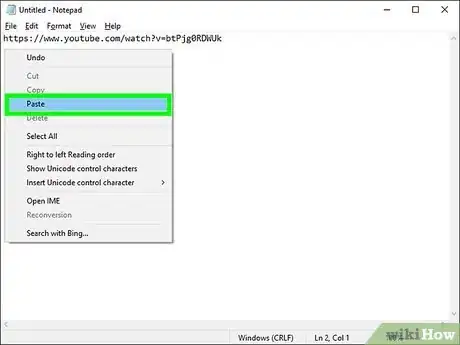
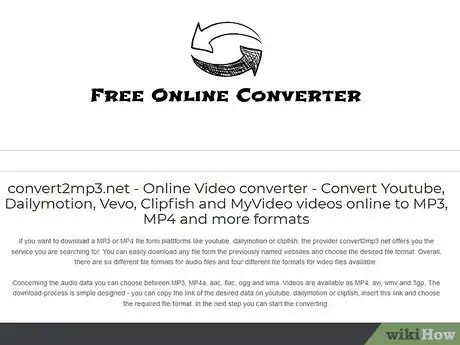
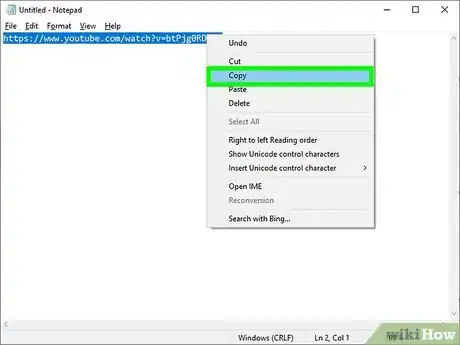
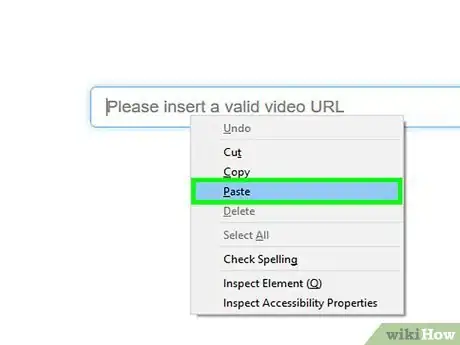
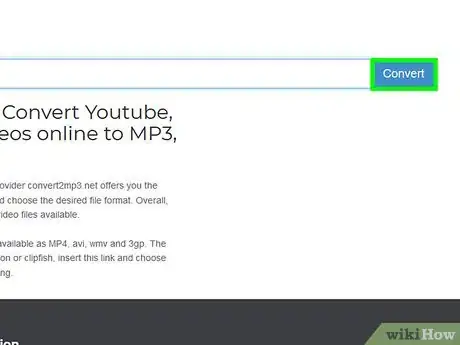
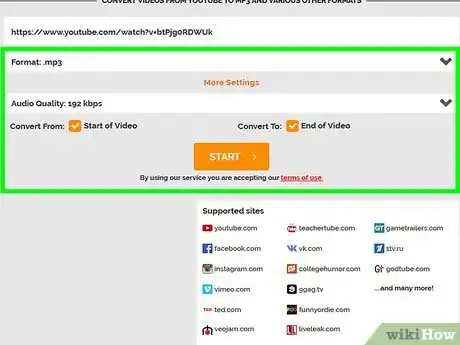
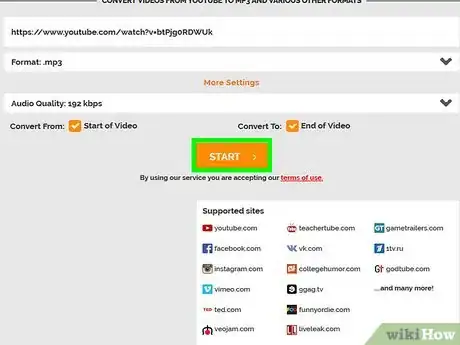

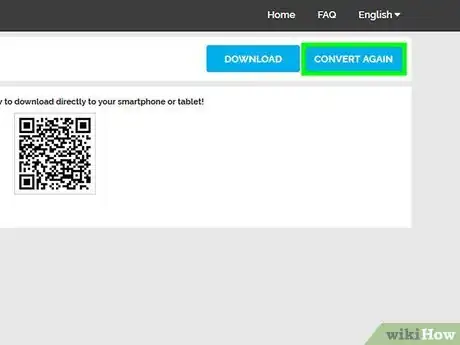
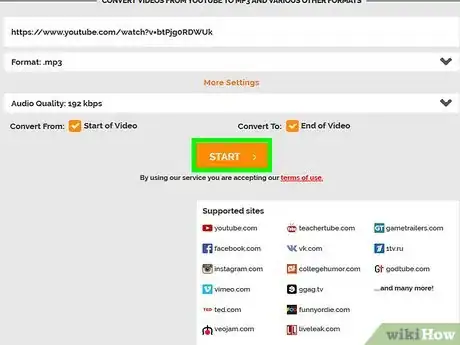
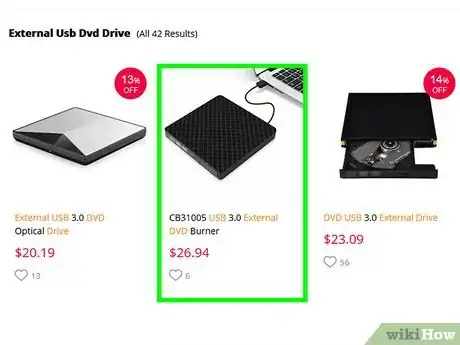
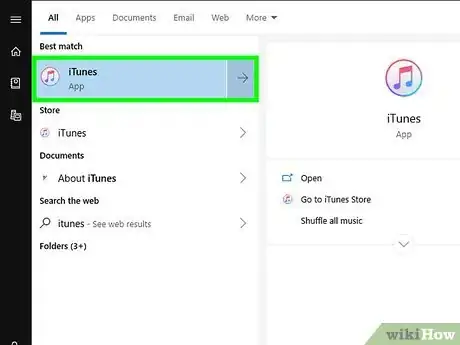

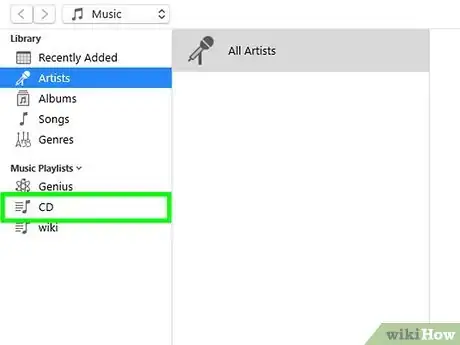
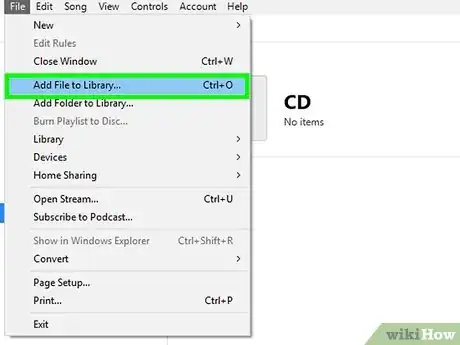
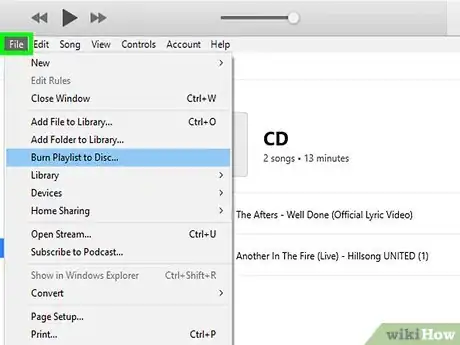

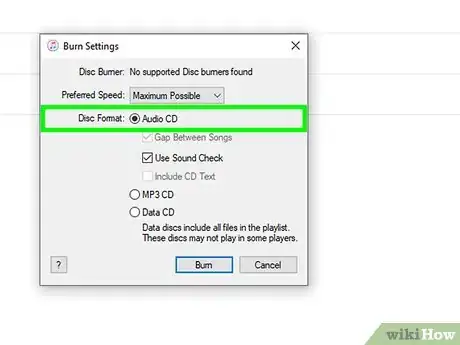

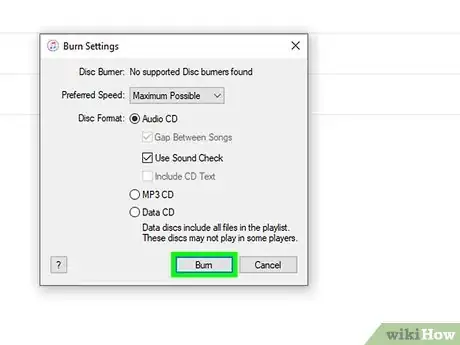
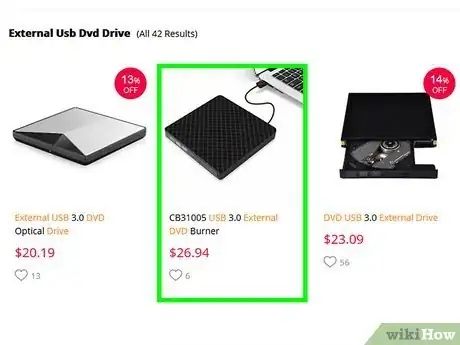
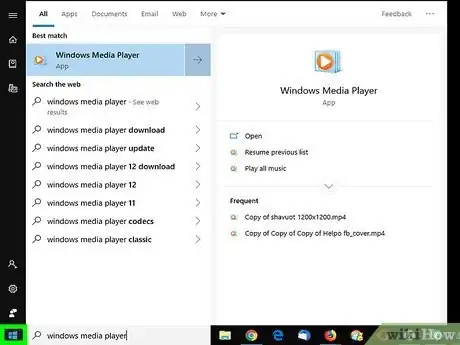



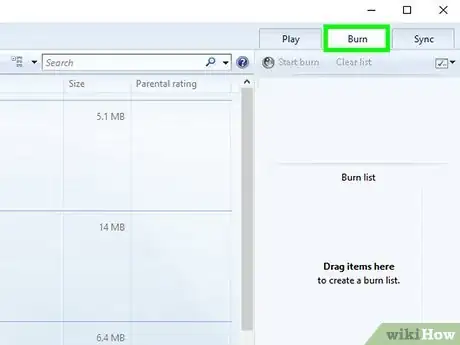
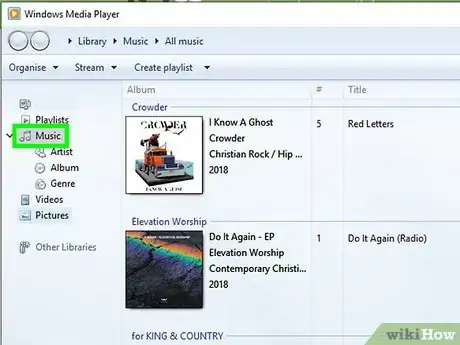
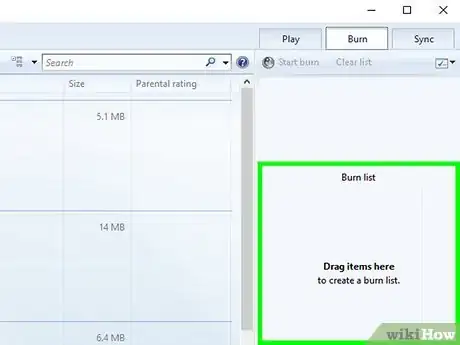
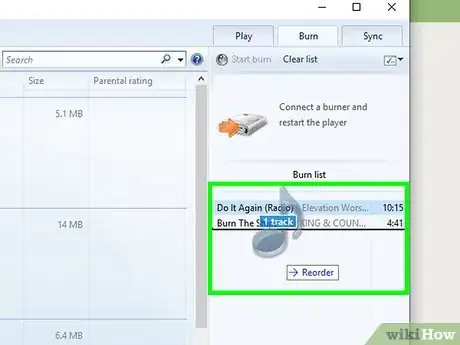


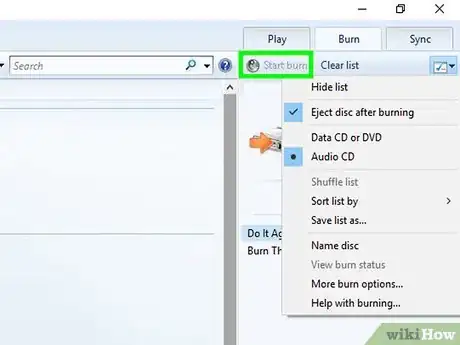
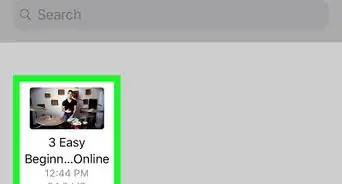
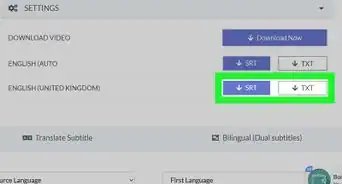
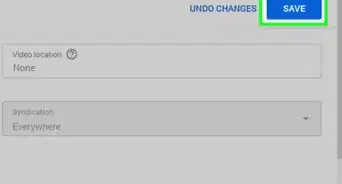
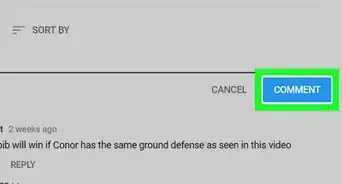
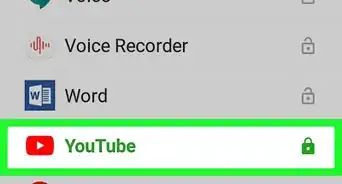
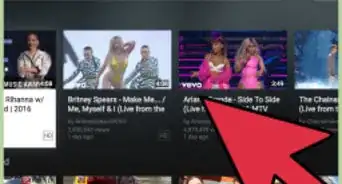
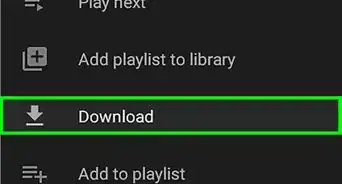
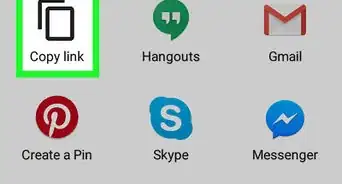
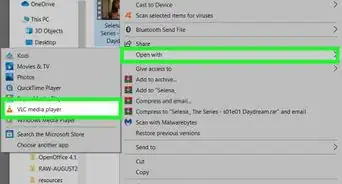
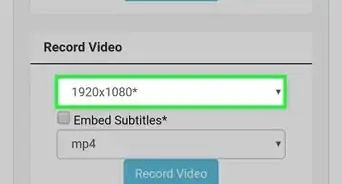
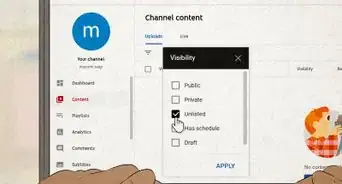
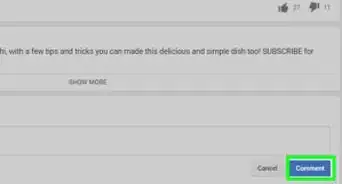
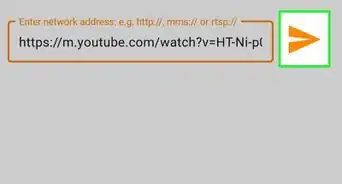
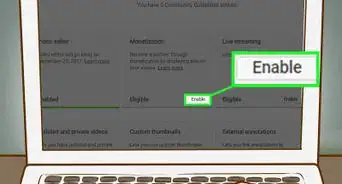
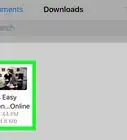
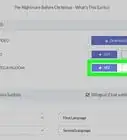
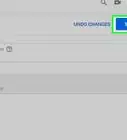
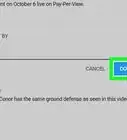

L'équipe de gestion du contenu de wikiHow examine soigneusement le travail de l'équipe éditoriale afin de s'assurer que chaque article est en conformité avec nos standards de haute qualité. Cet article a été consulté 140 875 fois.