X
Cet article a été rédigé avec la collaboration de nos éditeurs(trices) et chercheurs(euses) qualifiés(es) pour garantir l'exactitude et l'exhaustivité du contenu.
L'équipe de gestion du contenu de wikiHow examine soigneusement le travail de l'équipe éditoriale afin de s'assurer que chaque article est en conformité avec nos standards de haute qualité.
Cet article a été consulté 6 805 fois.
Apprenez à ajouter et à jouer des vidéos et de la musique ainsi qu’à écouter de la radio FM sur votre iPod Nano.
Étapes
Partie 1
Partie 1 sur 5:
Se connecter à l’ordinateur
-
1Allumez votre iPod Nano. Pour cela, maintenez enfoncé le bouton Veille/Marche en haut du boitier de l'iPod jusqu'à ce que le logo Apple s'affiche à l'écran, puis relâchez-le.
- Pour éteindre l'iPod Nano, maintenez enfoncé le bouton Veille/Marche qui se trouve en haut du boitier de l’appareil jusqu'à ce que l'écran s'éteigne, puis relâchez le bouton.
-
2Ouvrez iTunes sur votre ordinateur. Ce programme est représenté par une icône de note de musique multicolore sur un fond blanc entouré d’un anneau multicolore.
- Si le logiciel vous invite à télécharger la dernière version, faites cela.
-
3Connectez l'iPod à votre ordinateur. À l'aide du câble, connectez l'extrémité USB à votre ordinateur et l'autre bout au port de chargement de l’appareil.
- La connexion de l'iPod Nano à iTunes sur un ordinateur vous permet d'ajouter des fichiers multimédias et du contenu sur votre iPod.
Publicité
Partie 2
Partie 2 sur 5:
Ajouter de la musique, des films et des séries télévisées
-
1Cliquez sur le menu déroulant des fichiers multimédias. Vous trouverez cela dans l’angle supérieur gauche de la fenêtre iTunes, à côté de l'icône de l'iPod.
-
2Cliquez sur Musique, Films ou Séries TV.
-
3Sélectionnez l’option Bibliothèque. Dans cette section (qui se trouve à gauche dans la fenêtre d’iTunes), il existe plusieurs façons d'afficher les fichiers multimédias de votre bibliothèque.
- La section Musique est organisée comme suit.
- Ajouts récents.
- Artistes.
- Albums.
- Morceaux.
- Genres.
- Les sections Films et Séries TV sont organisées comme suit.
- Ajouts récents.
- Films.
- Vidéos locales : celles que vous avez ajoutées à votre bibliothèque iTunes, mais qui n'ont pas été achetées sur l'iTunes Store.
- Séries TV : il s’agit de celles que vous avez achetées sur iTunes.
- Épisodes : il s’agit des épisodes des séries télévisées que vous avez achetées.
- Genres.
- La section Musique est organisée comme suit.
-
4Cliquez sur un élément et faites-le glisser sur votre iPod. Déplacez un album, une chanson, un épisode, des séries ou un film à partir de la bibliothèque à droite de la fenêtre vers l'icône de l'iPod située dans le volet gauche de la fenêtre, dans la section Appareils.
- Vous verrez un rectangle bleu autour de l'icône de l'iPod.
- Vous avez la possibilité de sélectionner plusieurs éléments en cliquant tout en maintenant enfoncée la touche Ctrl (PC) ou ⌘ Command (Mac).
-
5Déposez les éléments sur votre iPod Nano. Pour ce faire, relâchez le bouton de la souris ou du pavé tactile, ce qui commencera à charger l'élément sur votre iPod.
- Étant donné que l'iPod Nano ne prend pas en charge les vidéos HD, vous ne pourrez pas les ajouter.
Publicité
Partie 3
Partie 3 sur 5:
Jouer de la musique
-
1Ouvrez l'application Musique. Elle est représentée par une icône orange avec une note musicale et se trouve sur l'écran d'accueil.
- Appuyez sur le bouton circulaire Accueil qui se situe en bas de l’écran pour accéder à l’écran d’accueil.
- L'iPod Nano doit être déconnecté de l'ordinateur avant de pouvoir lire les fichiers multimédias.
-
2Appuyez sur le bouton Play/Pause pour jouer un morceau aléatoire. Vous trouverez cela entre les boutons de volume à gauche du boitier de l'iPod Nano.
- Secouez brièvement votre iPod pour jouer les chansons de façon aléatoire.
-
3Appuyez sur une catégorie de musique. Sur l’iPod, les morceaux sont organisés suivant ces catégories.
- Mix Genius : il s’agit des listes de lecture qu’iTunes génère en fonction des morceaux que vous appréciez.
- Listes de lecture : celles que vous créez sur votre ordinateur ou iPod.
- Artistes.
- Albums.
- Morceaux.
- Genres.
-
4Défilez vers le bas pour rechercher une chanson.
-
5Appuyez sur un morceau pour le jouer. Les diverses options de contrôle apparaitront à l’écran.
- Appuyez sur ιι pour interrompre la lecture.
- Sélectionnez ι◄◄ pour revenir au début d'une chanson et appuyez deux fois sur ce bouton pour passer au morceau précédent.
- Choisissez ►►ι pour passer au morceau suivant.
- Appuyez sur ► pour reprendre la lecture.
Publicité
Partie 4
Partie 4 sur 5:
Regarder des films et des séries télévisées
-
1Ouvrez l'application Vidéos. Elle est représentée par une icône bleue à l’intérieur de laquelle se trouve une pellicule blanche. Vous la trouverez sur l’écran d’accueil de votre iPod.
- Vous devriez peut-être défiler vers le bas pour voir toutes les vidéos qu’il y a sur votre appareil.
-
2Appuyez sur un titre. La vidéo commencera à jouer et ces commandes apparaitront à l’écran.
- Appuyez sur ιι pour interrompre la lecture.
- Sélectionnez ι◄◄ pour revenir au début d'un chapitre et maintenez le bouton enfoncé pour revenir en arrière.
- Choisissez ►►ι pour passer au chapitre suivant et maintenez le bouton enfoncé pour avancer.
- Appuyez sur ► pour reprendre la lecture.
Publicité
Partie 5
Partie 5 sur 5:
Écouter la radio FM
-
1Ouvrez l'application Radio. Elle est représentée par une icône grise dans laquelle se trouve une tour de radio.
- L'iPod Nano utilise le câble du casque ou de l’écouteur comme antenne. Pour obtenir de meilleurs résultats, utilisez un écouteur ou un casque filaire lorsque vous écoutez la radio sur votre iPod.
-
2Recherchez une station. Pour faire cela de façon manuelle, balayez votre doigt vers la gauche ou la droite sur la molette de la radio qui apparait à l'écran. Vous pouvez également appuyer sur ι◄◄ ou ►►ι pour passer au signal radio suivant ou précédent.
-
3Appuyez sur ► pour écouter à la radio.
-
4Appuyez sur ιι pour mettre en pause la lecture en direct. L'iPod enregistre la transmission dans sa mémoire afin que vous puissiez la reprendre à partir de l'endroit où vous l'avez laissé lorsque vous appuyez sur ►.
-
5Appuyez sur l’étoile à l'écran pour mettre une station en favori.Publicité
À propos de ce wikiHow
Publicité



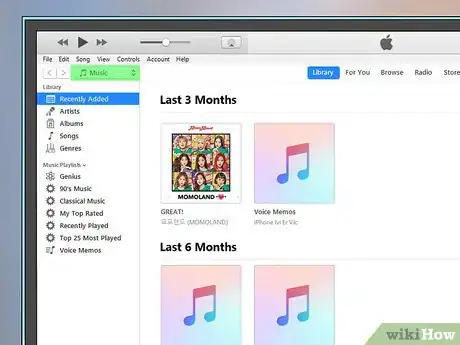
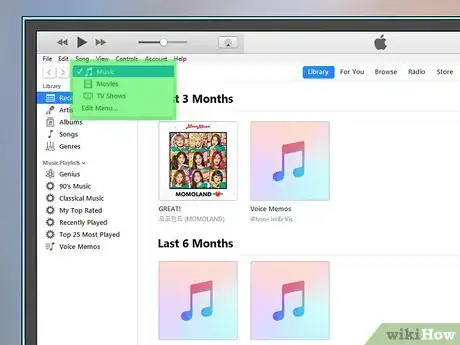
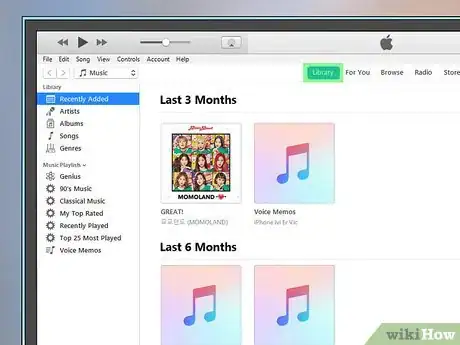
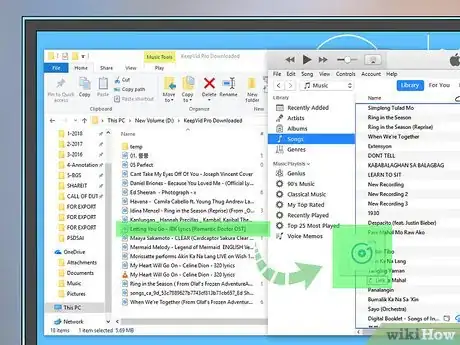
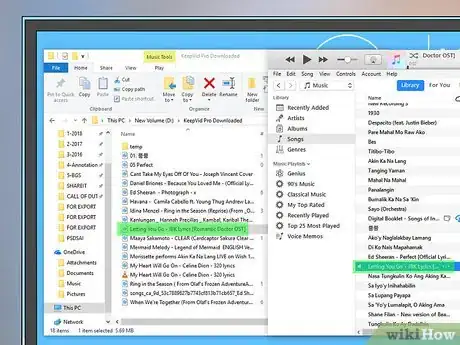

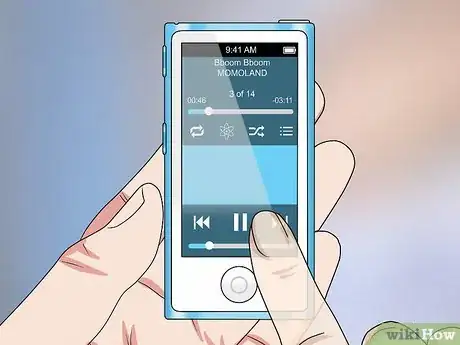
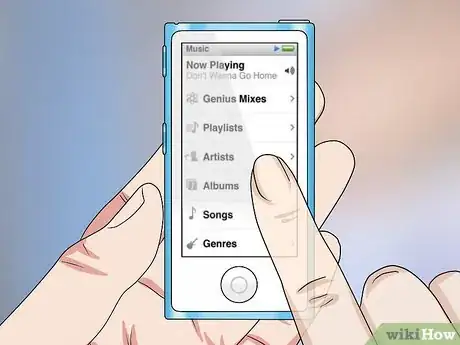
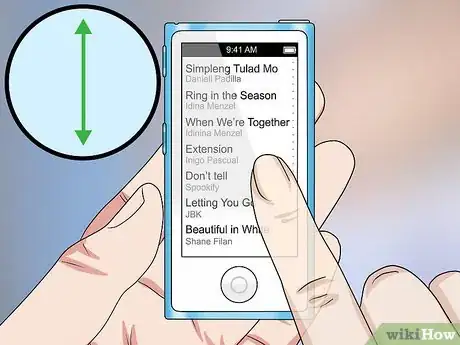
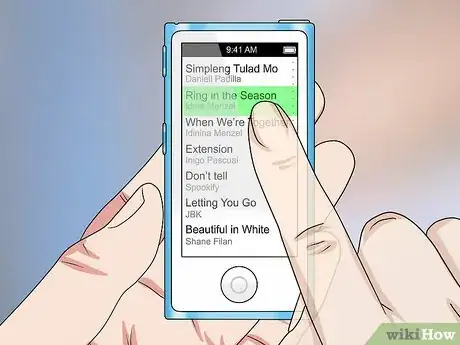

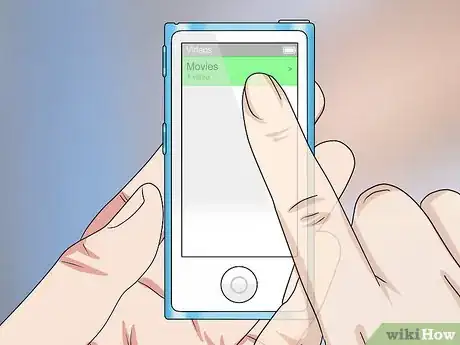
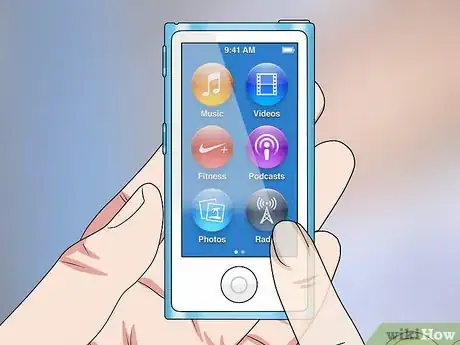
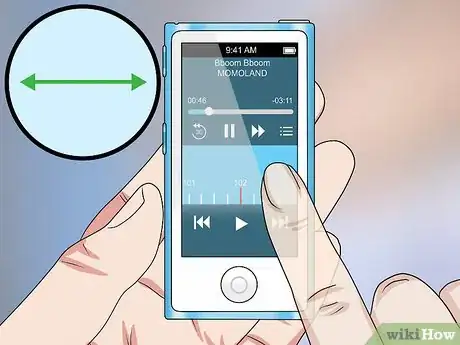
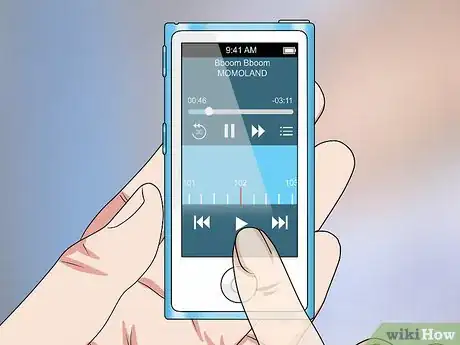

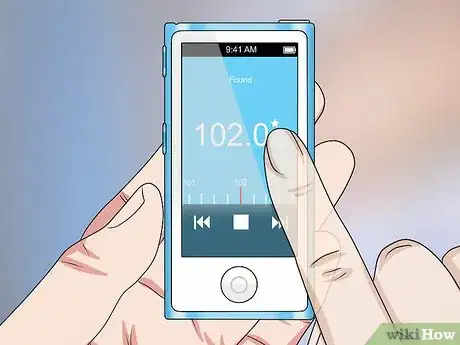
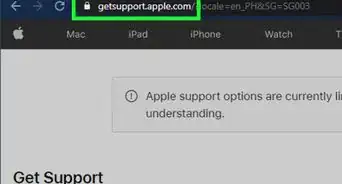
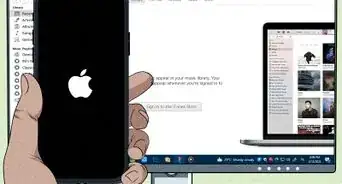
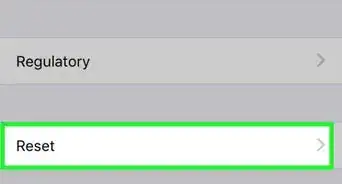
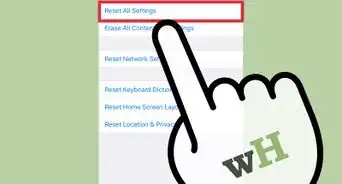
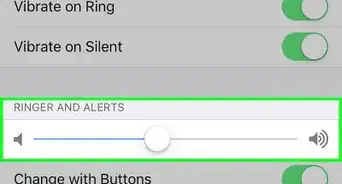

-Step-7.webp)
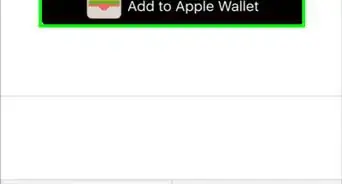
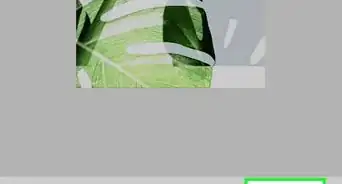
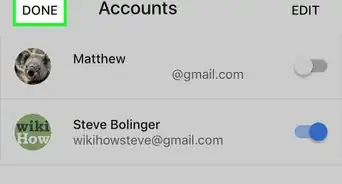
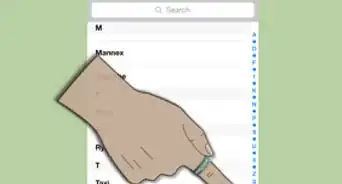
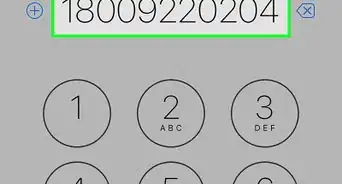
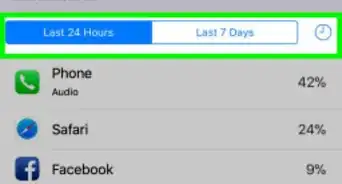
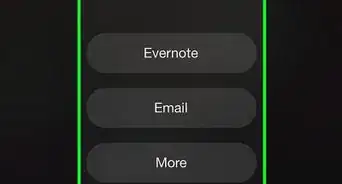
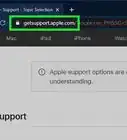
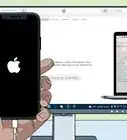
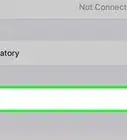
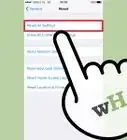

L'équipe de gestion du contenu de wikiHow examine soigneusement le travail de l'équipe éditoriale afin de s'assurer que chaque article est en conformité avec nos standards de haute qualité. Cet article a été consulté 6 805 fois.