Cet article a été rédigé avec la collaboration de nos éditeurs(trices) et chercheurs(euses) qualifiés(es) pour garantir l'exactitude et l'exhaustivité du contenu.
L'équipe de gestion du contenu de wikiHow examine soigneusement le travail de l'équipe éditoriale afin de s'assurer que chaque article est en conformité avec nos standards de haute qualité.
Cet article a été consulté 51 995 fois.
Il peut arriver pour, diverses raisons, que vous ayez des problèmes affectant votre vue et que l’affichage du contenu de la fenêtre d’un navigateur ou de votre bureau puisse vous sembler trop petit pour y lire efficacement ce qui est affiché. Vous pourrez agrandir le contenu de l’écran et des fenêtres jusqu’au niveau qui vous semble le plus approprié au moyen du pavé tactile, d’un raccourci au clavier ou en utilisant les fonctions de zoom de l’écran d’un Mac.
Étapes
Utiliser un pavé tactile
-
1Ouvrez une page web, une photo ou un document quelconque.
-
2Placez deux doigts joints sur le pavé tactile de votre Mac.
-
3Écartez vos deux doigts l’un de l’autre. Ceci aura pour effet d’agrandir la partie de l’écran où se trouve le curseur du pavé tactile. Veillez à ce que vos deux doigts restent au contact de la surface du pavé tactile pendant que vous les écartez l’un de l’autre.
- Répétez ce mouvement autant de fois qu’il sera nécessaire pour agrandir le contenu affiché jusqu’à ce qu’il vous convienne.
- Vous avez aussi la possibilité de tapoter deux fois de suite avec les deux doigts joints pour faire un zoom avant.
Publicité
Utiliser les raccourcis du clavier
-
1Ouvrez une application acceptant les fonctions d’agrandissement. Vous pourriez par exemple ouvrir une page web avec votre navigateur, une photo ou un document quelconque.
-
2Maintenez pressée la touche ⌘ Command puis pressez la touche +. Ceci aura pour effet d’agrandir la taille du contenu de votre écran à partir de son centre.
- À chaque fois que vous presserez + sans relâcher la touche ⌘ Command, la taille du contenu de votre écran s’agrandira.
- Vous pourrez aussi faire un zoom avant à partir du centre de votre écran en cliquant sur Affichage, que vous trouverez sur la ligne d’options se trouvant dans le coin supérieur gauche de votre écran, puis sur Agrandir.
-
3Maintenez pressée la touche ⌘ Command et tapez sur -. Ceci aura pour effet de réduire d’un pas l’agrandissement du contenu de l’écran.Publicité
Valider les fonctions de zoom de l’écran
-
1Cliquez l’icône d’Apple. Vous la trouverez dans le coin supérieur gauche de votre écran.
-
2Cliquez sur Préférences du système. Cette option est la première en haut du menu déroulant affiché.
-
3Cliquez l’icône Accessibilité. Elle se trouve près du coin inférieur droit de la fenêtre des préférences du système.
-
4Cliquez sur Agrandissement. Cette option se trouve dans la barre latérale tout à fait à gauche de la fenêtre des options d’accessibilité.
-
5Cochez la case située à gauche des options de raccourcis du clavier. Elle se trouve en haut de la page des options d’accessibilité. L’intitulé complet de cette option est Utiliser les raccourcis du clavier pour agrandir. Cocher cette case aura pour effet de permettre l’utilisation de raccourcis du clavier pour agrandir ou réduire la taille du contenu de l’écran :
- ⌥ Option+⌘ Command+8 : utiliser un facteur fixe pour l’agrandissement ou la réduction ;
- ⌥ Option+⌘ Command : agrandissement du contenu quand le zoom d’écran est validé ;
- ⌥ Option+⌘ Command+- : réduction du contenu quand le zoom d’écran est validé ;
- ⌥ Option+⌘ Command+\ : autorise ou interdit l’adoucissement de l’affichage du contenu, ce qui élimine l’effet de pixélisation tendant à apparaitre sur des images fortement agrandies.
-
6Cliquez le bouton intitulé Plus d’options. Vous le trouverez dans le coin inférieur droit de la fenêtre intitulée Accessibilité.
- Au bas de cette page, vous pourrez faire basculer l’application du zoom de Écran entier, qui agira sur la totalité de l’écran, à Image dans l’image qui ne s’appliquera qu’à l’image où se trouve votre curseur. Utilisez pour ce faire le menu déroulant qui se trouve au-dessous de l’intitulé Application du zoom.
-
7Réglez les échelles d’agrandissement maximum et minimum. Pour ce faire, ajustez la position des glissières intitulées Agrandissement maximum et Agrandissement minimum en cliquant sur le curseur de chacune d’elles et en l’entrainant jusqu’à la valeur voulue, vers la gauche réduire le facteur d’agrandissement et vers la droite pour l’augmenter.
-
8Déplacez-vous vers les zones invisibles de l’écran. Par analogie, vous pouvez considérer le contenu agrandi de l’écran comme une très grande feuille de papier sur laquelle vous positionnez une petite fenêtre de plastique, l’écran physique visible de votre Mac. Ce cadre n’affichant qu’une petite partie à la fois du contenu de cette grande feuille de papier, vous devrez le déplacer dessus pour en visualiser toutes les zones. Sur un ordinateur, c’est le contenu agrandi que vous déplacerez sous la partie visible de l’écran de votre Mac. Vous disposez de trois options pour vous déplacer vers les différentes parties de l’écran qui ne sont pas visibles lorsque le zoom lui est appliqué.
- 1re option : Déplacement continu avec le pointeur. Le contenu agrandi non visible défilera de manière progressive dans votre écran physique en suivant les mouvements du curseur.
- 2e option : Déplacement par bond à l’arrivée sur un côté. La partie adjacente masquée du contenu agrandi s’affichera d’un seul coup lorsque votre curseur atteindra le bord actuel de l’écran physique.
- 3e option : Curseur centré sur l’écran physique. Le contenu agrandi défilera progressivement en maintenant votre curseur centré sur l’écran physique.
-
9Cliquez sur une des options de déplacement. Ceci aura pour effet d’appliquer votre choix aux déplacements du cadre de votre écran sur le contenu agrandi.
-
10Cliquez sur OK. Les raccourcis que vous avez sélectionnés vous permettront d’agrandir ou de réduire à votre gré le contenu de l’écran de votre Mac ou les fenêtres logicielles sur lesquelles il n’est pas habituellement possible d’appliquer un effet de zoom.Publicité
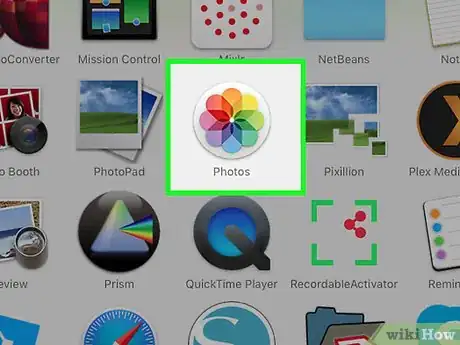
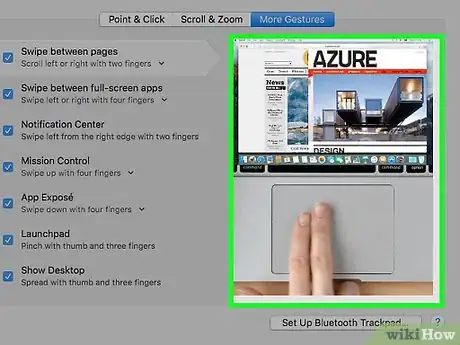
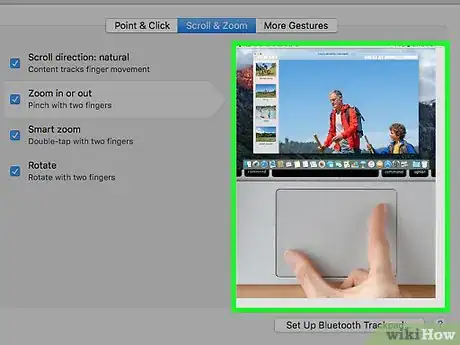
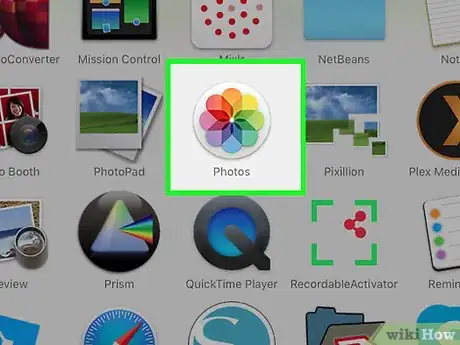
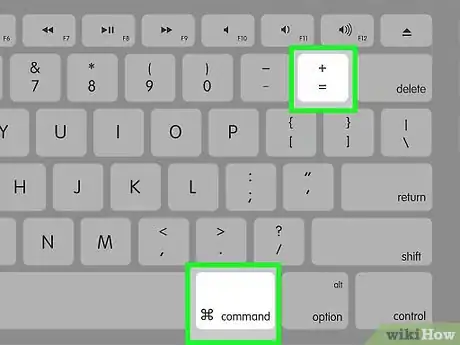
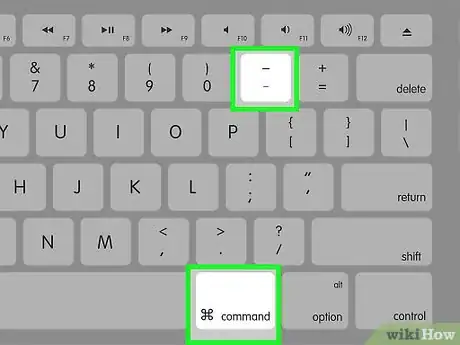
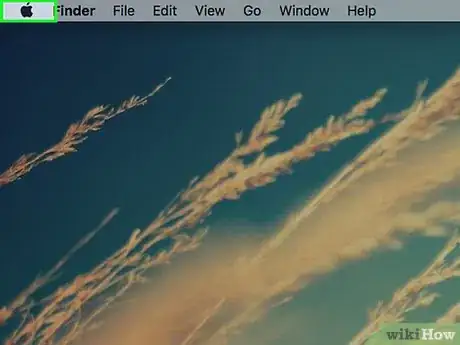
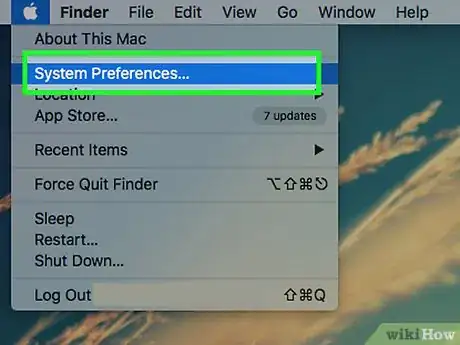
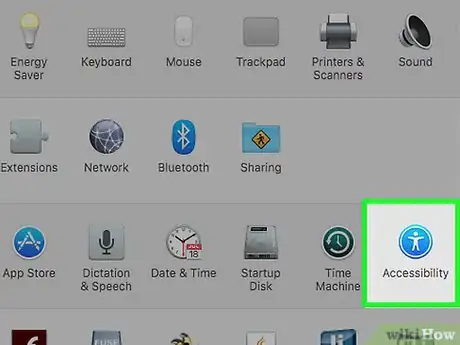
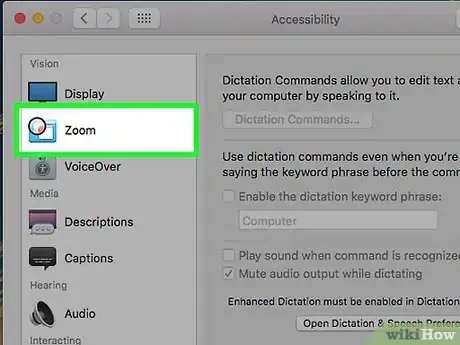
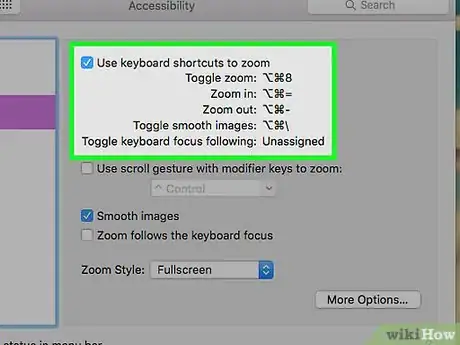
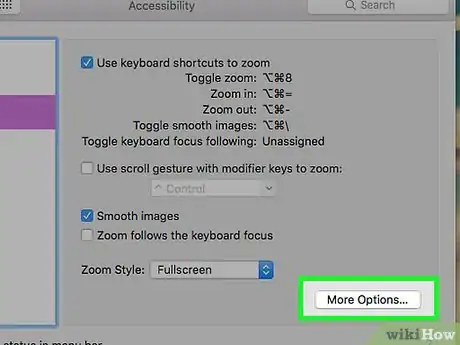
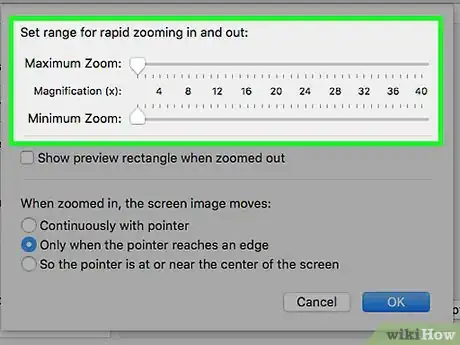
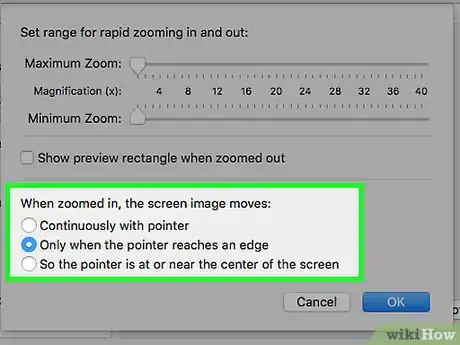
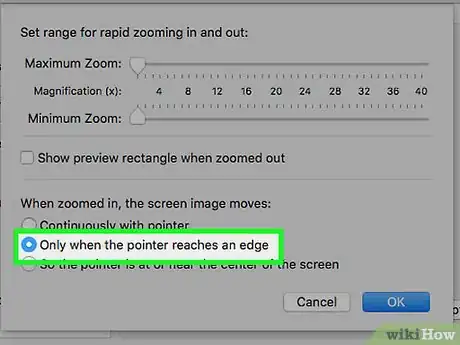
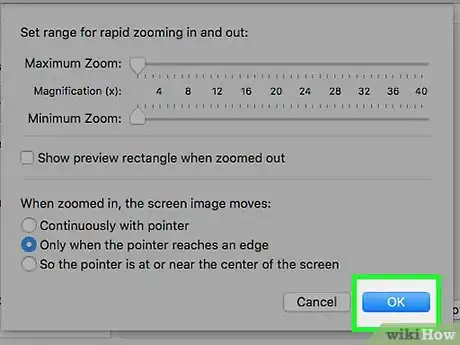











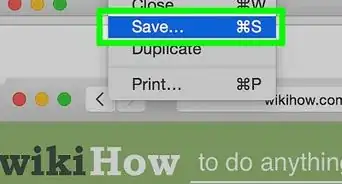
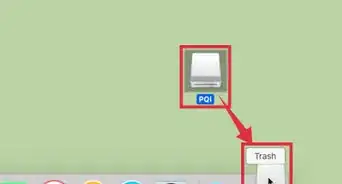





L'équipe de gestion du contenu de wikiHow examine soigneusement le travail de l'équipe éditoriale afin de s'assurer que chaque article est en conformité avec nos standards de haute qualité. Cet article a été consulté 51 995 fois.