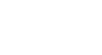OneDrive and Office Online
Upload, Sync, and Manage Files
Managing files
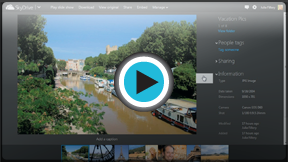 Watch the video (3:02). Need help?
Watch the video (3:02). Need help?After you've been using OneDrive for a while, you might find yourself having a difficult time keeping track of all your files. Fortunately, OneDrive offers several features to help you manage and organize your files.
Sorting your files
When you navigate to the OneDrive main page, you'll see all of your files and folders. You can choose which files to view by selecting various options in the left navigation pane.
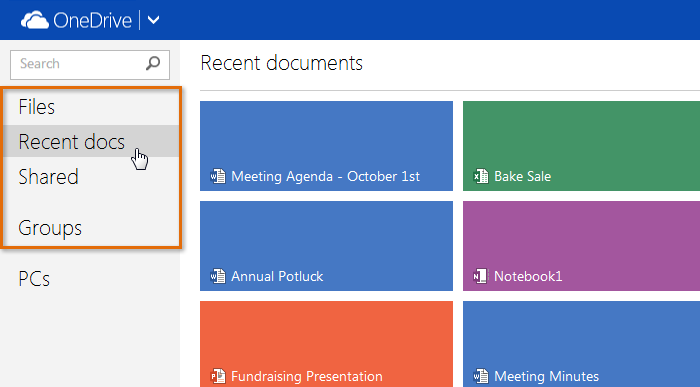 Viewing options
Viewing optionsYou can also change how your files are displayed by clicking the Thumbnails view and Details view icons.
- Thumbnails view lets you view your files in a grid of icons. This is the default view for your files and folders.
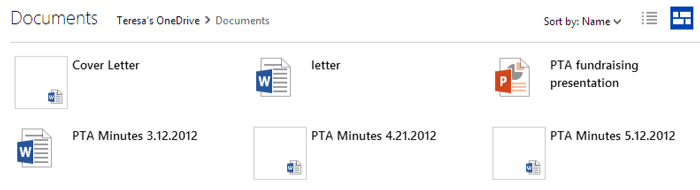 Thumbnail view
Thumbnail view - Details view lists your files with their names and other information, which may feel more familiar if you're used to working with files on a desktop computer.
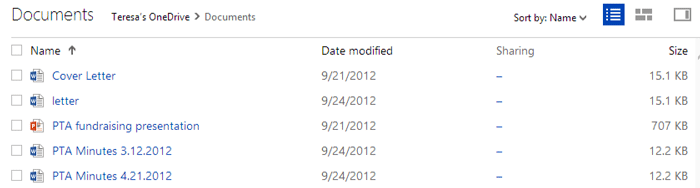 Details view
Details view
Searching for files
You can find documents by using the Search feature. Searching lets you look for a specific document using words contained within the document and its title.
- To search for a file, click the search bar. Type the word or words you wish to search for, then press Enter. Your search results will appear.
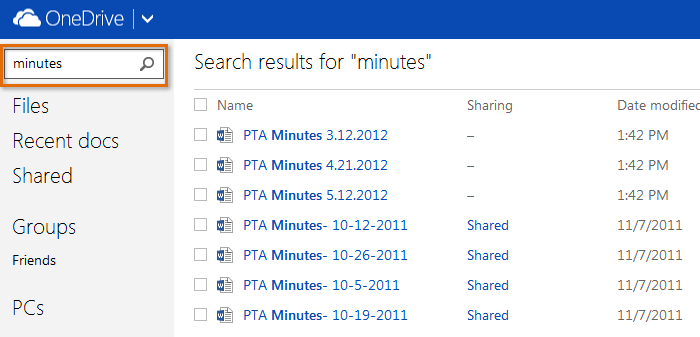 Searching for a document
Searching for a document
Working with folders
You can use folders to organize your files. Documents can be stored in folders and moved from one folder to another. Moving documents can be useful, as you can share a document simply by moving it to a shared folder. For example, if you're working on a project with a group of people, you could share a folder with them. Then, you could move any files you wanted to share with the group to that folder.
To learn about creating and sharing folders, review Lesson 3: Create and Share Office Documents.
To move a file to a folder:
- Hover the mouse above a file, then click the check box in the upper-right corner. You can select multiple files by clicking additional check boxes.
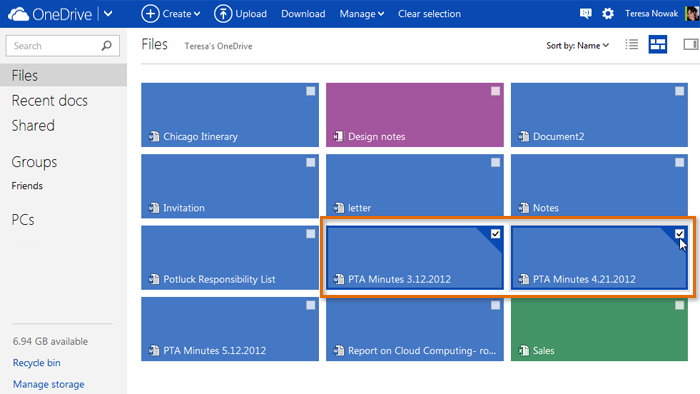 Selecting files to move
Selecting files to move - Locate and click the Manage button, then select Move to from the drop-down menu.
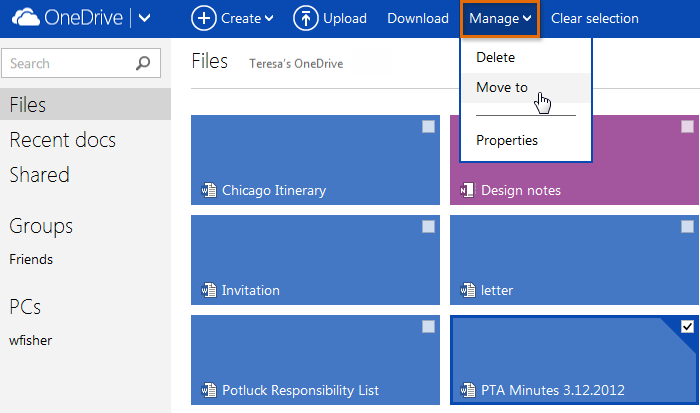 Moving a file
Moving a file - A dialog box will appear. Select the folder where you wish to move the file, then click Move.
 Selecting a folder
Selecting a folder - Your file will be moved. If you moved your file to a shared folder, your file will be shared as well.
If you have installed the OneDrive desktop application, you can also manage your files using the OneDrive folder on your computer. If you have more experience organizing files on your computer, you may prefer this method over organizing your files online.
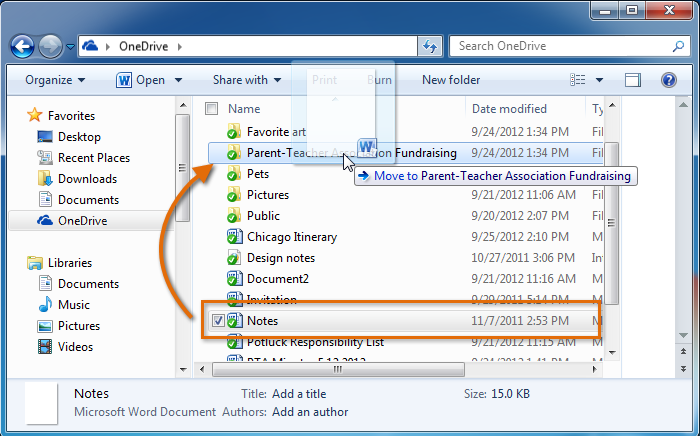 Managing files on the desktop with the OneDrive application
Managing files on the desktop with the OneDrive application