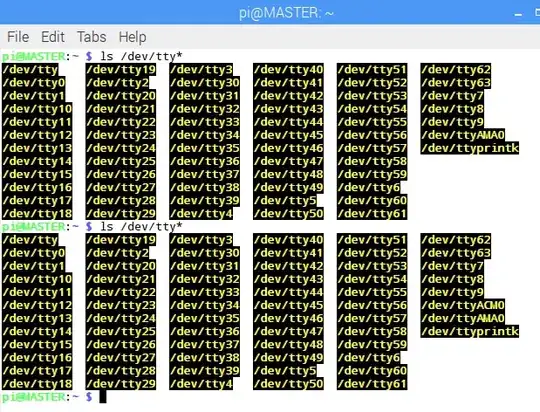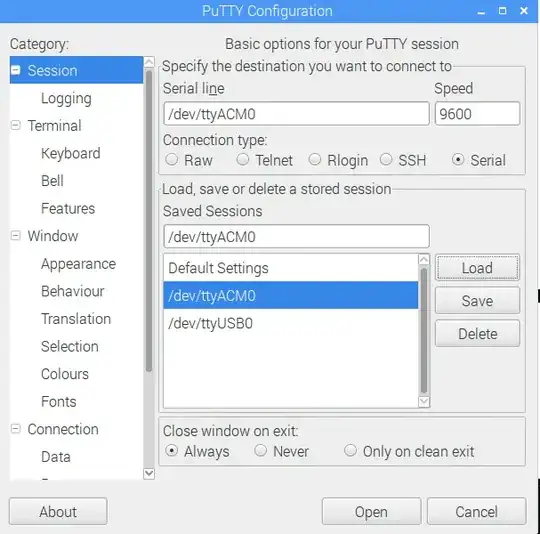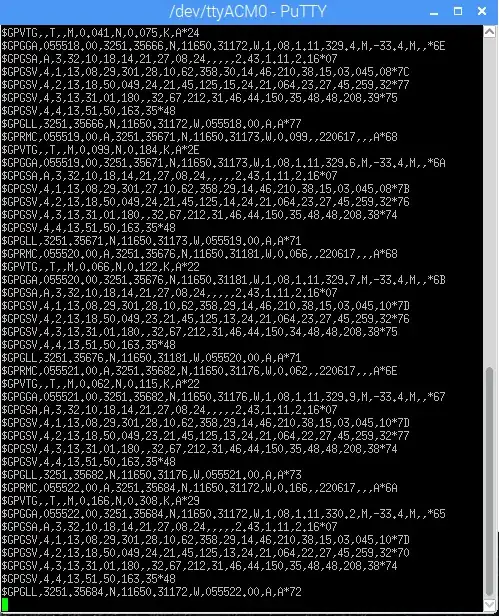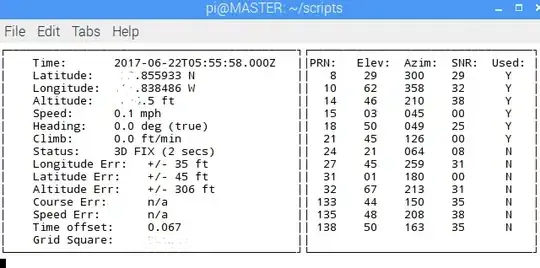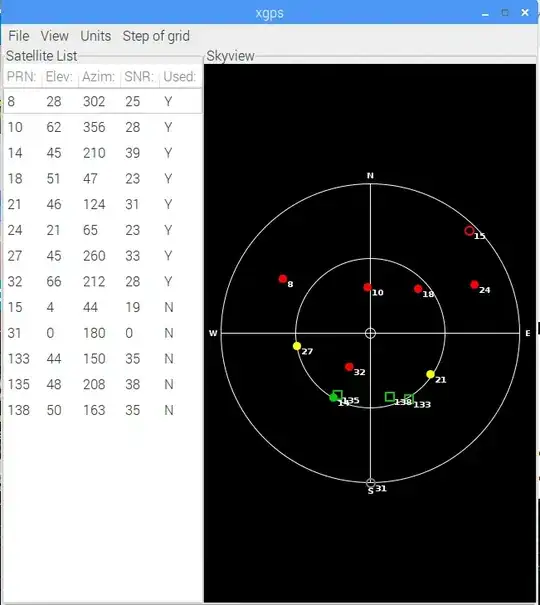Here is the receiver, a G-Mouse USB GPS unit.
First thing is to find the tty port it uses.
Start by opening a terminal window. Look at the devices, then plug in the GPS unit and look again:
I can see the new entry is /dev/ttyACM0
So I open PuTTY, which I previously installed by
sudo aptitude install putty
Click on the Serial connection type, and enter /dev/ACM0 in both places as shown here:
Click on connect (Mine was saved so it says Open) and I get this output:
Now I know it is connected and that it works, and is receiving data at 9600 baud. (This is an issue, however, since the NMEA standard very specifically says 4800 baud is expected.)
I even know the data is in the NMEA format, described here:
Which I found using this search: https://www.google.com/search?q=nmea+gps+format
Question is: How do I set it up for use?