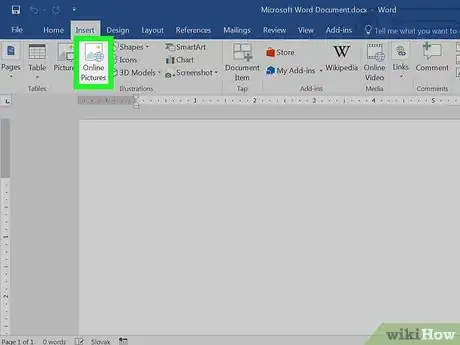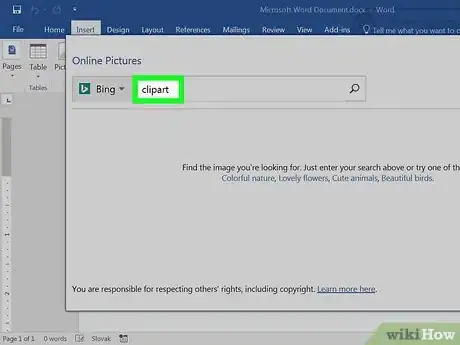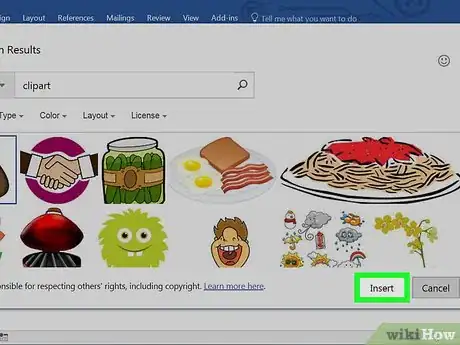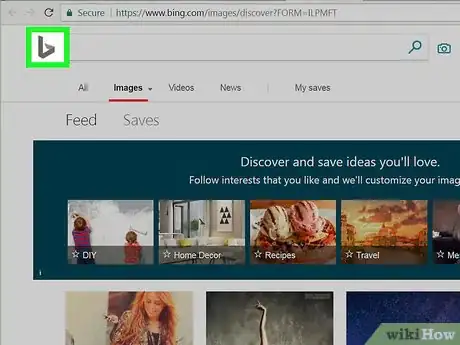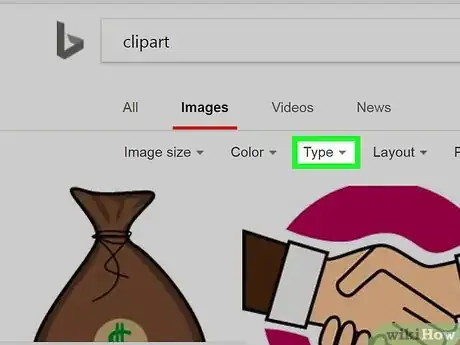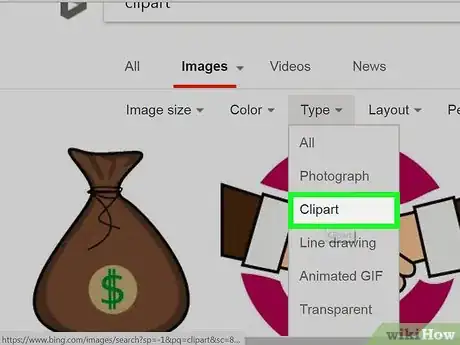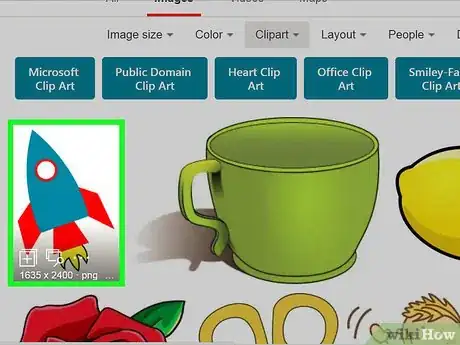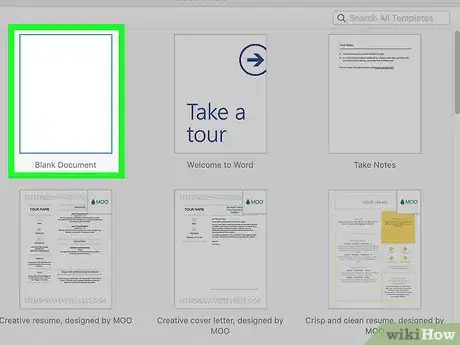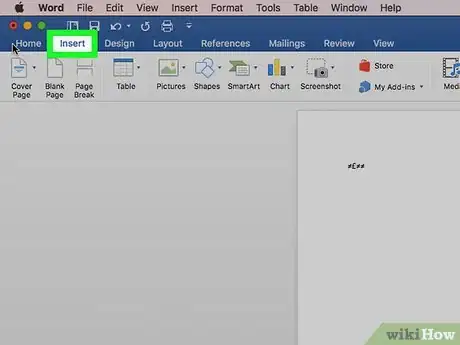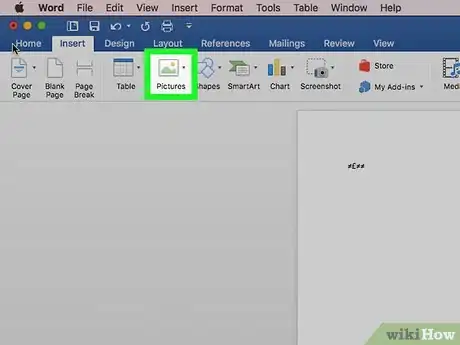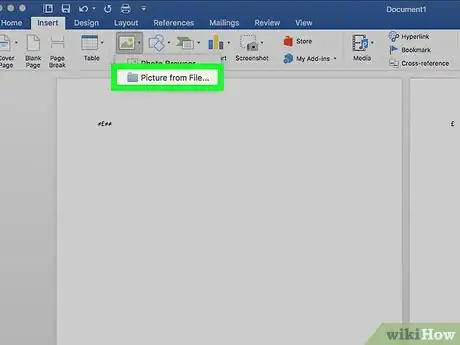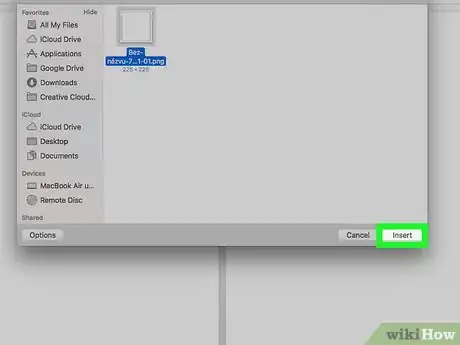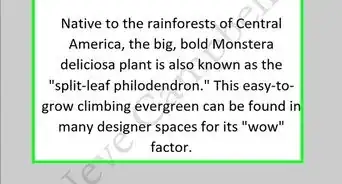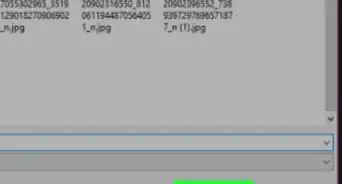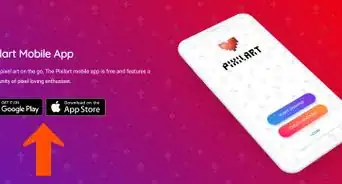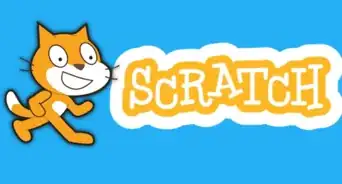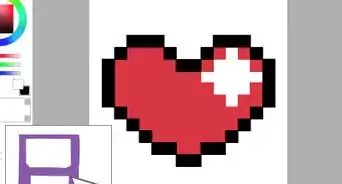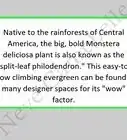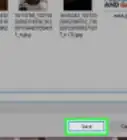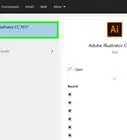- On Windows |
- On Mac |
- Q&A |
- Tips |
- Warnings
This article was co-authored by wikiHow staff writer, Jack Lloyd. Jack Lloyd is a Technology Writer and Editor for wikiHow. He has over two years of experience writing and editing technology-related articles. He is technology enthusiast and an English teacher.
The wikiHow Tech Team also followed the article's instructions and verified that they work.
This article has been viewed 453,665 times.
Learn more...
This wikiHow teaches you how to insert clip art images in Microsoft Word for both Windows and Mac computers. While the clip art feature of previous Office products has been replaced by Bing images, it's still possible to find and insert clip art in Microsoft Word.
Steps
On Windows
-
1Open a Microsoft Word document. Double-click the Microsoft Word document to which you want to add clip art in order to open it.
- You can also create a new document by double-clicking the Microsoft Word program icon and then clicking Blank document.
-
2Click the Insert tab. It's in the upper-left side of the blue Word ribbon that's at the top of the Word window. This will open the Insert toolbar below the blue ribbon.Advertisement
-
3Click Online Pictures. You'll find this in the "Illustrations" section of the toolbar. A pop-up window will appear with a Bing search bar in it.
-
4Enter a search term followed by clipart. Type the name of the kind of image you want to find followed by clipart, then press ↵ Enter. Doing so will search Bing for images matching your search.
- For example: to find clip art of elephants, you would type in elephant clipart and press ↵ Enter.
- You must have Internet access to search for images on Bing.
-
5Select an image. Click an image that you would like to use for your Word document. This will place a checkmark in the upper-left corner of the image, meaning you have it selected.
- You can select more than one image at once.
-
6Click Insert. It's at the bottom of the window. This will add your selected clip art to your Word document.
On Mac
-
1Go to Bing's image search. Go to https://www.bing.com/images/. This process will work on Safari, Google Chrome, and Firefox, though other browsers may not be supported.[1]
-
2Enter a search term. Type in the name of an item for which you want to find clip art, then press ⏎ Return. This will search Bing images for matching images.
-
3Click Filter. This funnel-shaped icon is on the far-right side of the Bing page, just above the image results. Clicking it prompts a series of tabs to appear below the search bar and above the top row of images.
-
4Click Type ▼. It's a tab below the search bar. A drop-down menu will appear.
-
5Click Clipart. This option is near the middle of the drop-down menu. Doing so will refresh your image search to display only clip art.
-
6Select an image. Click an image that you would like to insert into your Word document.
-
7Save the image. Hold down Ctrl and click the image, then click Save Image. The image will download to your Mac.
-
8Open your Word document. Double-click the Microsoft Word document to which you want to add clip art in order to open it.
- You can also create a new document by double-clicking the Microsoft Word program icon and then clicking Blank Document.
-
9Click the Insert tab. It's in the blue ribbon near the top of the Word window. Doing so displays the Insert toolbar below the blue ribbon.
- Don't click the Insert menu item at the top of your Mac's screen.
-
10Click Pictures. You'll find this option on the left side of the toolbar. Clicking it prompts a drop-down menu.
-
11Click Picture from File…. It's the bottom option in the drop-down menu.
-
12Select your picture. Click the picture you downloaded from Bing images. This will select it.
- You may have to select the picture's download location (e.g., Downloads) on the left-hand side of the Finder window first.
-
13Click Insert. It's at the bottom of the window. This will insert your clip art into your Word document.
Community Q&A
-
QuestionHow do I make the clip art smaller?
 Community AnswerClick on one of the corner dots and drag it closer to the center of the image.
Community AnswerClick on one of the corner dots and drag it closer to the center of the image. -
QuestionHow do I add an image of artwork to Microsoft Word?
 Community AnswerIf you mean your own artwork, then you'd take a picture of it, upload it to your computer (make sure you know where you're saving it), then select Insert > Picture in Word, browse in the location where you saved the photo, click the picture, and insert. If you mean an image from the internet or something, you can just save it to your computer and basically follow the rest of the steps above.
Community AnswerIf you mean your own artwork, then you'd take a picture of it, upload it to your computer (make sure you know where you're saving it), then select Insert > Picture in Word, browse in the location where you saved the photo, click the picture, and insert. If you mean an image from the internet or something, you can just save it to your computer and basically follow the rest of the steps above. -
QuestionI have multiple text boxes on my document and when trying to insert an image from clip art, it goes behind, not on top of the document. How can I insert on the document itself?
 Community AnswerWhen you insert the clip art, a little box will appear next to the image. Click the box and check to see if the picture if set to appear on top or underneath the text. Choose the option that best suits your needs.
Community AnswerWhen you insert the clip art, a little box will appear next to the image. Click the box and check to see if the picture if set to appear on top or underneath the text. Choose the option that best suits your needs.
Warnings
- Many images in the Bing search results will be copyrighted. You can use them for free, non-promotional means (e.g., a presentation or personal use), but any paid use of copyrighted materials is illegal.⧼thumbs_response⧽
References
About This Article
1. Click Insert.
2. Click Online Pictures.
3. Enter a search term followed by "clipart."
4. Press Enter.
5. Select an image.
6. Click Insert.