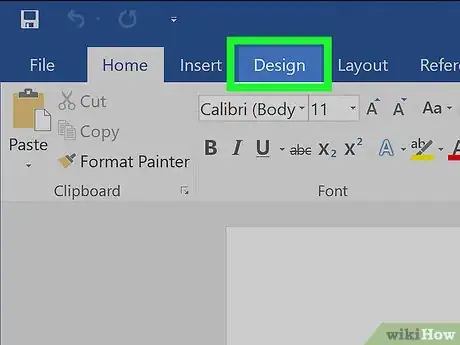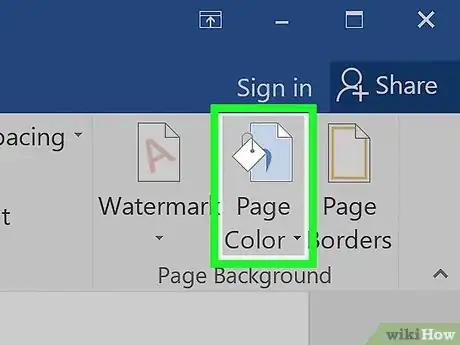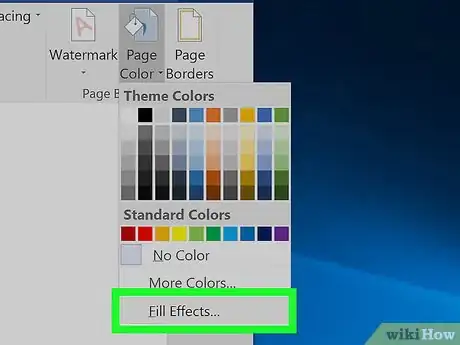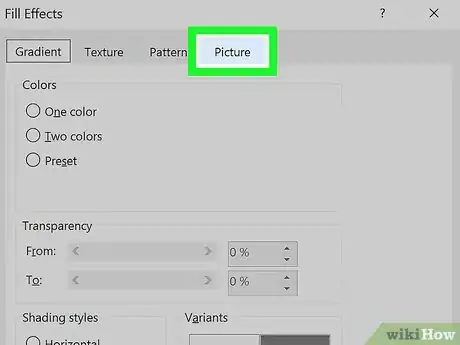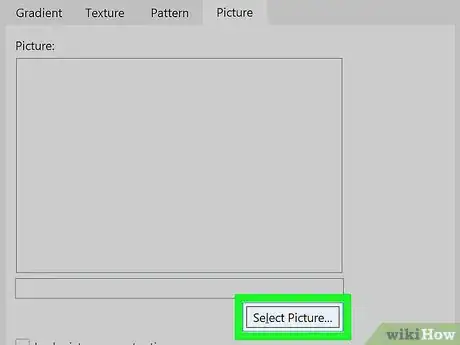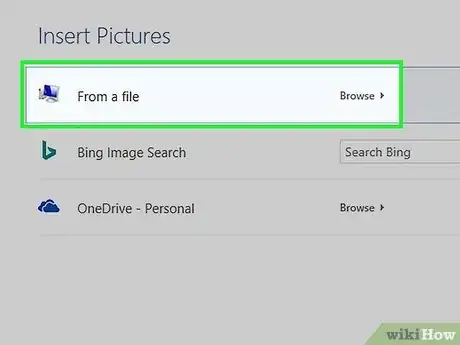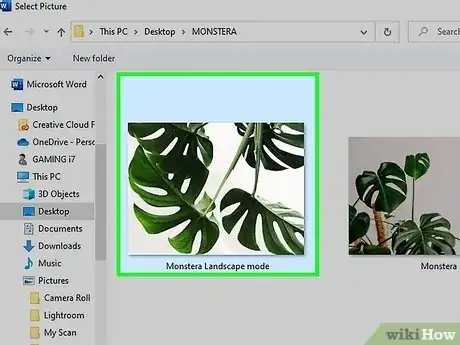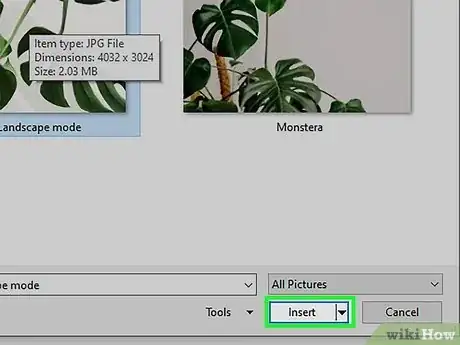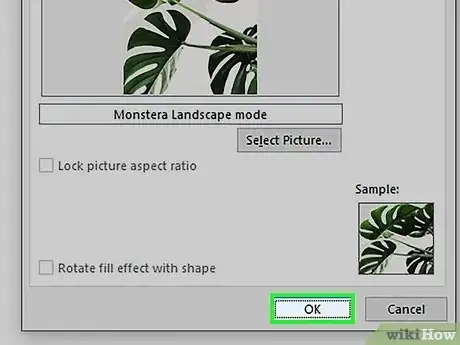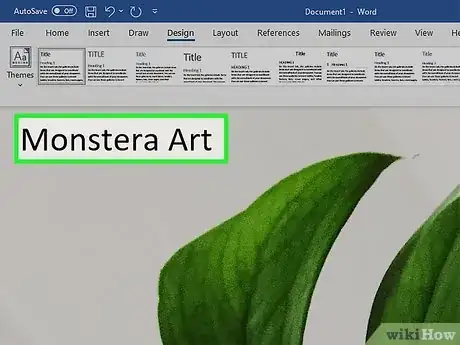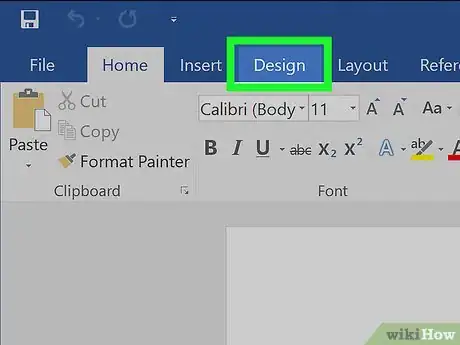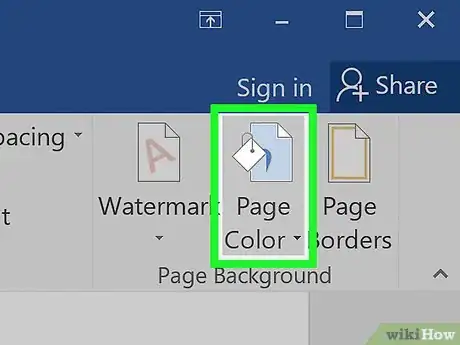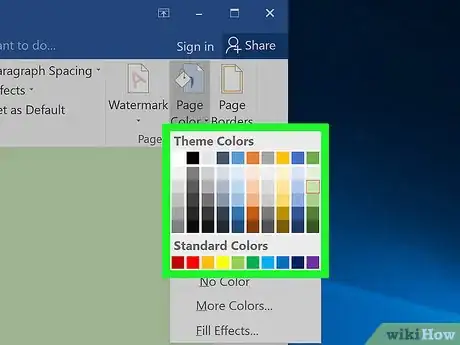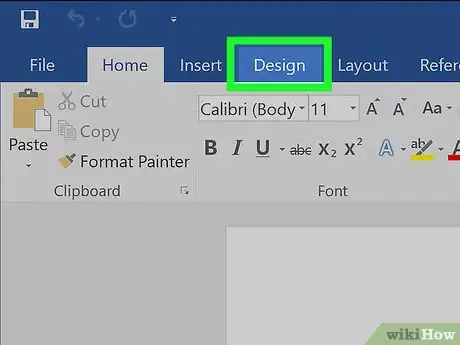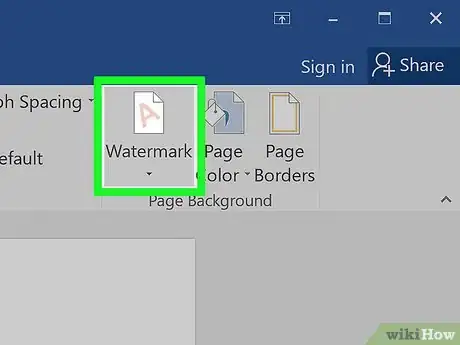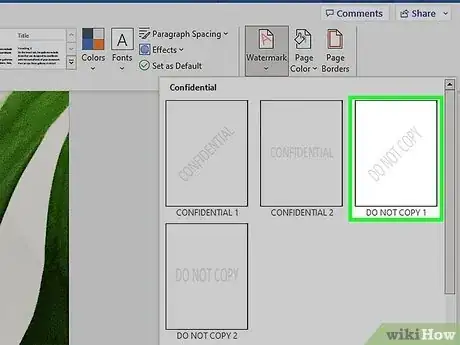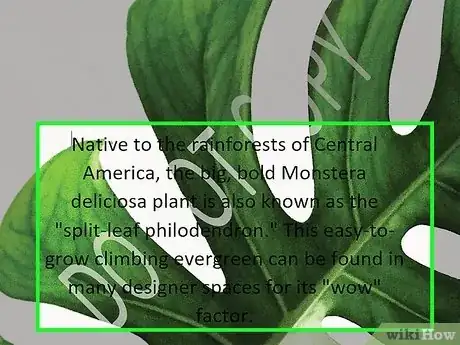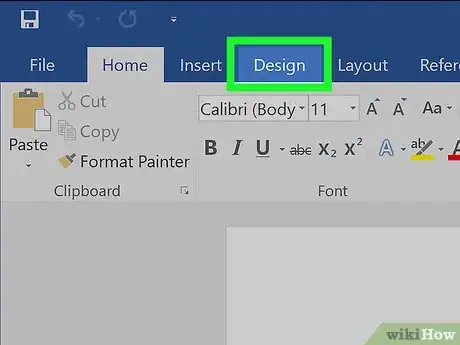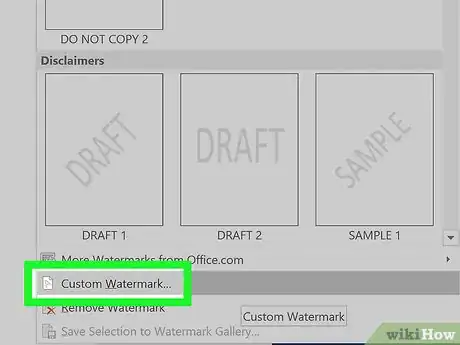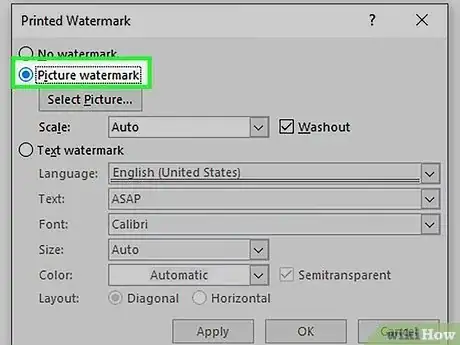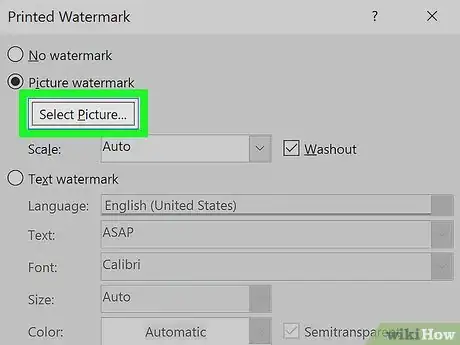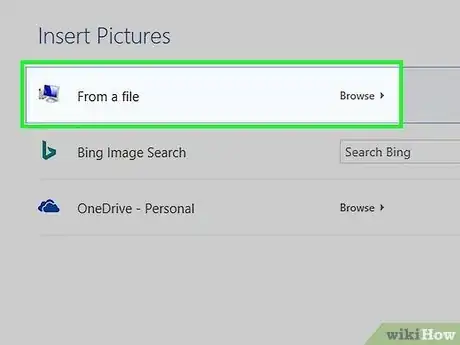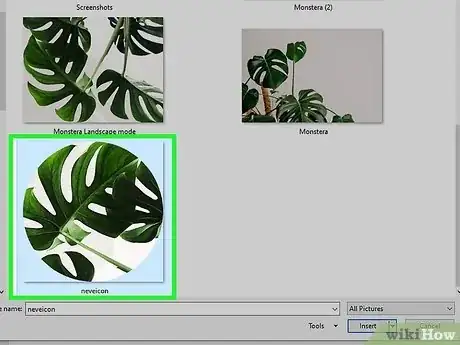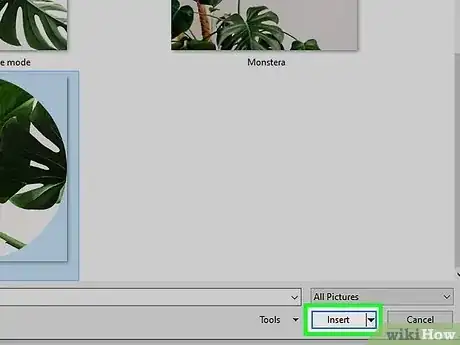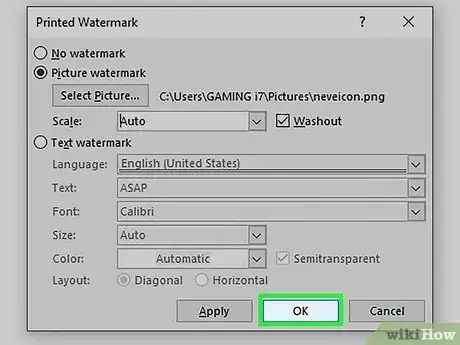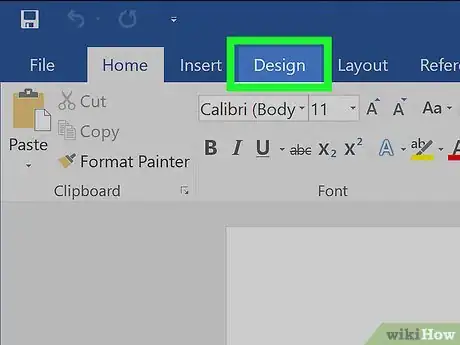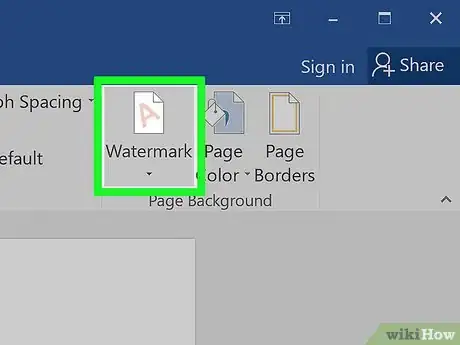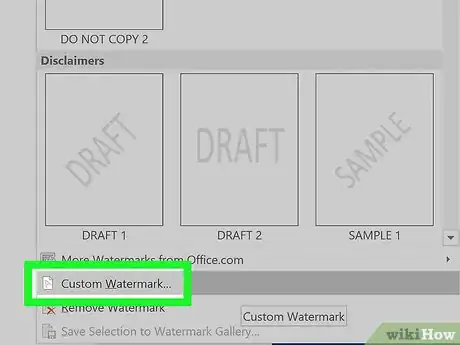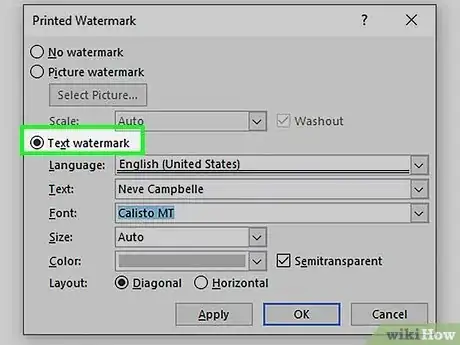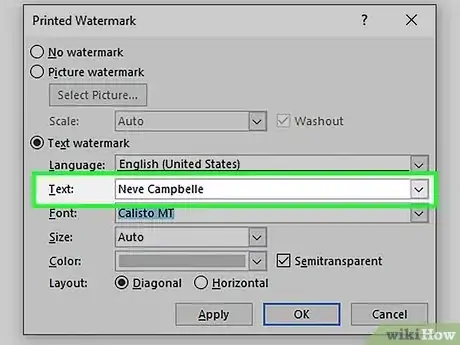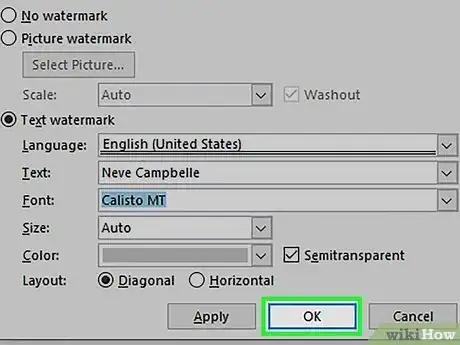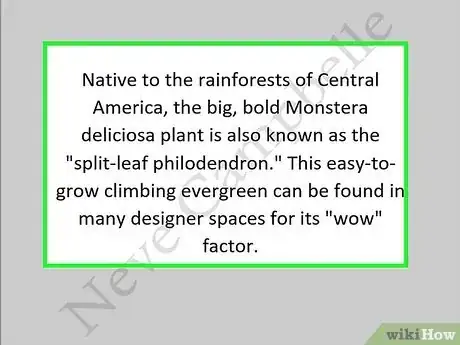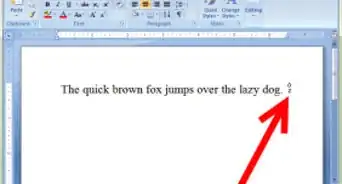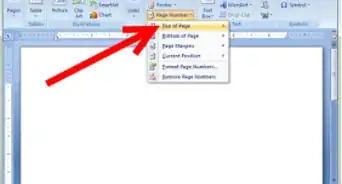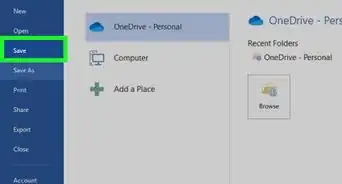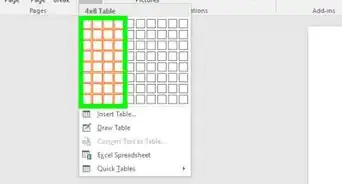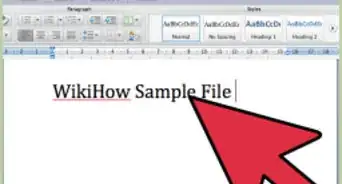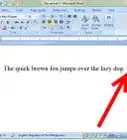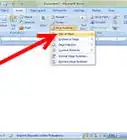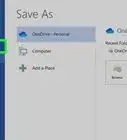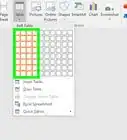Insert a watermark or change the background
This article was co-authored by wikiHow staff writer, Kyle Smith. Kyle Smith is a wikiHow Technology Writer, learning and sharing information about the latest technology. He has presented his research at multiple engineering conferences and is the writer and editor of hundreds of online electronics repair guides. Kyle received a BS in Industrial Engineering from Cal Poly, San Luis Obispo.
This article has been viewed 1,130,381 times.
Learn more...
Want to add a watermark to the background of your Word document? Or maybe you want to swap out the white background for an image or new color. All of this is easy to do using the Design tab! There are tons of options for preset and custom backgrounds, including some stock watermark text with options like "Confidential," "Do Not Copy," and "Draft." This wikiHow will show you how to add watermarks and backgrounds in Microsoft Word on your Windows PC or Mac.
Things You Should Know
- To add a watermark background such as "Confidential" or "Do Not Copy," click the Design tab and select Watermark.
- When adding a watermark background, you can select a stock background or use your own image.
- To change the background color of a page, click the Design tab, select Page Color, and choose a color.
Steps
Adding a Background Picture
-
1Click the Design tab. This tab is in the top-left side of the Word window.
- Use this method if you want to fill the background of your document with a custom image. This is different than a watermark, which would be more transparent on the page.
-
2Click Page Color. It's in the top-right side of the Word toolbar near the top of the window.Advertisement
-
3Click Fill Effects. It's at the bottom of the drop-down menu here.
-
4Click the Picture tab. You'll see it at the top of the "Fill Effects" window.
-
5Click Select Picture. It's near the top of the window.
-
6Click From a File. This option is at the top of the "Printed Watermark" window. Clicking it will open your computer's default picture storage file (e.g., "Photos") for browsing.
- You can also choose Bing or OneDrive from this menu if you'd rather search for a photo or use one from Cloud storage, respectively.
-
7Click a picture. Doing so will select it.
-
8Click Insert.
-
9Click OK. It's at the bottom of the window; doing so will apply your selected picture to your document's background.
- Unlike with an image watermark, this background picture won't be transparent.
-
10Add text to your document, like usual. Your text color will change to stay visible if the picture you chose is too dark or too light to adequately display text.
Changing the Background Color
-
1Click Design. This tab is in the top-left side of the Word window.[1]
- Use this method if you want to change the background of your Word document to a color other than the default white option.
-
2Click Page Color. It's in the top-right side of the Word toolbar near the top of the window.
-
3Click a color. Doing so will apply it to your document's background. If needed, your document's default font color will change in order to stay visible. Now you’re ready to add text, create tables, and format your next paper.
- If you want to create your own color, click More Colors below the color options here. You'll be able to click and drag a slider around a color gradient to create a custom color.
- You can also click Fill Effects to add pre-determined textures or patterns to your document's background.
Adding a Stock Watermark
-
1Click the Design tab. This tab is near the top-left of the Word window.
- A watermark is an image that's superimposed on the background with transparency. Use this method if you want to choose a built-in watermark image that says "Confidential," "Draft," "Sample," "Do Not Copy," or similar behind the text and objects in your document.
-
2Click Watermark. It's in the top-right side of the Word toolbar, near the top of the window. You'll see this option to the left of the "Page Color" and "Page Borders" options.
-
3Click a watermark template. You can select any of the following templates to apply their text to your Word document's background:
- "CONFIDENTIAL"
- "DO NOT COPY"
- "ASAP"
- "URGENT"
-
4Add text to your document, like usual. The watermark will remain in the background of your document, meaning anything you type will remain on top of the watermark.
- You can remove a watermark by clicking Remove Watermark at the bottom of the watermark templates drop-down menu.
- Don’t forget to occasionally save your Word document to prevent losing any work!
Adding a Custom Image Watermark
-
1Click Design. This tab is in the top-left side of the Word window.[2]
- A watermark is an image that will be superimposed on the background with transparency. Use this method if you have a specific image, such as a company logo or "Confidential" image that you want to appear behind the text and objects in your document.
-
2Click Watermark. It's in the top-right side of the Word toolbar near the top of the window. You'll see this option to the left of the "Page Color" and "Page Borders" options.
-
3Click Custom Watermark. This option is near the middle of the "Watermarks" drop-down menu. Clicking it will bring up the "Printed Watermark" window.
-
4Click the circle next to "Picture watermark". It's near the top of the "Printed Watermark" window.
-
5Click Select Picture. You'll see this button just below the "Picture watermark" section.
-
6Click From a File. This option is at the top of the "Printed Watermark" window. Clicking it will open your computer's default picture storage file (e.g., "Photos") for browsing.
- You can also choose Bing or OneDrive from this menu if you'd rather search for a photo or use one from Cloud storage, respectively.
-
7Click a picture. Doing so will select it for your watermark.
-
8Click Insert. It's in the bottom-right corner of the window. This action will take you back to the "Printed Watermark" window.
-
9Click OK. You'll find this at the bottom of the window. Your selected picture will appear as your document's background watermark.
- You can also resize your picture by clicking the "Auto" box and choosing a percentage (e.g., 200).
- Uncheck the "Washout" box to prevent your picture from appearing transparent.
-
10Add text to your document, like usual. The watermark will remain in the background of your document, meaning anything you type will remain on top of your selected image. Your text color will also change to stay visible if the picture you chose is too dark or too light to adequately display text.
- Did you know you can cross out words in your Word document? It’s a great way to indicate a completed or canceled task.
Adding a Custom Text Watermark
-
1Click the Design tab. This tab is in the top-left side of the Word window.
- This method will add your custom text to the background of your document. This is helpful if you want certain text to appear behind the main text and objects in your document, such as your company name or a legal notice.
-
2Click Watermark. It's in the top-right side of the Word toolbar near the top of the window. You'll see this option to the left of the "Page Color" and "Page Borders" options.
-
3Click Custom Watermark. This option is near the middle of the "Watermarks" drop-down menu. Clicking it will bring up the "Printed Watermark" window.
-
4Click the circle next to "Text watermark". It's in the middle-left side of the "Printed Watermark" window.
-
5Type your watermark's text into the "Text" box. This box is near the middle of the window; it should say "ASAP" by default. Your other customization options include the following:
- Font - The style of text that your watermark uses.
- Size - Your watermark's size. "Auto", which automatically resizes your text, is the default setting.
- Color - The watermark's color.
- Layout - You can click Diagonal or Horizontal here to determine how your watermark is oriented.
- You can also uncheck the "Semitransparent" box to display your watermark in a bold format.
-
6Click OK. You'll find this at the bottom of the window. Your custom text watermark will be applied to your document's background.
-
7Add text to your document, like usual. The watermark will remain in the background of your document, meaning anything you type will remain on top of your watermark text, even the page numbers.
Community Q&A
-
QuestionCan I put a different watermark on each page?
 Teela BorrowdaleCommunity AnswerNo. If you add a watermark to one page, it will appear on every page of the document.
Teela BorrowdaleCommunity AnswerNo. If you add a watermark to one page, it will appear on every page of the document. -
QuestionHow can I add a watermark?
 Community AnswerOpen your Word document and click on the Design tab in the ribbon. Select the watermark option on the Page Background menu. If you want to add a picture, click on Custom Watermark.
Community AnswerOpen your Word document and click on the Design tab in the ribbon. Select the watermark option on the Page Background menu. If you want to add a picture, click on Custom Watermark. -
QuestionHow do I write text onto a background that I have imported?
 Community AnswerYou would have to edit the photo itself using a picture editor, like Photoshop or Paint. After editing the photo, you can import the new version.
Community AnswerYou would have to edit the photo itself using a picture editor, like Photoshop or Paint. After editing the photo, you can import the new version.
Warnings
- Never use an image that is subject to copyright when you add a background to a document you plan on printing or distributing. Whenever possible, create your own images or upload photographs you have taken instead.⧼thumbs_response⧽
References
About This Article
1. Click the Design tab.
2. Click Page Color.
3. Click Fill Effects.
4. Click Picture.
5. Click Select Picture.
6. Click From a File.
7. Select the file and click Insert.
8. Click OK.