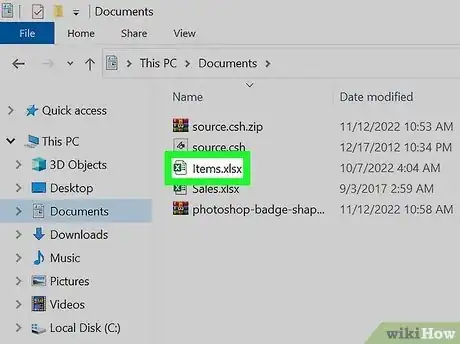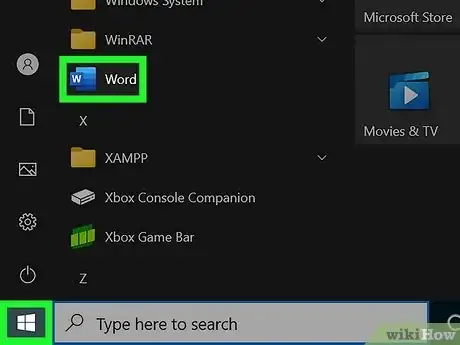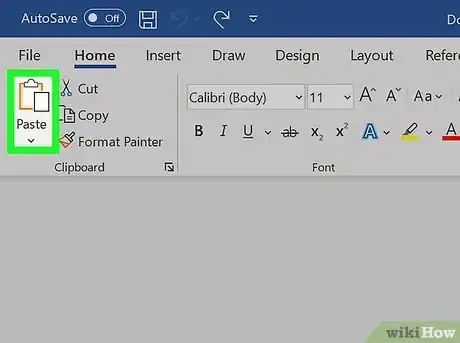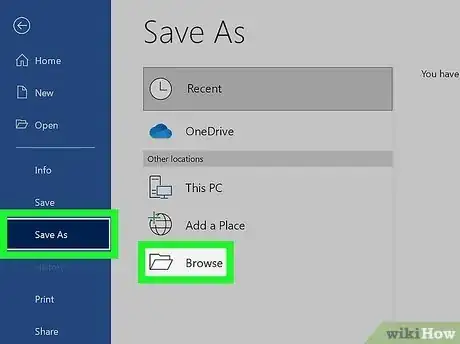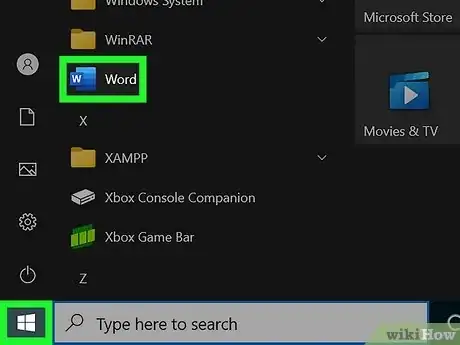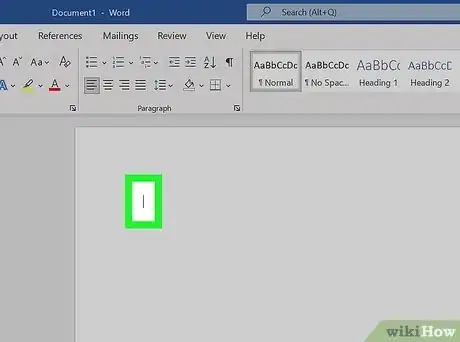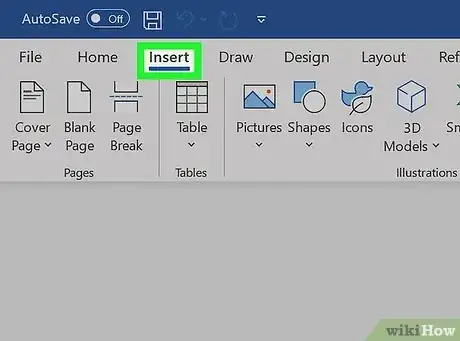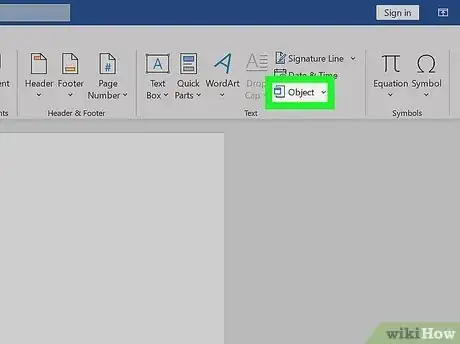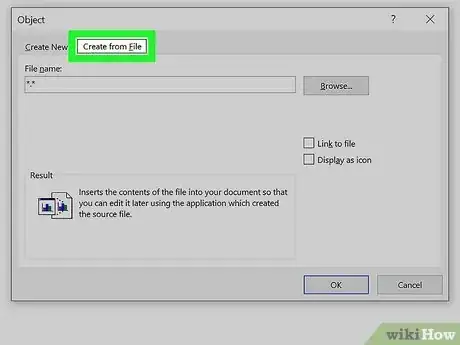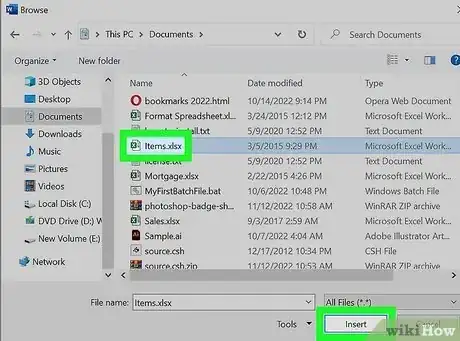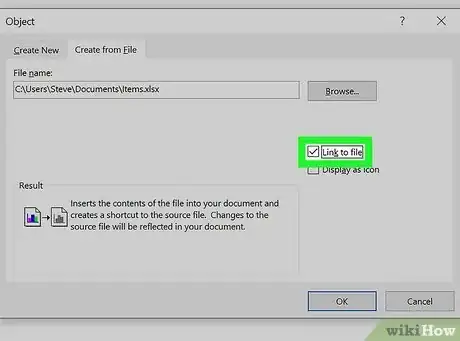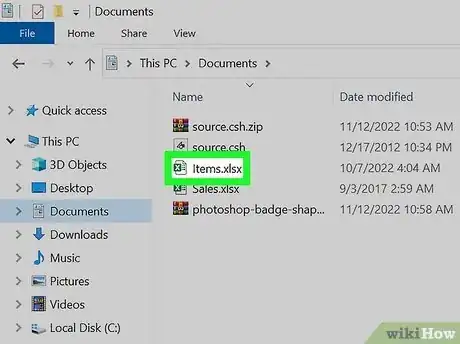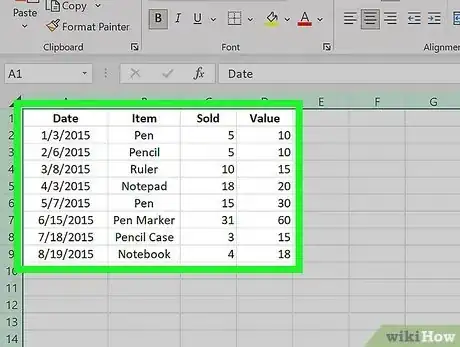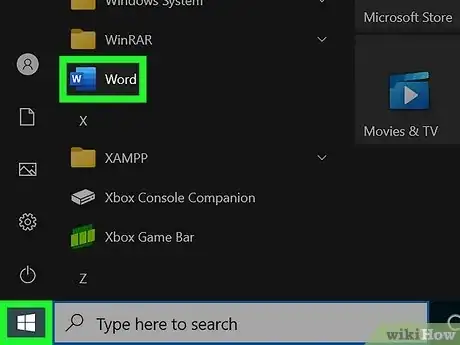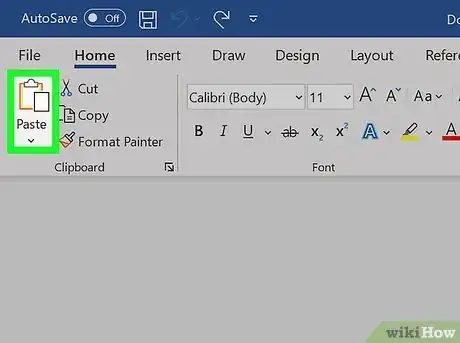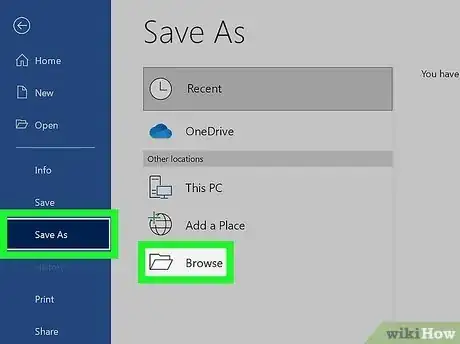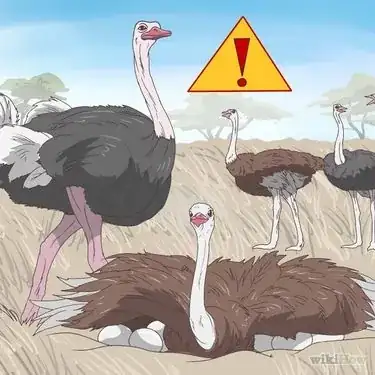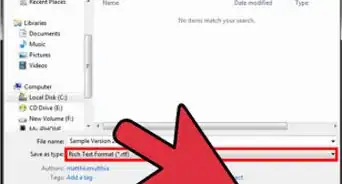This article was co-authored by wikiHow staff writer, Rain Kengly. Rain Kengly is a wikiHow Technology Writer. As a storytelling enthusiast with a penchant for technology, they hope to create long-lasting connections with readers from all around the globe. Rain graduated from San Francisco State University with a BA in Cinema.
This article has been viewed 1,442,095 times.
Learn more...
Do you want to export an Excel document into a Microsoft Word document? While Excel can't directly convert files into Word files, you can insert the Excel file as an Object in Word. You can also copy and paste Excel data into a Word document. After doing so, you can save the Word document. You can also copy and paste an entire Excel chart into Word. This wikiHow will show you how to insert Excel data into a Word document on your Windows or Mac computer.
Things You Should Know
- In Word, click the Insert tab, then Object. Click Create from File, locate your Excel project, then Insert.
- Copy Excel data with CTRL + C (Windows) or CMD + C (Mac). Paste it into a Word document using the Paste icon in the Home tab.
- Right-click an Excel chart, then click Copy. Paste it into a Word document using the Paste icon in the Home tab.
Steps
Inserting an Excel Chart into Word
-
1Open a project in Microsoft Excel. You can use an existing project or create a new one.
- Microsoft Excel is available on Windows and Mac. You can also use the online web version at the Microsoft 365 website.
-
2Copy the Excel chart. Click the chart you want to copy, then press CTRL + C (Windows) or Command + C.
- You can also right-click the chart and click Copy.
Advertisement -
3Open Microsoft Word. You can use the web version of Word or the desktop application.
- You'll need to open a new or existing project.
-
4Click Paste. This is the clipboard icon in the Home tab. This will paste the Excel chart into Word.
- You can also move the cursor to the location you'd like your data, and then press CTRL + V (Windows) or Command + V (Mac). The chart will be pasted into Word.[1]
- To select different paste options, click the arrow underneath Paste.
- If you want to link to the original Excel chart so updates are reflected in the destination file, select Use Destination Theme & Link Data.
- If you want to embed the original chart to edit it in Word, select Use Designation Theme & Embed Workbook.
- If you want the chart to act as a picture element, select Picture.
-
5Edit your chart. Click your chart to open the Format Chart Area window on the right panel. You can adjust the Fill and Border.
- You can also click the chart to adjust the Layout Options, Chart Elements, Style, and Values.
-
6Save your Word document. Click File in the top right corner, then Save As. Choose a name and save location for your document.
Embedding an Excel Worksheet
-
1Open Microsoft Word. You can use the web version of Word or download the desktop application.
- You'll need to open a new or existing project.
- This method will insert and link your Excel data to your Word document.
-
2Place your cursor where you want the Excel data. You can move this around later, but be sure to enter your data in an empty space for easy editing.
-
3Click Insert tab in the top toolbar. This is located between the Home and Draw tab.
-
4Click Object. This will be in the Text section of the Insert tab. You can find this next to the Symbols section.
- The Object window will open.
-
5Click Create from File. This allows you to embed an existing Excel file into your Word document.
- You can also choose Create New then select your Object type. This allows you to embed a new object where you can input data.
-
6Click Browse. This will open the File Explorer (Windows) or the Finder (Mac). You'll be able to browse your computer for your file.
-
7Click your file and click Insert. You may have to search for your file depending on its location.
- The file name and path will be displayed in the File name field.
-
8Click the box next to Link to file. This will embed the content of the file into your Word document and create a link to the original file. If the original Excel document is updated, the changes will transfer over to the data in your Word document.
- You can check the box next to Display as icon if you only want a quick link to your Excel document from Word. This will override Link to file.
-
9Save your Word document. Click File in the top right corner, then Save As. Choose a name and save location for your document.
- Your Excel data will be embedded in your Word document. Since the data is linked, you can double-click the Excel chart to open the project in Excel or edit directly in Word.
Copying and Pasting Excel Data into Word
-
1Open a project in Microsoft Excel. You can use an existing project or create a new spreadsheet.
- Microsoft Excel is available on Windows and Mac. You can also use the online web version at the Microsoft 365 website.
- You can use Excel to make tables, type formulas, make graphs, and more.
- Use this method if you want to create a Word table without Excel functions.
-
2Copy the Excel data. In Excel, click and drag to select the content you'd like to put in the Word document, and then press CTRL + C (Windows) or Command + C.[2]
- On Windows, press CTRL + A to select all the data in a chart, and then press CTRL + C to copy.
- On Mac, press CMD + A to select all the data in a chart, and then press Command +C to copy.
-
3Open Microsoft Word. You can use the web version of Word or the desktop application.
- You'll need to open a new or existing project.
-
4Click Paste. This is the clipboard icon in the Home tab. This will paste the Excel data into Word.
- You can also move the cursor to the location you'd like your data, and then press CTRL + V (Windows) or Command + V (Mac). The table will be pasted into Word.
- To select different paste options, click the arrow underneath Paste. You can choose Keep Original Table Formatting, Merge Table, or Keep Text Only.
- If you don't see the Paste Options button, you don't have it enabled. To enable it, go to Word Options and click Advanced. Under Cut, Copy, and Paste, check the Show Paste Options buttons box.[3]
-
5Save your Word document. Click File in the top right corner, then Save As. Choose a name and save location for your document.
- You can format your Word document or print it.
- You can also manually create a simple table.
Our Most Loved Articles & Quizzes
Community Q&A
-
QuestionCan I do this if I don't have Word?
 Community AnswerYes. Just search for "free online excel to word converter" and use one of the websites that shows up. You could also download OpenOffice for free, which you can use the same way as Word and where you can save documents in Word format.
Community AnswerYes. Just search for "free online excel to word converter" and use one of the websites that shows up. You could also download OpenOffice for free, which you can use the same way as Word and where you can save documents in Word format. -
QuestionI copied my Excel cells into Word as a picture. How can I remove the cell border lines in this process?
 Community AnswerI assume you are using a screen clipping tool to copy the Excel cells into Word. I would recommend either copying the cells (dragging to select) and pasting as a table into Word, or embedding the spreadsheet into Word. Method one works perfectly for basic Excel content and allows you to further format it to suit the structure and styling of your Word document. Method two allows complicated Excel content such as graphs to appear in Word without making screen clippings. It also can be used to preserve all formulas in the embedded sheet so that you can access them directly in Word. Either of these methods should help your Excel cells appear correctly in your Word document.
Community AnswerI assume you are using a screen clipping tool to copy the Excel cells into Word. I would recommend either copying the cells (dragging to select) and pasting as a table into Word, or embedding the spreadsheet into Word. Method one works perfectly for basic Excel content and allows you to further format it to suit the structure and styling of your Word document. Method two allows complicated Excel content such as graphs to appear in Word without making screen clippings. It also can be used to preserve all formulas in the embedded sheet so that you can access them directly in Word. Either of these methods should help your Excel cells appear correctly in your Word document.
References
- ↑ https://support.microsoft.com/en-us/office/video-import-a-chart-f03bf006-3d66-4fad-8adc-9e7919161b05#:~:text=To%20link%20to%20the%20original,Use%20Designation%20Theme%20%26%20Embed%20Workbook.
- ↑ https://support.office.com/en-nz/article/Copy-Excel-data-or-charts-to-Word-35f668e8-671a-4b78-b064-7a4ca61250d4?ui=en-US&rs=en-NZ&ad=NZ
- ↑ https://support.office.com/en-nz/article/Copy-Excel-data-or-charts-to-Word-35f668e8-671a-4b78-b064-7a4ca61250d4?ui=en-US&rs=en-NZ&ad=NZ
About This Article
1. Select the data to convert.
2. Press Ctrl + C to copy.
3. Open a document in Word.
4. Click the desired location.
5. Click the Paste menu on the Home tab.
6. Select a paste option.