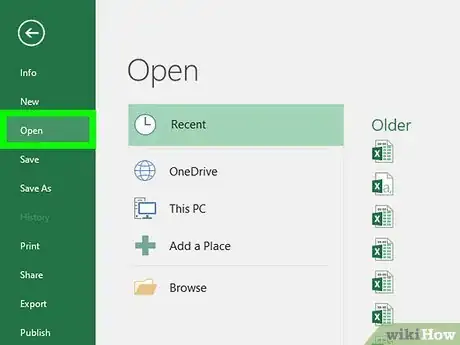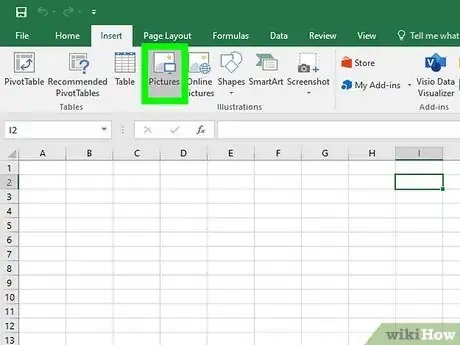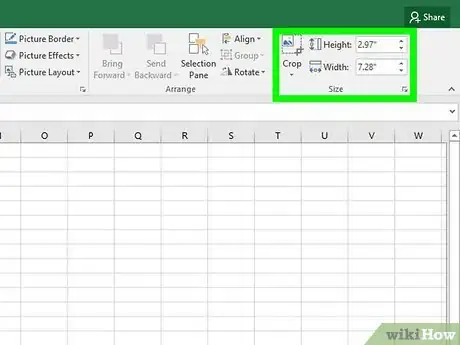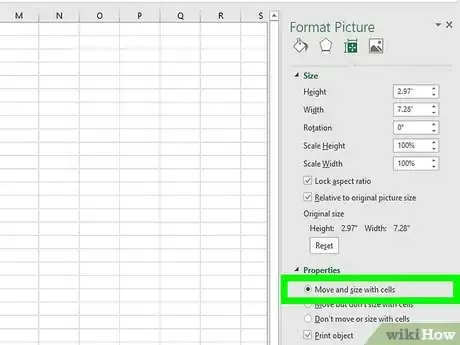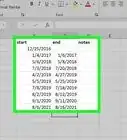This article was co-authored by wikiHow staff writer, Darlene Antonelli, MA. Darlene Antonelli is a Technology Writer and Editor for wikiHow. Darlene has experience teaching college courses, writing technology-related articles, and working hands-on in the technology field. She earned an MA in Writing from Rowan University in 2012 and wrote her thesis on online communities and the personalities curated in such communities.
This article has been viewed 77,329 times.
Learn more...
Do you have an image or logo that you want to add to your Excel sheet to make it more visually appealing? While there is no automatic setting that will resize your image inside a cell, you can do it yourself with a few clicks. This wikiHow article will teach you how to insert pictures in Excel and size them to fit into cells.
Steps
-
1Open your project in Microsoft Excel. You can do this by going to File > Open within Excel or you can right-click the project file and select Open with > Excel.
-
2Insert an image. You can do this by going to Insert > Pictures > Selecting your picture > Insert.Advertisement
-
3Resize it. When you have the image selected, you'll see a "Size" grouping under "Format" and "Picture Tools."
- Change the Height and Width to adjust the size of your image. Instead, you can drag and drop the corners of the image to re-adjust the size.
-
4Lock the image to the cell. By default, the image you added "floats" above your cells and doesn't change size as your cells do. To fix this, you need to lock the image or the cell.
- Right-click your picture and click Format Picture. Then click the "Size & Properties" tab (a symbol with a green square with arrows around it) and select Move and size with cells.
- You can also use a VBA code after you've inserted some pictures. Insert the images and press Alt + F11 to open the VBA window. Click Insert > Module and paste the following code:
- Press F5 to run the code and repeat this process until all the images in your sheet fit into cells.
Public Sub FitPic() On Error GoTo NOT_SHAPE Dim PicWtoHRatio As Single Dim CellWtoHRatio As Single With Selection PicWtoHRatio = .Width / .Height End With With Selection.TopLeftCell CellWtoHRatio = .Width / .RowHeight End With Select Case PicWtoHRatio / CellWtoHRatio Case Is > 1 With Selection .Width = .TopLeftCell.Width .Height = .Width / PicWtoHRatio End With Case Else With Selection .Height = .TopLeftCell.RowHeight .Width = .Height * PicWtoHRatio End With End Select With Selection .Top = .TopLeftCell.Top .Left = .TopLeftCell.Left End With Exit Sub NOT_SHAPE: MsgBox "Select a picture before running this macro." End Sub
Community Q&A
-
QuestionWhen I resize a picture to a smaller cell and then restore it, I lose the detail. How can I avoid this?
 CJ89483Community AnswerWhen you resize an image to a smaller size and then restore it to its original size, the image may lose some of its detail and sharpness. To avoid this, it is best to start with the original high-resolution image and use good-quality resizing software that includes bicubic interpolation. Bicubic interpolation is a resizing method that helps preserve detail and sharpness in the image. It is also important to avoid resizing the image too much and to save a copy of the original image. By following these tips, you can help ensure that your images retain their detail and quality when resized.
CJ89483Community AnswerWhen you resize an image to a smaller size and then restore it to its original size, the image may lose some of its detail and sharpness. To avoid this, it is best to start with the original high-resolution image and use good-quality resizing software that includes bicubic interpolation. Bicubic interpolation is a resizing method that helps preserve detail and sharpness in the image. It is also important to avoid resizing the image too much and to save a copy of the original image. By following these tips, you can help ensure that your images retain their detail and quality when resized.
About This Article
1. Open your project in Microsoft Excel.
2. Insert an image.
3. Resize it.
4. Lock the image to the cell.