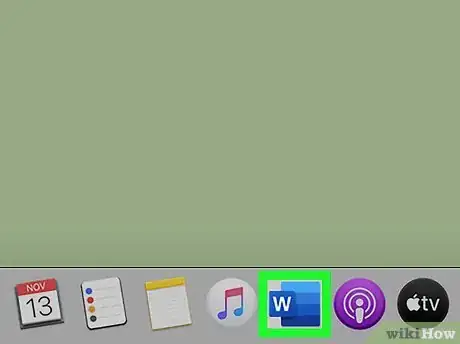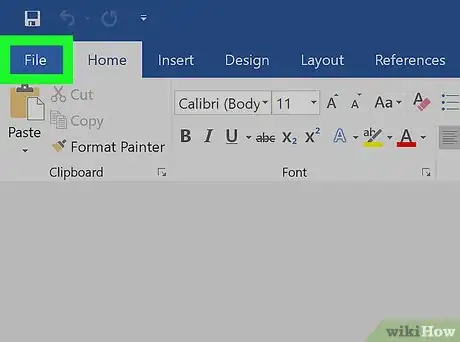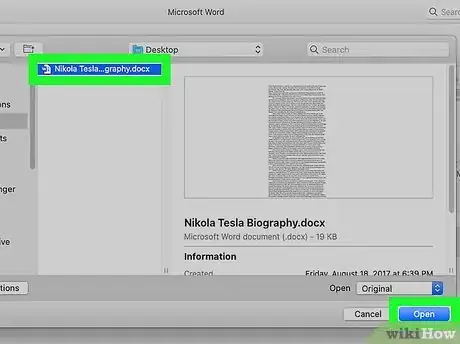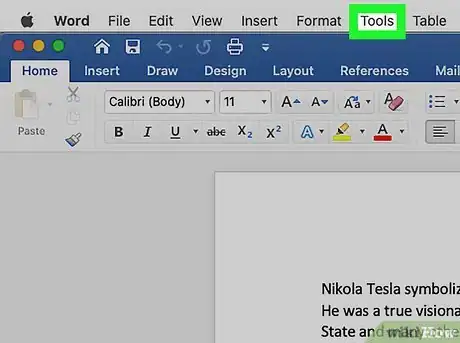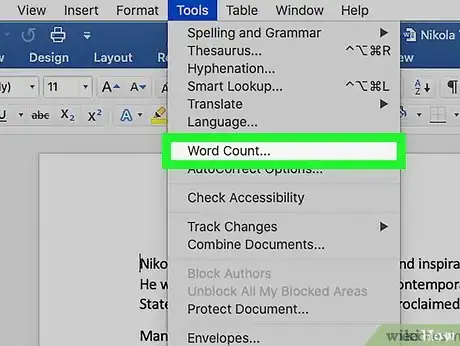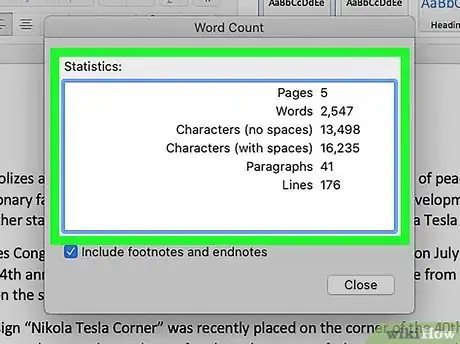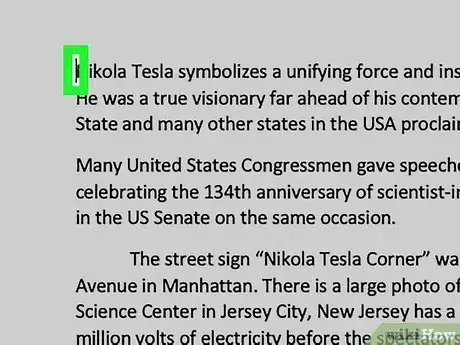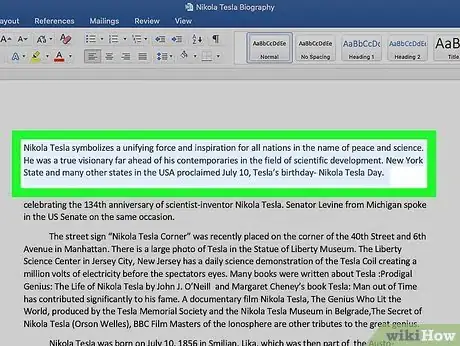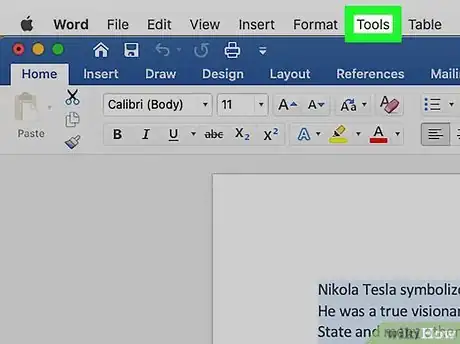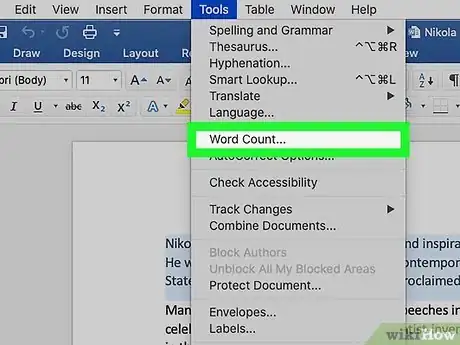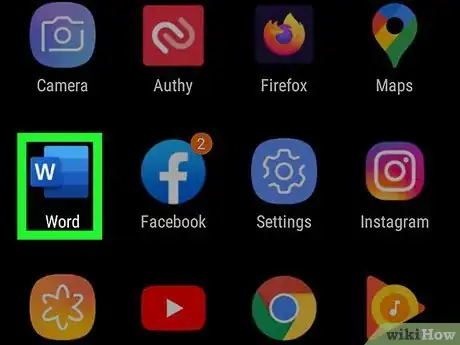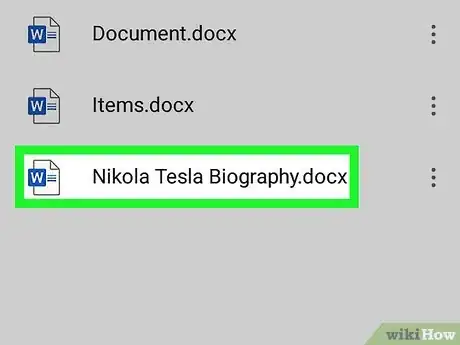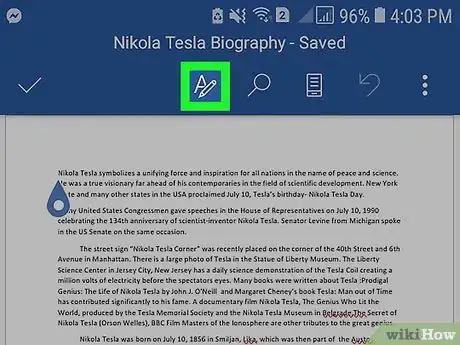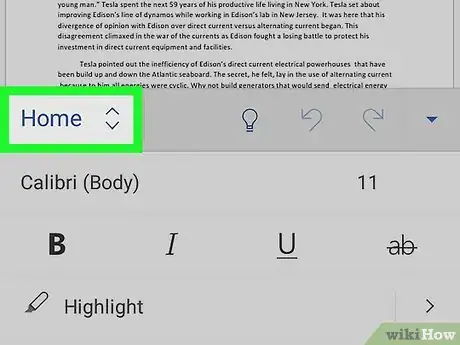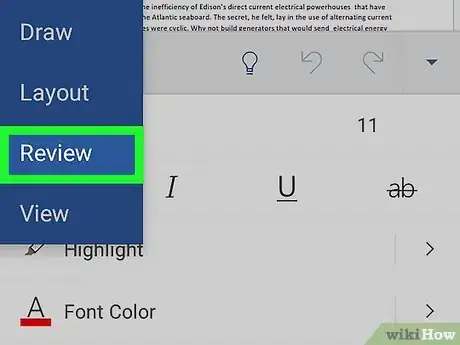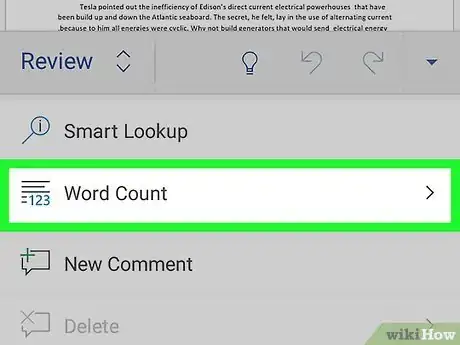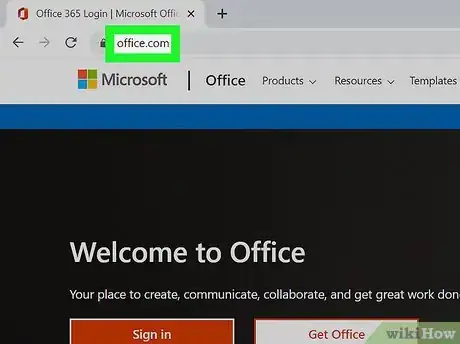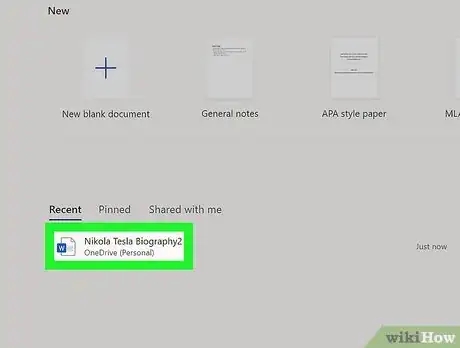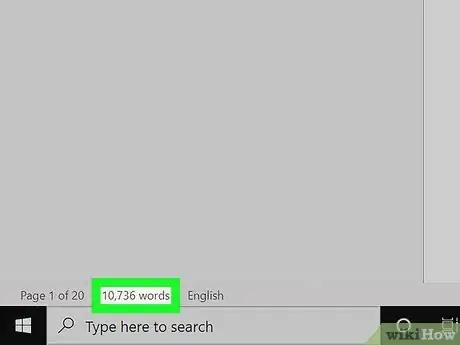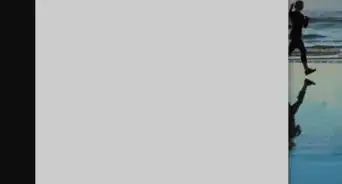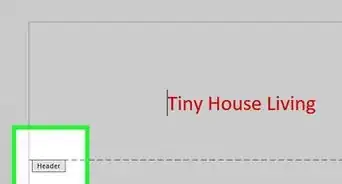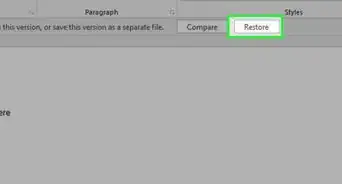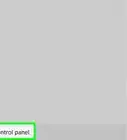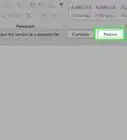This article was co-authored by wikiHow staff writer, Nicole Levine, MFA. Nicole Levine is a Technology Writer and Editor for wikiHow. She has more than 20 years of experience creating technical documentation and leading support teams at major web hosting and software companies. Nicole also holds an MFA in Creative Writing from Portland State University and teaches composition, fiction-writing, and zine-making at various institutions.
The wikiHow Tech Team also followed the article's instructions and verified that they work.
This article has been viewed 913,547 times.
Learn more...
Are you looking for an easy way to check the word count in your Microsoft Word document? Word has an easy-to-use, built-in tool that keeps track of your word count in each of its versions, including desktop, mobile or online. This wikiHow article will teach you how to view the word count for a section of text or your entire document in Microsoft Word.
Steps
Word for PC or Mac
-
1Launch Microsoft Word. This can be done by double clicking on the Word icon on your desktop, in your Taskbar (Windows) or Dock (Mac). If you don't see an icon, click on the 'Start" menu in the lower left of your PC's screen. Click on the 'All Programs" drop down and select Microsoft Word.[1]
- On Mac, click on the Launchpad (a gray rocketship) icon in your dock. Type 'Word' in the search bar at the top of the screen.
-
2Navigate to an existing document. To open a document, go to the File menu, and then click on Open. A dialog box will appear with a list of available documents.[2]Advertisement
-
3Select a document. In the dialog box, navigate to the document you wish to open. Select the document, and once it's highlighted, click on Open in the lower right of the dialog box.
-
4Select Tools. Once your document is open, select the Tools menu at the top center of the window.[3]
- This step only applies to a MAC OS.
-
5Scroll to Word Count. In the Tools menu dropdown, click on "Word Count."
- If you're not using a Mac, you won't see any Tools heading at the top. In this case, go to the Review tab at the top of your document. Once there, you'll see "Word Count" on the left-hand side of the section.
-
6Review your word count. A box will open displaying the number of words, as well as the number of characters, paragraphs, lines and pages, contained in your document.
- In many documents, the word count is displayed live on the left side of the bottom bar of the document window. Click on this word count to get additional information, such as the number of pages and characters.
Finding the Word Count for a Specific Section of Text
-
1Place your cursor at the beginning of the text you wish to count. Click on the beginning of the sentence, paragraph or section of text for which you want a word count.
-
2Highlight the section of text. Drag your cursor to the end of the text section, which should now be highlighted in blue.
-
3Click on the Tools menu. Select the Tools menu at the top center of the document window.
-
4Click on Word Count. Select Word Count from the Tools menu dropdown. A box displaying the number of words, characters, lines, pages and paragraphs will appear on the screen.
- The word count for a selected portion of text will usually be displayed in the bottom bar of your document.
Word for Mobile
-
1Launch the Microsoft Word mobile app. On your smartphone or tablet, tap on the Word app to launch it.
-
2Open a document. The app will usually open the last document you were working on. If not, you will see a list of recently-opened files. Tap on the file you wish to work on.
-
3Tap the Edit menu. Once your document is open, tap on the Edit menu (a capital "A" with a pencil icon) on top center of your screen. The Edit menu will open in the bottom half of your screen.
- In Word for iPad, simply tap on the "Review" menu at the top center of the tablet's screen.
-
4Tap on "Home." Home is located on the left side of the Edit menu bar. This will open a pop-up menu.
-
5Tap on "Review." The Review menu is near the bottom of the Edit menu pop-up.
-
6Tap on "Word Count." Word Count is near the bottom of the Review menu. When you tap it, the number of words, characters and pages in your document will be displayed.
- In Word for iPad, word count is an icon, several lines with the numbers "123" displayed in the upper left, in the main menu bar under the Review menu.
- Highlight a section of text by tapping on it with your fingers, then tap on Word Count to display the number of words in the highlighted portion of your document.
Word Online
-
1Launch Word online. Navigate to office.live.com and log in with your Microsoft ID and password or choose to use the free version.
-
2Open a document. On the left side of your screen, select a recent document.
- If you don't see the document you want to edit, select Open from One Drive or Open from Dropbox in the lower left corner of the window.
-
3Review the word count. Once you have an open document, check the bottom left, side of the document. The word count automatically appears in the lower scroll bar.
Community Q&A
-
QuestionHow do I select the area to word count in Word 2016?
 Community AnswerHighlight the passage; it should show the word count.
Community AnswerHighlight the passage; it should show the word count. -
QuestionWhen I am in the header area, Word will not show me a word count. What can I do?
 Community AnswerSelect all of the words in the header and the word count for the words you highlighted will be displayed in the word count box on the status bar.
Community AnswerSelect all of the words in the header and the word count for the words you highlighted will be displayed in the word count box on the status bar. -
QuestionI don't see Word Count in the lower left corner. Why not?
 Community AnswerRight click on the status bar and click on "Word Count" so that it has a tick next to it.
Community AnswerRight click on the status bar and click on "Word Count" so that it has a tick next to it.
References
About This Article
1. Open the document.
2. Find the word count at the bottom-left corner.
3. Click the word count for more info.
4. Highlight a section to see the word count for that section.