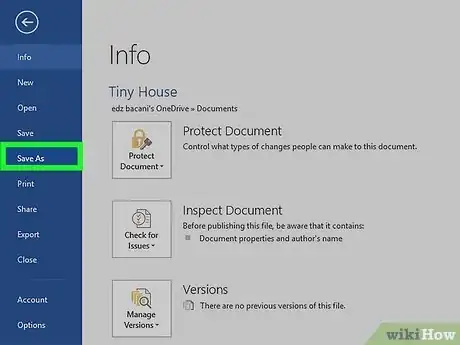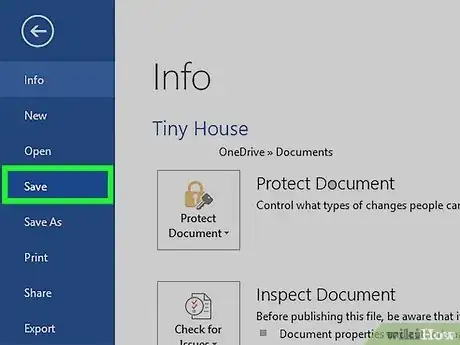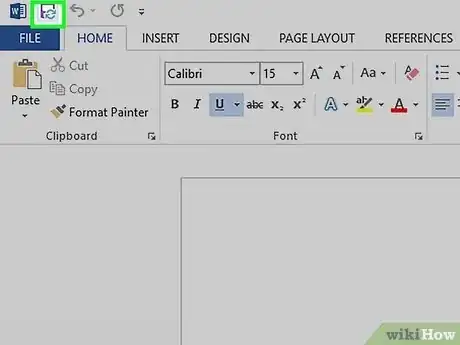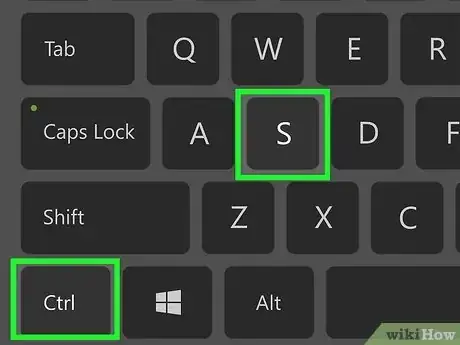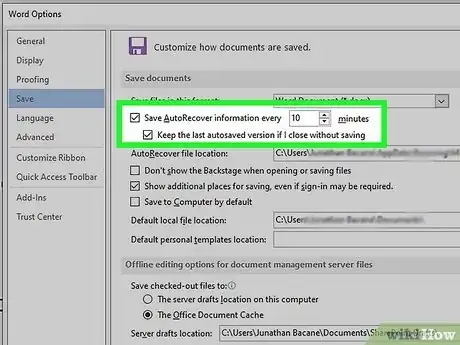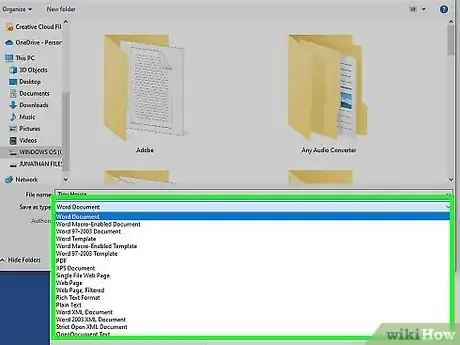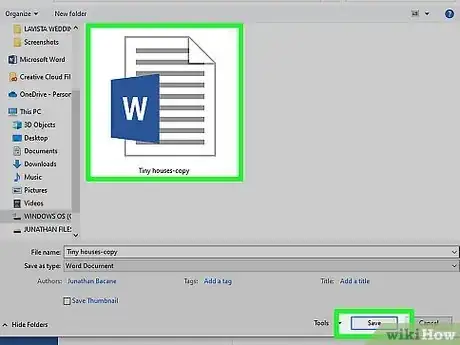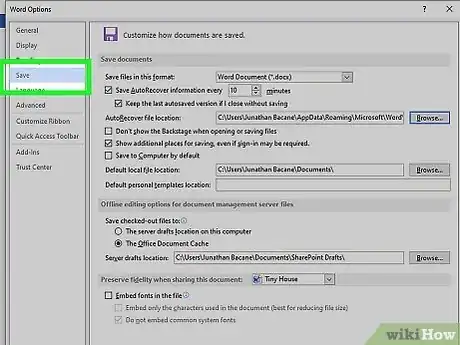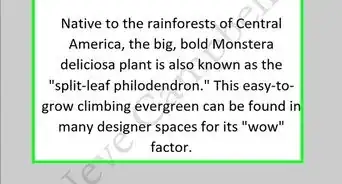This article was co-authored by wikiHow staff writer, Megaera Lorenz, PhD. Megaera Lorenz is an Egyptologist and Writer with over 20 years of experience in public education. In 2017, she graduated with her PhD in Egyptology from The University of Chicago, where she served for several years as a content advisor and program facilitator for the Oriental Institute Museum’s Public Education office. She has also developed and taught Egyptology courses at The University of Chicago and Loyola University Chicago.
The wikiHow Tech Team also followed the article's instructions and verified that they work.
This article has been viewed 320,697 times.
Learn more...
Whether you’re creating a brand-new document in Microsoft Word or saving changes to an existing document, saving your files in Word is pretty simple. In this article, we’ll talk you through the basics of saving Word documents in Windows or Mac, including how to use keyboard shortcuts to save, how to turn on AutoSave, and how to save your docs in different file formats.
Things You Should Know
- Click the "File" menu and select "Save As" to save a new document.
- To quickly save changes to an existing document, click the disk icon on the toolbar, or press Control + S on a PC or Command + S on a Mac.
- If you’re using Office 365, enable AutoSave to automatically save your changes to the cloud every few seconds.
Steps
Community Q&A
-
QuestionWhat is the process of creating a file in a folder?
 Community AnswerOnce the folder is created, go into it and right-click on a blank area, then select New -> Microsoft Word Document.
Community AnswerOnce the folder is created, go into it and right-click on a blank area, then select New -> Microsoft Word Document. -
QuestionDo I save documents as a Word doc, or Word 97 - 2003?
 Community AnswerThis depends on what the reader(s) are using. Word 97 - 2003 format is more universal, but may strip some advanced features from your document. If you save it in Word format, those using earlier versions can still view/edit the document using the free MS Office Compatibility Pack from Microsoft. If you're just creating the document for your own personal use, save as Word.
Community AnswerThis depends on what the reader(s) are using. Word 97 - 2003 format is more universal, but may strip some advanced features from your document. If you save it in Word format, those using earlier versions can still view/edit the document using the free MS Office Compatibility Pack from Microsoft. If you're just creating the document for your own personal use, save as Word. -
QuestionHow do I see a saved document?
 Community AnswerOn any modern version of Windows, you would a view a saved document by navigating to its save location. For example, if you saved it in the default "My Documents" folder, you would open a file explorer window and locate that folder, where you would then find your document. Alternatively, recent versions of Microsoft Word show a list of recent documents when you open the program. Finally, you can click File, then Open on most versions of Microsoft Word, then navigate to the correct file location.
Community AnswerOn any modern version of Windows, you would a view a saved document by navigating to its save location. For example, if you saved it in the default "My Documents" folder, you would open a file explorer window and locate that folder, where you would then find your document. Alternatively, recent versions of Microsoft Word show a list of recent documents when you open the program. Finally, you can click File, then Open on most versions of Microsoft Word, then navigate to the correct file location.
Warnings
- Failing to save your document before you close Microsoft Word will potentially delete the document or any changes you made to an existing one.⧼thumbs_response⧽
References
- ↑ https://support.microsoft.com/en-us/office/save-a-document-b7f55d8c-d714-4892-8fde-853a82419027
- ↑ https://support.microsoft.com/en-us/office/save-back-up-and-recover-a-file-in-microsoft-office-a7f0a209-ad22-4212-bb53-6cd8e801a6fb
- ↑ https://support.microsoft.com/en-us/office/save-back-up-and-recover-a-file-in-microsoft-office-a7f0a209-ad22-4212-bb53-6cd8e801a6fb
- ↑ https://support.microsoft.com/en-us/office/keyboard-shortcuts-in-word-95ef89dd-7142-4b50-afb2-f762f663ceb2
- ↑ https://support.microsoft.com/en-us/office/what-is-autosave-6d6bd723-ebfd-4e40-b5f6-ae6e8088f7a5#OfficeVersion=macOS
- ↑ https://docs.microsoft.com/en-us/deployoffice/compat/office-file-format-reference
- ↑ https://support.microsoft.com/en-us/office/customize-the-save-experience-in-office-786200a7-f5f2-4d26-a3ae-b78c60dd5d3b