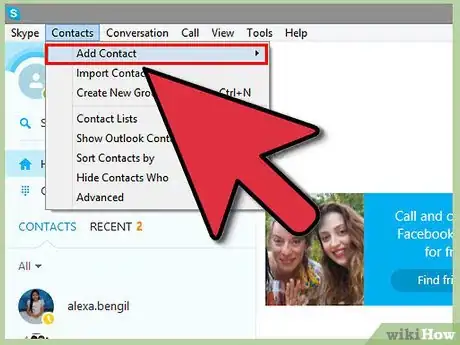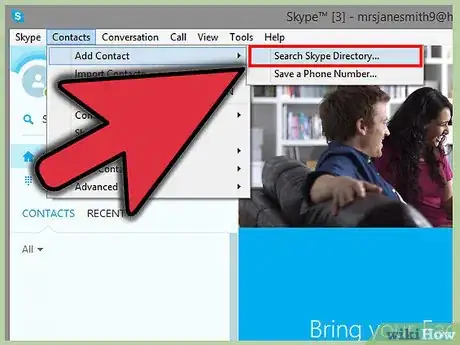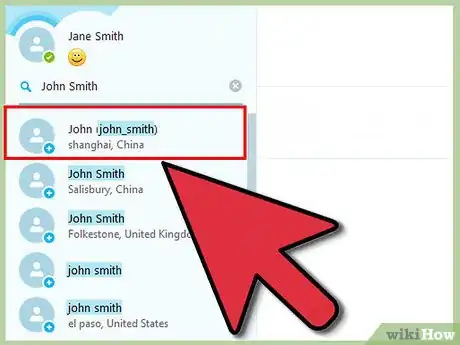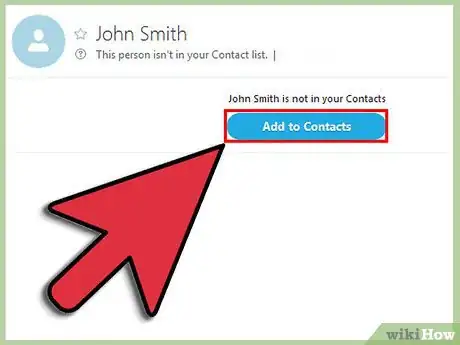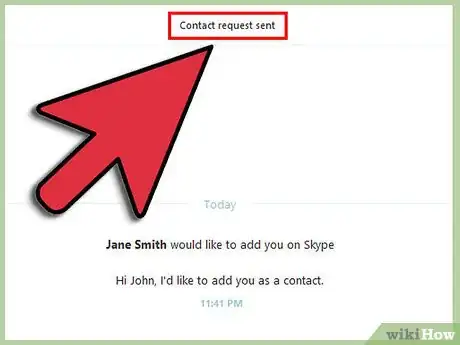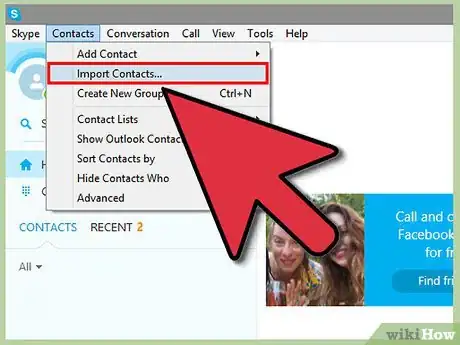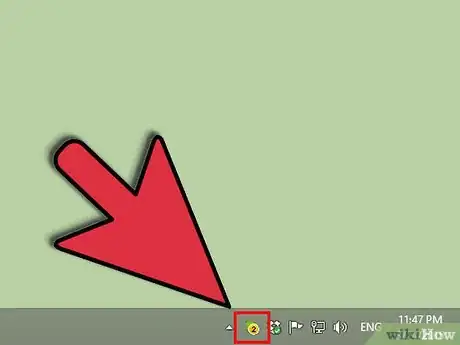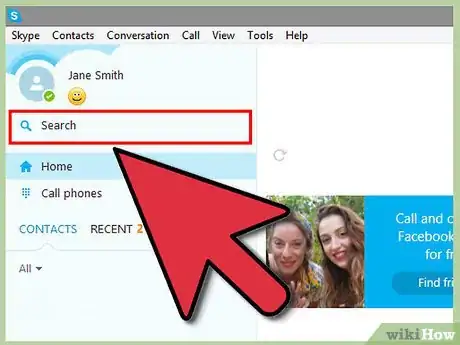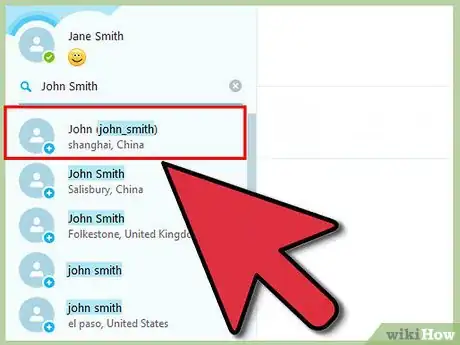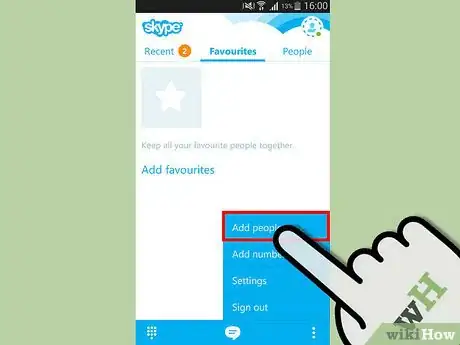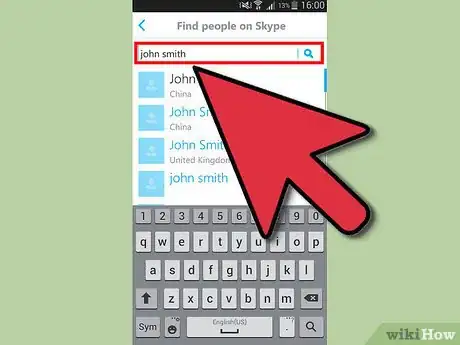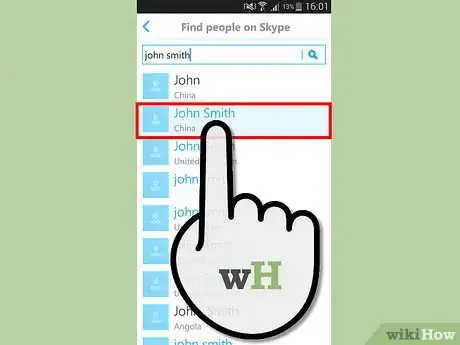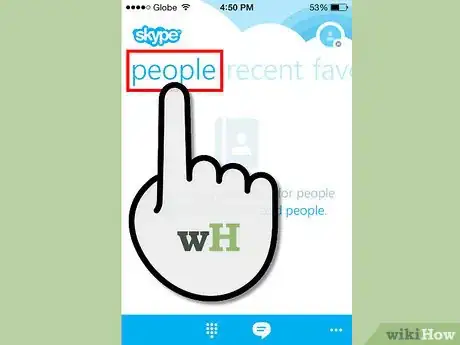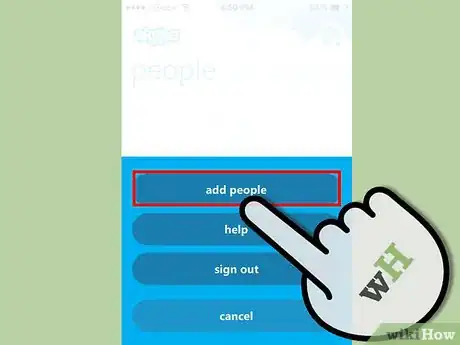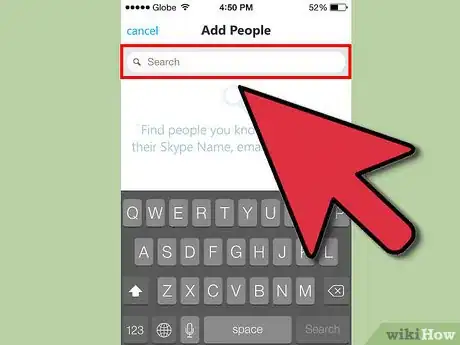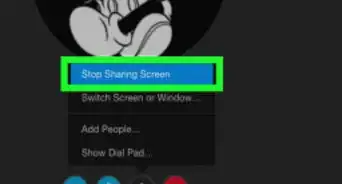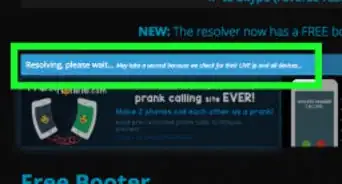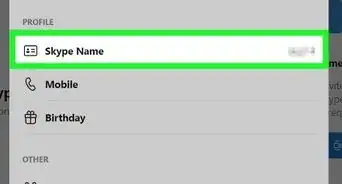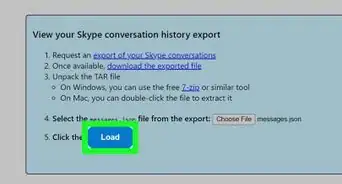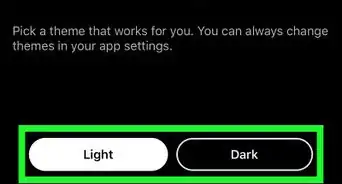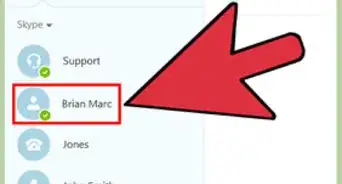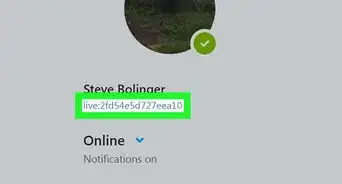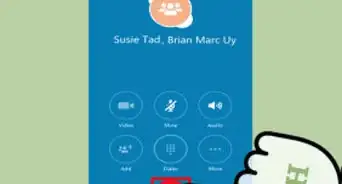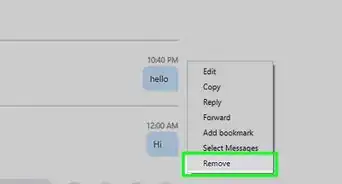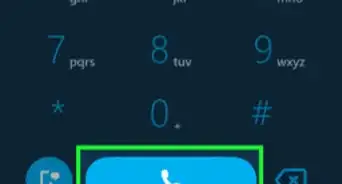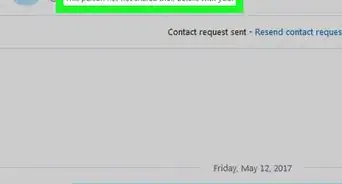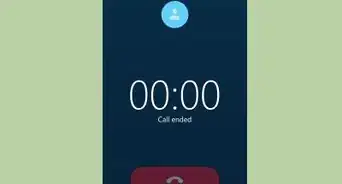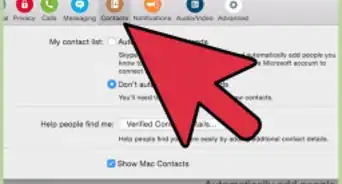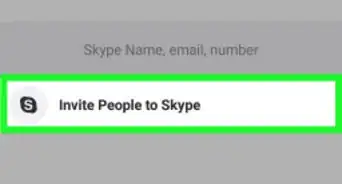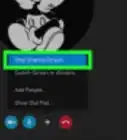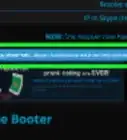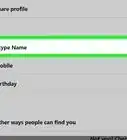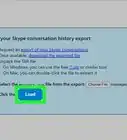wikiHow is a “wiki,” similar to Wikipedia, which means that many of our articles are co-written by multiple authors. To create this article, 9 people, some anonymous, worked to edit and improve it over time.
This article has been viewed 207,651 times.
Learn more...
Adding a contact to Skype is a quick and easy process, provided that you know some of that person’s basic information. You’ll be able to search by the person’s real name, email address, or Skype username, but you’ll find the process much easier if you use the email address or Skype name. Follow this guide to learn how to add contacts to Skype on any device.
Steps
Using Skype for Windows and Mac
-
1Click the Add a Contact button. This is located at the top of the left frame, and the icon looks like a silhouette with a “+” sign.
-
2Search for the person you want to add. You can search by name, Skype username, or email address. The person you are searching for must be a registered Skype user.Advertisement
-
3Browse through the results. You may encounter more than one result, especially if you are searching by real name. If you are having difficulties locating the person you are trying to add, ask them for their Skype username or the email address they registered with.
-
4Add the person to your contact list. Once you’ve found the person that you want to add in the results list, click their name and then click the “Add to Contacts” button in the upper right corner. A window will open with a message to the person you are adding. You can personalize the message if you’d like.
-
5Wait to be accepted. Before you can see the person’s status, they will need to accept your friend request. Once they have accepted your request, the status icon will change from a question mark.
-
6Import bulk contacts. If you’d like to import all of your contacts from another program, you can use the Import Contacts function. You can import contacts from Facebook, Outlook, and a variety of international webmail services.
- Click the Contacts menu and select Import Contacts.
- Select the service that you want to import from.
- Enter the username and password for that service. Skype claims to not save any passwords.
- Skype will display everyone from your imported list that has a Skype account. To import them all, click the “Add contacts” button. If you’d like to omit anyone, uncheck the box next to their name.
- Choose to send a message to everyone that doesn’t have Skype. Skype will offer to email everyone on your list that doesn’t have a Skype account. You can click the Skip button to bypass this step.
- Your added contacts will not display a status until they accept your request.
Using Skype for Windows 8
-
1Swipe up from the bottom of the Skype app. If you are using a computer with a mouse, move the mouse to the bottom of the screen. Tap or click the “Add contact” button in the bottom right corner.
-
2Search for the person you would like to add. You can search by name, Skype username, or email address. Enter the search into the field in the upper right and click the magnifying glass button.
-
3Browse the list of search results. Tap or click the contact that you would like to add and then tap the “Add to contacts” button.
- You can add a personalized message to your contact request if you would like. Tap send to send off the invite.
Using Skype for Android
-
1Press the Menu button on your device. Tap “Add people”.
-
2Search for the person you would like to add. You can search by the person’s name, Skype username, email address, or phone number. Tap the magnifying glass symbol or press Enter on your keyboard to search.
-
3Browse the search results. Once you have found the person that you want to add, tap the search result and then tap the “+” icon to add them to your contact list.
-
4Send a request message. You have the option of customizing the contact request text. You can send the invite with the default text if you’d like.
Using Skype for iPhone and iPad
-
1Tap the People button. You will be presented with your contact lists. Select the list that you want to add the contact to.
-
2Tap the “Add contact” button. This is located in the top right corner of the screen and looks like a silhouette with a “+” next to it.
-
3Choose to your method. You can “Search Skype Directory”, “Save a Phone Number”, or “Import from iPhone”.
- ”Search Skype Directory” allows you to search for users by their name, Skype username, or email address. You will be presented with a list of search results after you enter your search. Tap the result that you want to add and then click the “Add Contact” button. You will be given the opportunity to customize the invitation text.
- ”Save a Phone Number” allows you to enter someone’s name and phone number and then add them to your contacts list. You can then call them using your Skype credits.
- ”Import from iPhone” allows you to import your contacts from your iPhone and add their numbers to your Skype contacts. This will only add names and phone numbers, and will not add the person as a Skype user.[1]
Community Q&A
-
QuestionHow do I add a contact to Skype on my iPad?
 Community AnswerGo to the search option. Put in the contact you want to add and then search it. If that contact has a Skype account, it will show. Send a request of wanting to add him to your contact list, so next time he is online, he will need to accept your request before his contact is added to your list.
Community AnswerGo to the search option. Put in the contact you want to add and then search it. If that contact has a Skype account, it will show. Send a request of wanting to add him to your contact list, so next time he is online, he will need to accept your request before his contact is added to your list. -
QuestionCan I add a contact to Skype that is not another Skype account?
 Community AnswerNo, but If you know their phone number, you can put money in your account and use the dialpad to call them.
Community AnswerNo, but If you know their phone number, you can put money in your account and use the dialpad to call them. -
QuestionCan I IM non-contacts on Skype?
 Community AnswerNo, you can't, but you can send a contact request to people using their username/email/phone number. Even if you do get to IM them, they probably won't receive it until they accept your request.
Community AnswerNo, you can't, but you can send a contact request to people using their username/email/phone number. Even if you do get to IM them, they probably won't receive it until they accept your request.
References
About This Article
1. Open Skype.
2. Click Add a Contact.
3. Search for a contact.
4. Click a result.
5. Click Add to Contacts.
6. Wait to be accepted.