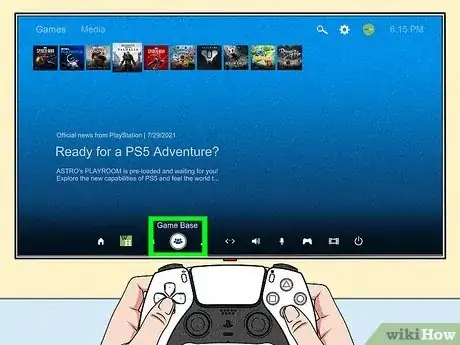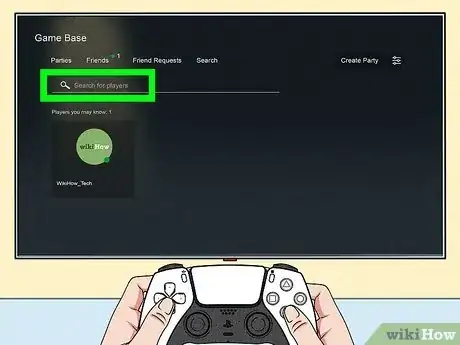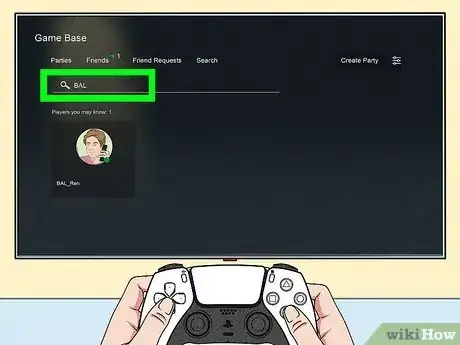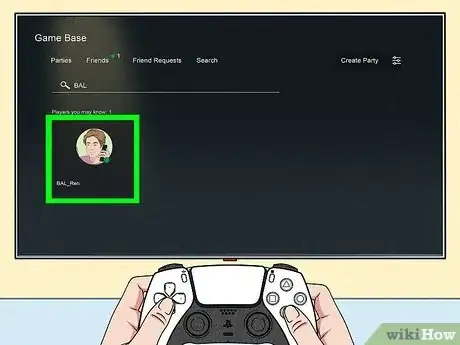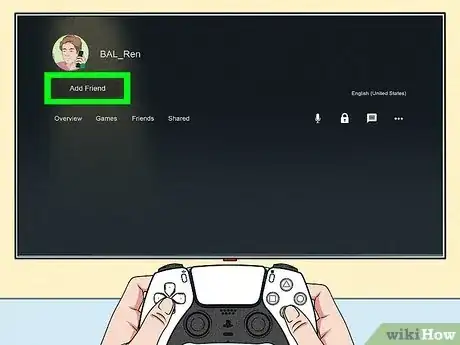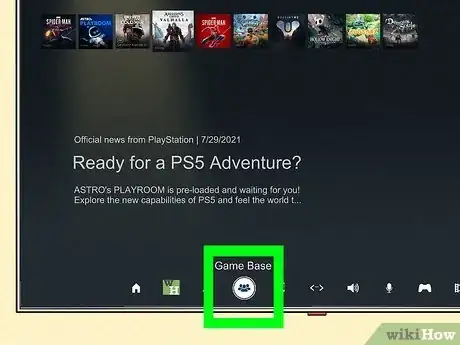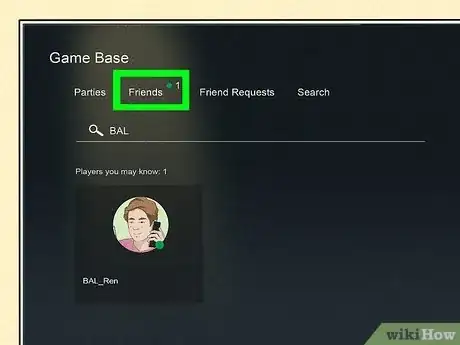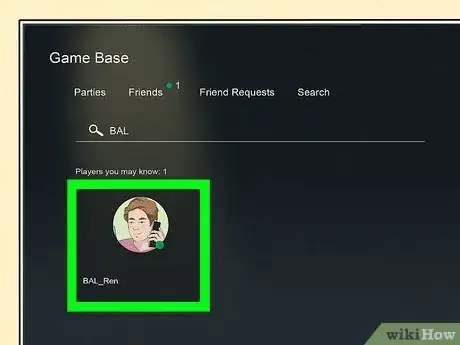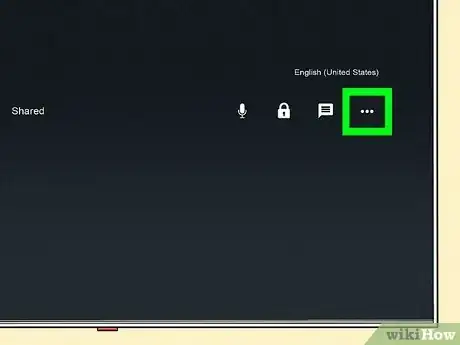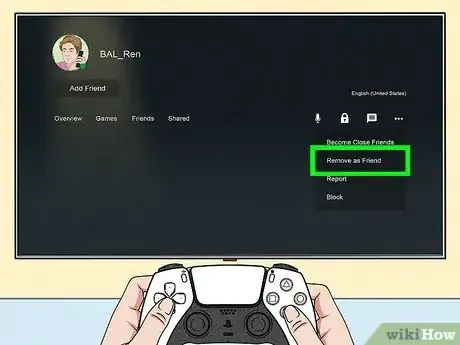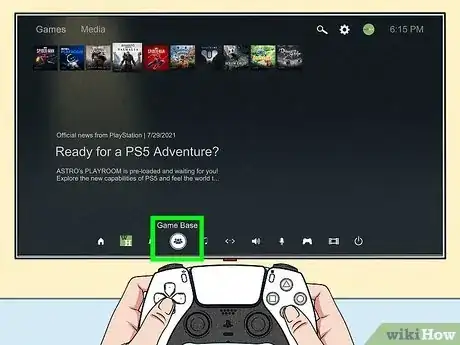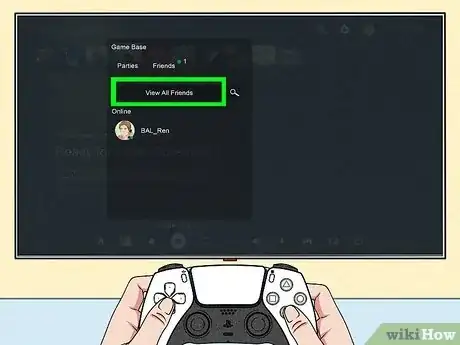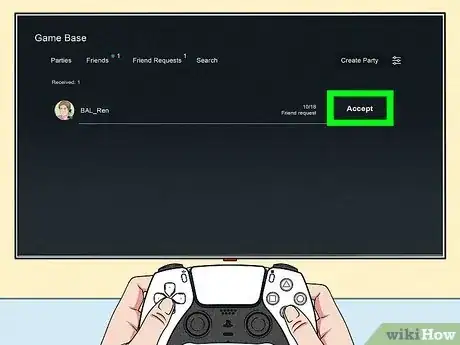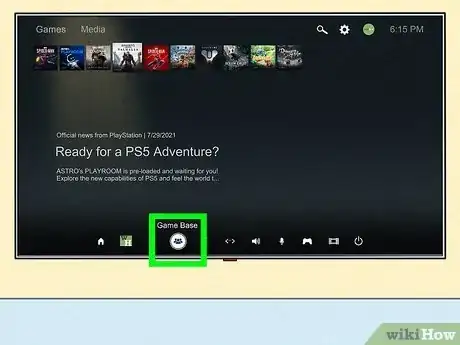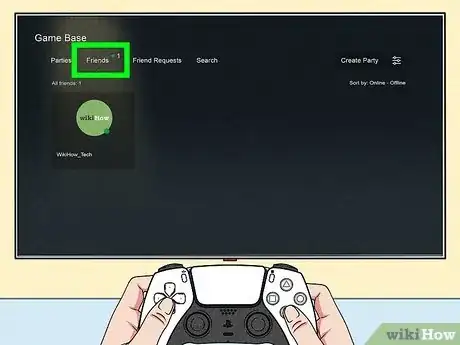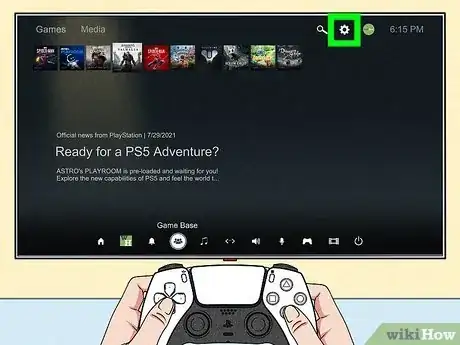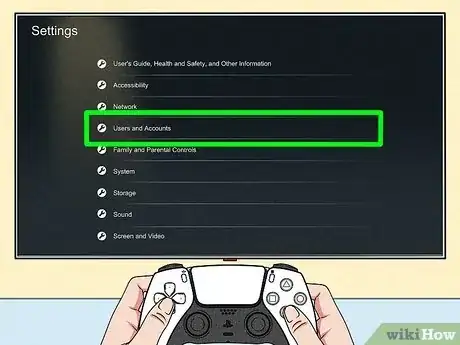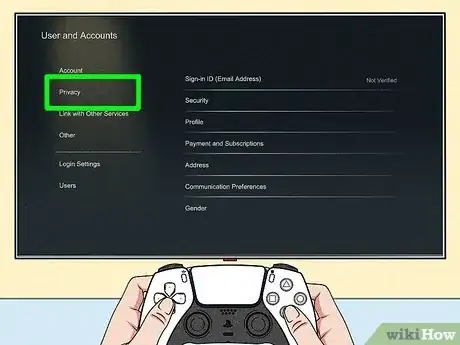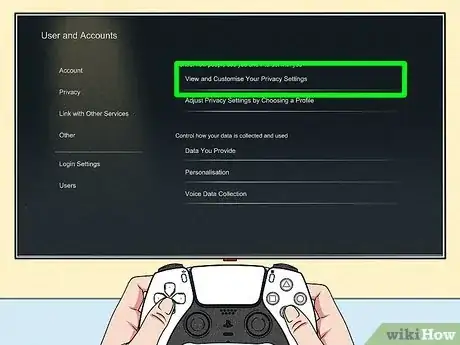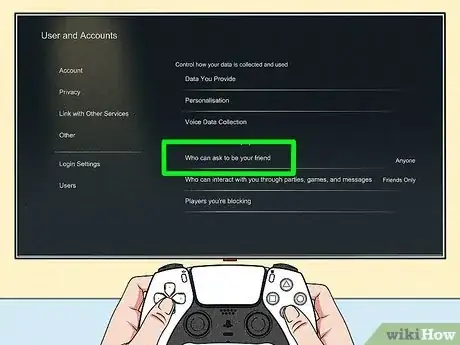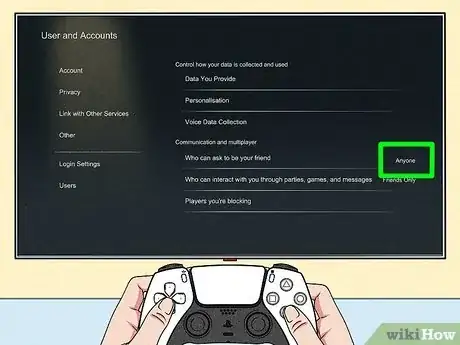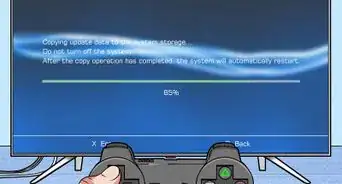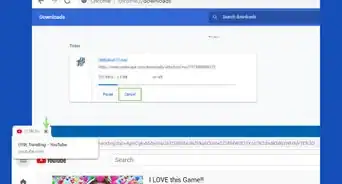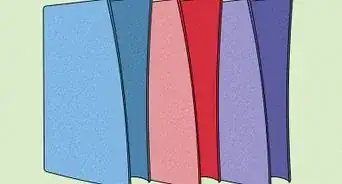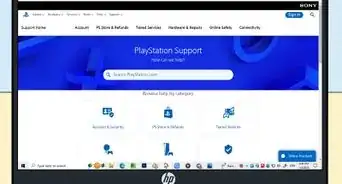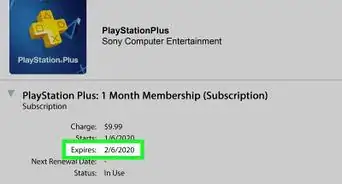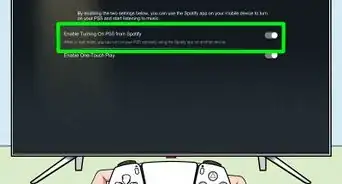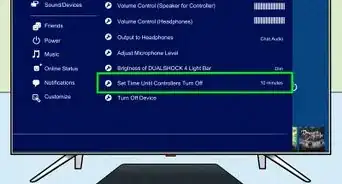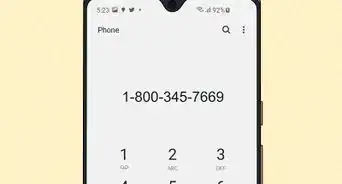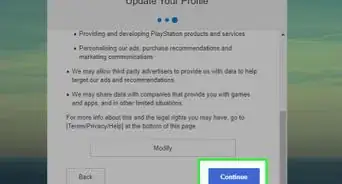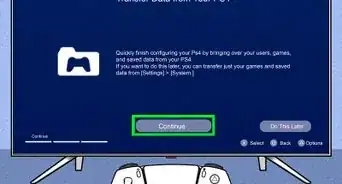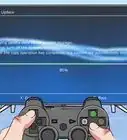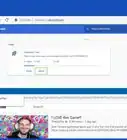This article was co-authored by wikiHow staff writer, Rain Kengly. Rain Kengly is a wikiHow Technology Writer. As a storytelling enthusiast with a penchant for technology, they hope to create long-lasting connections with readers from all around the globe. Rain graduated from San Francisco State University with a BA in Cinema.
Learn more...
Do you want to friend someone on PS5 or PSN? You can send a friend request to other players if you know their online ID or name. This can be a regular friend request or a close friend request. After sending a request, you'll just need to wait for the player to accept before seeing them in your friends list. This wikiHow will show you how to send, accept, and manage friend requests using your PlayStation 5 console.
Things You Should Know
- To add a new friend, go to "Game Base" → "Search for players" → enter an ID or name → "Add Friend".
- To remove a friend, go to their profile → ••• → "Remove from Friends".
- Accept a friend request in "Game Base" → "View all Friends" → "Accept".
Steps
Adding a New Friend
-
1Press the PS button on your controller. The control center will open.[1]
- After you set up your PS5, you should add your friends to make queuing up easier. You may even find gamer friends in past matches.
-
2Select Game Base. This will be on the bottom toolbar.Advertisement
-
3Select Search for players. This will be on the Friends tab. Navigate to the tab if you aren't there already.
-
4Enter a player's online ID or real name. You'll see a list of players you've played with recently and friends of friends.
-
5Select the player. This will open their profile.
-
6Select Add Friend. This will send a friend request to the user.
- When the player accepts the request, they'll be added to your friend list.
- If you want to share your real name and profile picture associated with your PlayStation account, check the box next to Become Close Friends.
Removing a Friend
-
1Press the PS button on your controller. The control center will open.
-
2Select Game Base. This will be on the bottom toolbar.
-
3Select the "Friends" tab. You'll see a list of all your added friends.
-
4Select a friend. This will open their profile.
-
5Select ••• . A new menu will open.
-
6Select Remove from Friends. This will remove the friend from your friends list.
- The player will still be able to interact with you in games. If you don't want this, select "•••" again, then Block.
- You also choose to appear offline if you don't want anyone knowing your activity status.
Accepting a Friend Request
-
1Press the PS button on your controller. The control center will open.
-
2Select Game Base. This will be on the bottom toolbar.
-
3Select View All Friends. This will be on the Friends tab. Navigate to the tab if you aren't there already.
-
4Select Accept. Active friend requests will be in the Friend Requests tab. You can select Accept or Decline for each request.
Viewing Your Friend List
-
1Press the PS button on your controller. The control center will open.
-
2Select Game Base. This will be on the bottom toolbar.
-
3Select the "Friends" tab. You'll see a list of all your added friends.
- If you select a friend, you'll be able to see their profile with the games they play, trophies they've obtained, and more.
- Be sure to turn off your PS5 or put it in rest mode when it's not in use.
Adjusting Privacy Settings
-
1Open Settings. This is the cog icon in the top-right corner of the home screen, next to your profile picture.[2]
- If other users are having trouble adding you, you may need to adjust your PlayStation privacy settings.
-
2Select Users and Accounts. This will be underneath Network.
-
3Select Privacy. You can find this on the left panel, underneath Account.
-
4Select View and Customize Your Privacy Settings. This will be at the very top of the page.
-
5Select Who can ask to be your friend. This will be underneath the Communication and multiplayer header.
-
6Select Anyone. This will make is so anyone can send you a friend request.
- You may also want to set Who can interact with you through parties, games, and messages as Anyone.