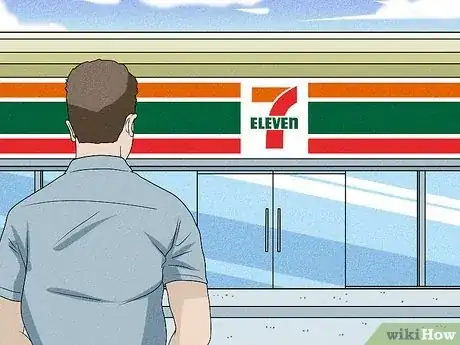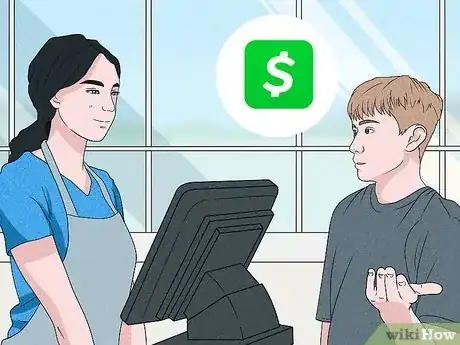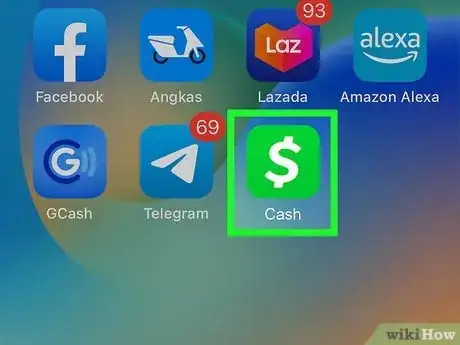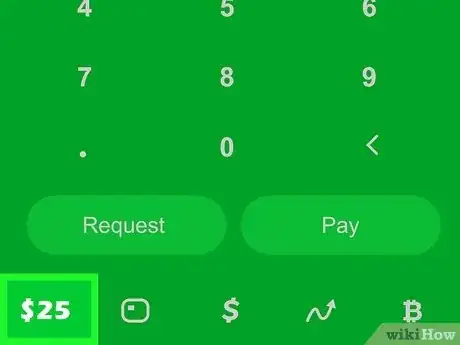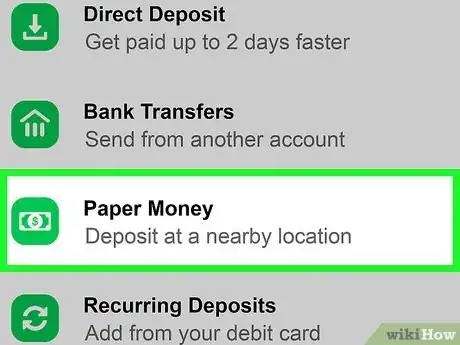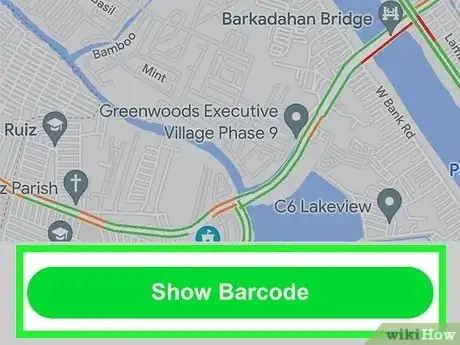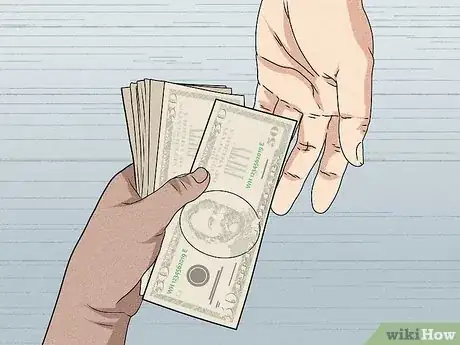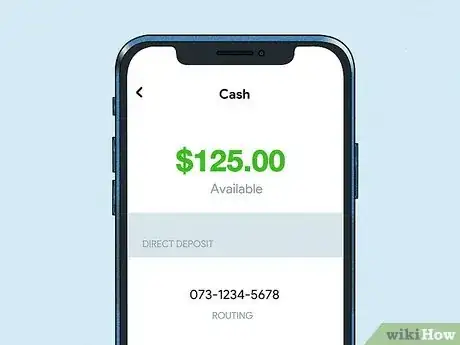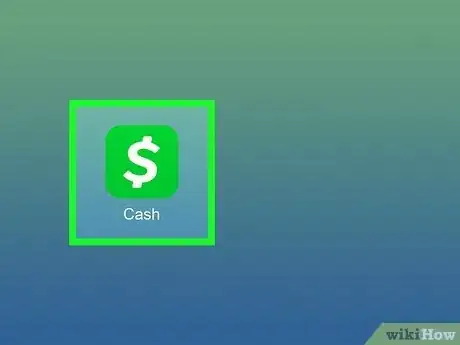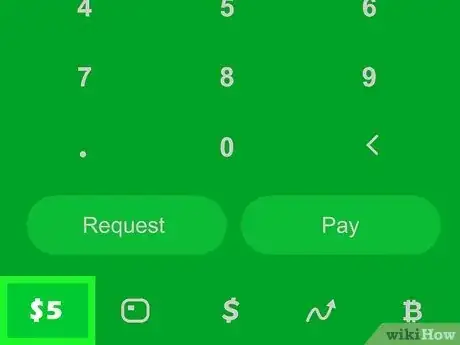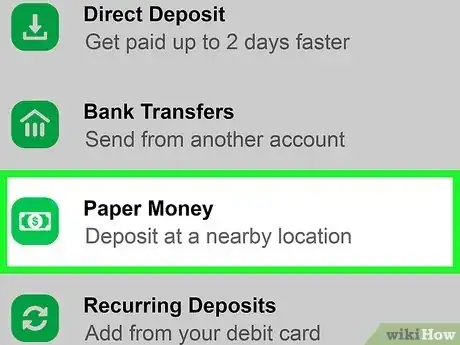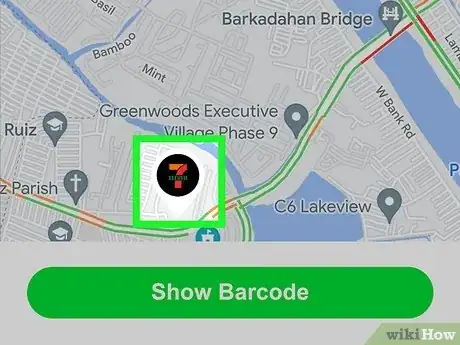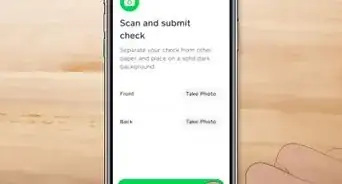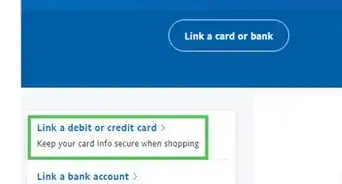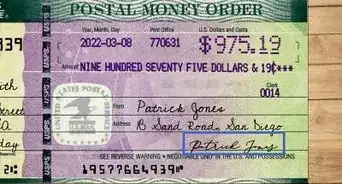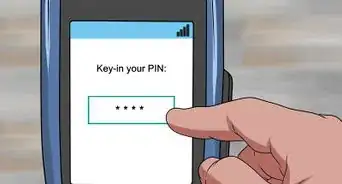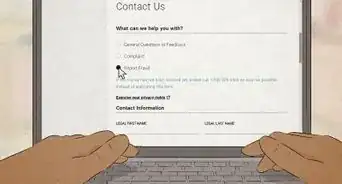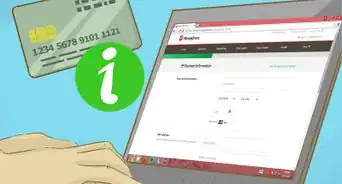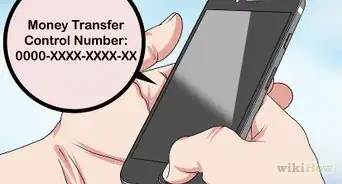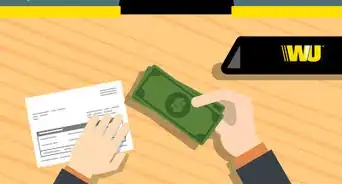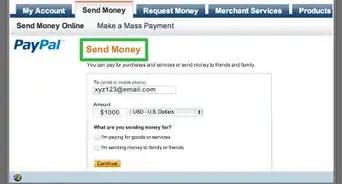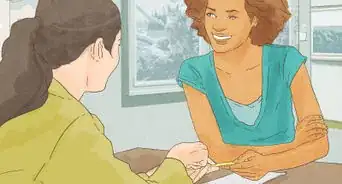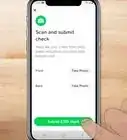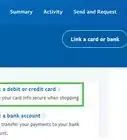This article was co-authored by wikiHow staff writer, Rain Kengly. Rain Kengly is a wikiHow Technology Writer. As a storytelling enthusiast with a penchant for technology, they hope to create long-lasting connections with readers from all around the globe. Rain graduated from San Francisco State University with a BA in Cinema.
This article has been viewed 10,948 times.
Learn more...
Do you need to load cash funds into your Cash App account? Similar to other major retailers, 7-Eleven supports Paper Money Deposits into your Cash App card. You'll just need to find a convenient location and bring your cash and app. Some places may require you to show an ID. This is an easy way to reload your Cash App balance if you don't have a bank account linked. This wikiHow will show you how to add paper money to your Cash App account at your local 7-Eleven store using the app on your iPhone, iPad, or Android.
Things You Should Know
- Paper Money Deposits have a $1.00 fee on every transaction.
- At a 7-Eleven, tap the "Banking" tab on your app. Tap "Paper Money", then "Show Barcode".
- Give the cashier the cash after scanning the barcode. You'll receive a confirmation of your transaction.
Steps
Adding Paper Money to Cash App
-
1Go to a 7-Eleven store. Paper Money Deposits are currently excepted at 7-Eleven along with other major retailers and merchants.[1]
- There is a $1.00 fee per Paper Money Deposit transaction.
- If you're unable to travel to a store, Cash App offers loans with Cash App Borrow.
-
2Speak to the cashier. Let the employee know that you want to add cash to your Cash App account.
- You will not need your physical Cash App card to add cash. You'll only need your app, paper money, and in some cases, your ID.
Advertisement -
3Open Cash App on your mobile device. This looks like a white dollar sign with a green background.
- Cash App is available for iOS in the App Store and for Android in the Google Play Store.
-
4Tap the "Banking" tab. This is the first tab on the bottom-left corner. You may see your current balance next to the $.
- Your Banking page will open.
-
5Tap Paper Money. You can find this underneath the More ways to add money header.
- A map will open with your nearest Deposit Locations.
-
6Tap Show Barcode. This is the green button at the very bottom of the screen.
- This barcode is uniquely generated when you tap it. It's only available for a limited time, so be sure you're ready to show the barcode before clicking the button.
-
7Ask the cashier to scan the barcode. If your cashier isn't sure how to help, tap Need Help? located at the bottom of your screen.
-
8Give the cashier your cash. Transactions must be a minimum of $5 and cannot exceed $500. You'll only be able to deposit up to $1,000 per rolling 7 days.
- You may be asked to provide your ID. Follow any policies for the location.
-
9Confirm your funds have been added. When the cashier has successfully added your Paper Money Deposit, you will receive a notification instantly.
- You'll see Paper Money Deposit at the very top, followed by at 7-Eleven.
- The amount added to your account will be shown in the middle, minus the transaction fee of $1.00. You'll also see the time of the transaction.
- The green button at the bottom of the screen will say Completed next to a checkmark.
- Be sure to ask for a paper receipt of your deposit for your records.
- You can see your new balance on your Cash App homepage, or you can check your balance by phone.
- You'll see Paper Money Deposit at the very top, followed by at 7-Eleven.
Finding Nearest Deposit Location
-
1Open Cash App on your mobile device. This looks like a white dollar sign with a green background.
-
2Tap the "Banking" tab. This is the first tab on the bottom-left corner. You may see your current balance next to the $.
- Your Banking page will open.
-
3Tap Paper Money. You can find this underneath the More ways to add money header.
- You may be asked to allow permission for your location. If you decline, you won't be able to see your nearest locations on the map.
- In most cases, you need to be over 18 to use this feature. If you are over 18 and you don't have this option, you'll need to contact Cash App.
-
4Find a location. Tap on a store's logo to find its address.
- Tap Directions to find directions using your default navigation app. This is usually Maps for iOS or Google Maps for Android. You can also tap Copy Address if you want to paste the address into a specific app or website.