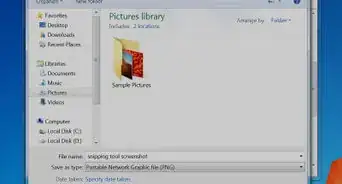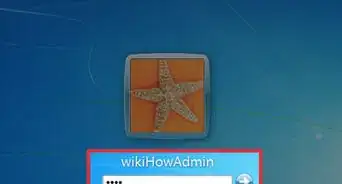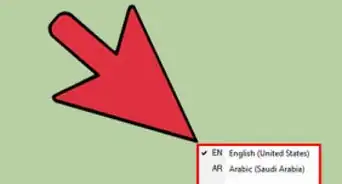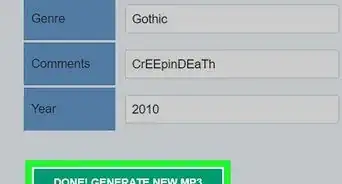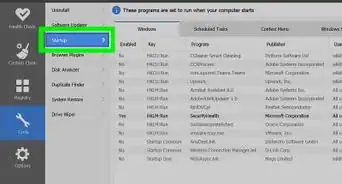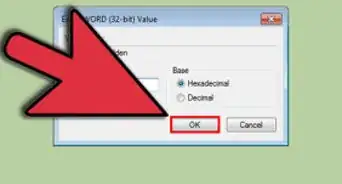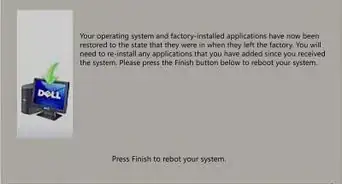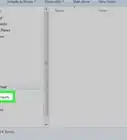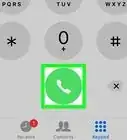X
wikiHow is a “wiki,” similar to Wikipedia, which means that many of our articles are co-written by multiple authors. To create this article, 13 people, some anonymous, worked to edit and improve it over time.
This article has been viewed 258,128 times.
Learn more...
Windows 7 gives users the ability to share files and folders with friends and family at home or with co-workers at the office. Whether your computer is connected to a homegroup, workgroup or domain on a specific network, folders and files can be shared. Windows 7 also has a File Sharing Wizard to help simplify the process, especially when sharing folders in the workplace.
Steps
-
1Determine if your computer belongs to a homegroup, workgroup, or domain. To begin the process of sharing folders and to follow the proper steps, you must find out which network you belong to.
- Find out if your computer is part of a homegroup by clicking the "Start" button or Windows logo in the bottom-left corner of your screen. Click on "Control Panel." In the search box in the upper-right corner, type in "Network" and click on the "Network and Sharing Center" link when the search results appear. Check the status next to the "Homegroup" field. If the status is "Joined," then your computer belongs to a homegroup.
- Find out if your computer is part of a workgroup or domain by clicking the "Start" button or Windows logo in the bottom-left corner of your screen. Right-click on "Computer" and select "Properties." Under the section for "Computer name, domain, and workgroup settings," you will see either the word "Workgroup" or "Domain" followed by its name.
-
2Add a shared folder to a homegroup. Locate the folder you want to share and right-click on it. Point to "Share with" and choose your desired sharing option from Homegroup (Read), Homegroup (Read/Write), or Specific People.
- Select "Homegroup (Read)" to share the folder with every computer in the homegroup in a read-only format. Nobody else will have the ability to modify or delete the folder and its contents.
- Select "Homegroup (Read/Write)" to give every computer in the homegroup permission to read, modify and delete the folder and its contents.
- Select "Specific People" to open the File Sharing Wizard, which will allow you to designate the users you want to share files with. When the wizard opens, type in a user's name or click on the arrow to display a drop-down menu that displays all names in the homegroup. Designate the desired permission level by choosing from "Read" or "Read/Write." "Read" will allow users to read the files but will not allow them to modify or delete them. "Read/Write" will allow users to read, modify, and delete the files. Click on the "Share" button at the bottom of the wizard to finish.
Advertisement -
3Add a shared folder to a workgroup or domain. Locate the folder you want to share and right-click on it. Point to "Share with" and then click "Specific People" to open the File Sharing Wizard.
- If you have a workgroup computer, click on the arrow next to the text box and select the correct name from the list. Click "Add" to add a shared folder to that workgroup.
- If your computer is part of a domain, click on the arrow next to the text box and select "Find People." Type the correct name into the dialog box next to "Select Users or Groups" and click "Check Names." Click on "OK" to proceed.
- Designate the desired permission level by choosing from "Read" or "Read/Write." Under the "Permission Level" column, designate the desired option. "Read" will allow users to read the files but will not allow them to modify or delete them. "Read/Write" will allow users to read, modify, and delete the files. Click on the "Share" button at the bottom of the wizard to proceed. Depending on how the network is set up, you may be prompted to enter an administrator password or provide confirmation.
- Notify the users you've shared with of the new shared items. Click on "E-mail" to send users a link to the shared folder if you have an e-mail program installed or click "Copy" to copy the displayed link to the Windows Clipboard and paste it into an e‑mail, instant message, or other program. Click "Done" to finish the process of adding a shared folder to the domain.
-
4Check to see if a folder is shared. To view the sharing details of a folder or file, open Windows Explorer by clicking on the Start button or Windows logo on the bottom-left corner of your screen. Click on your user name to display your folders and files. Click on any folder or file to display sharing details in the bottom window pane.
-
5Remove shared folders. If you want to stop sharing a folder, right-click the folder you want to stop sharing, click on "Share with," then click "Nobody."
Advertisement
Community Q&A
-
QuestionWhat are the advantages of file and folder sharing?
 Community AnswerIf you want to share a picture, or document or something with someone with their own computer on your network, you can do that. It makes it easier and faster to find and easier to keep track of when working as a team.
Community AnswerIf you want to share a picture, or document or something with someone with their own computer on your network, you can do that. It makes it easier and faster to find and easier to keep track of when working as a team. -
QuestionHow do they share a whole disk (C, D, E, etc.)? I have been successful with sharing folders, but for disks there are no such options as mentioned in the article and the video.
 Community AnswerIf you want to share a picture, or document or something with someone with their own computer on your network, you can do that. It makes it easier and faster to find and easier to keep track of when working as a team.
Community AnswerIf you want to share a picture, or document or something with someone with their own computer on your network, you can do that. It makes it easier and faster to find and easier to keep track of when working as a team. -
QuestionThere is no "Share With" when I right-click on the folder (Windows 7).
 Community AnswerThere are a number of ways to do this, however, a few easy ways are: first, before anything back up your data. In case something goes wrong on the install you should always keep a backup on an external drive or a series of DVDs/CDs. Windows has a built-in tool to do this. Second, insert your install media (with the computer on and logged in) and the installer should open with a button that says Install Now. You should be able to start it there, but if you cannot proceed to step three. Three, If you couldn't upgrade with the computer on, keep your install media inserted and restart the computer, while hitting the F12 key, select the media and then choose upgrade on the menu.
Community AnswerThere are a number of ways to do this, however, a few easy ways are: first, before anything back up your data. In case something goes wrong on the install you should always keep a backup on an external drive or a series of DVDs/CDs. Windows has a built-in tool to do this. Second, insert your install media (with the computer on and logged in) and the installer should open with a button that says Install Now. You should be able to start it there, but if you cannot proceed to step three. Three, If you couldn't upgrade with the computer on, keep your install media inserted and restart the computer, while hitting the F12 key, select the media and then choose upgrade on the menu.
Advertisement
References
About This Article
Advertisement
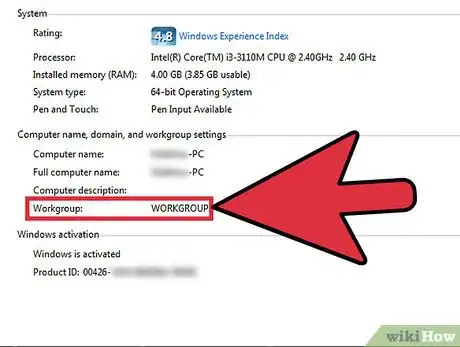
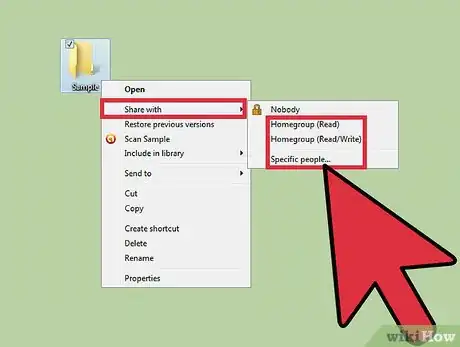
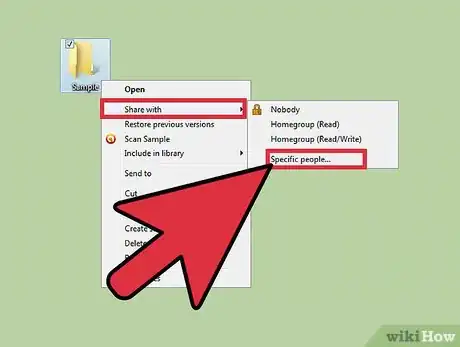
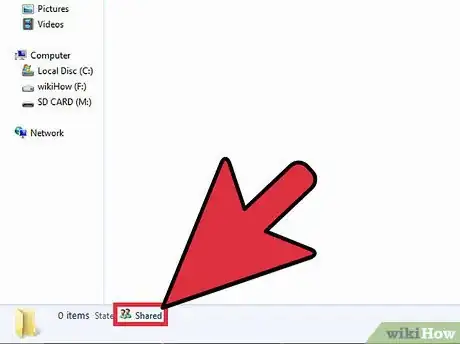
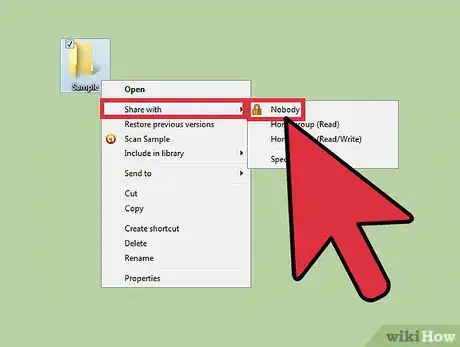
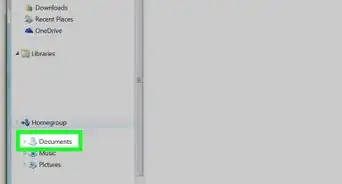

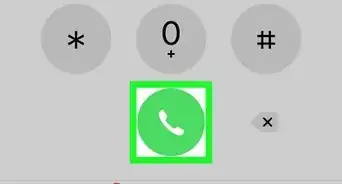
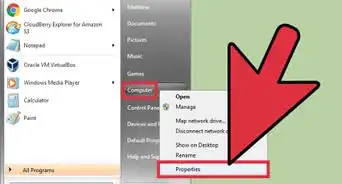
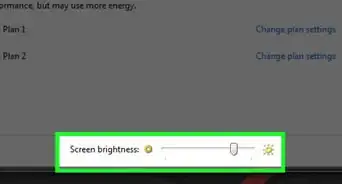
-Step-55-Version-2.webp)