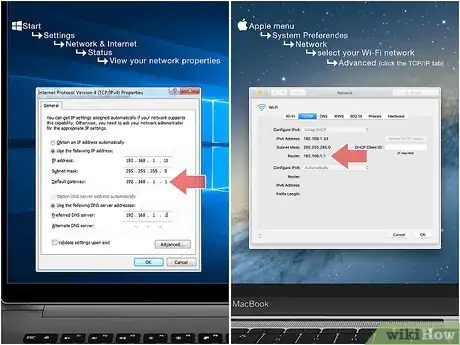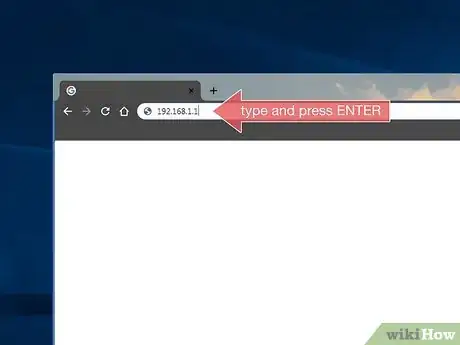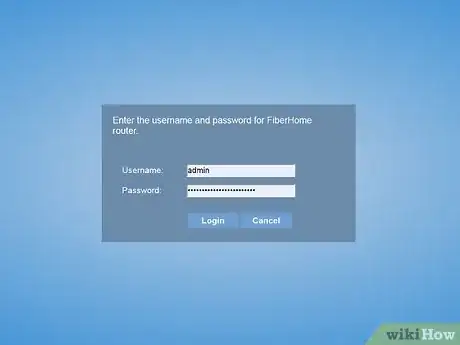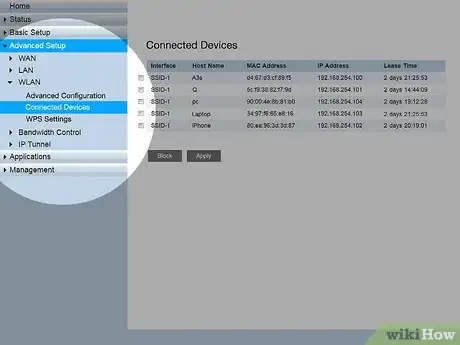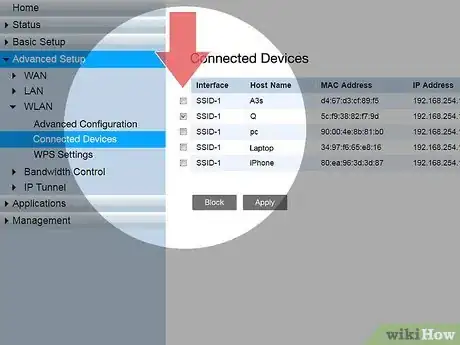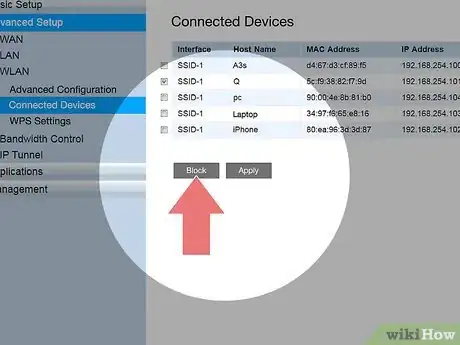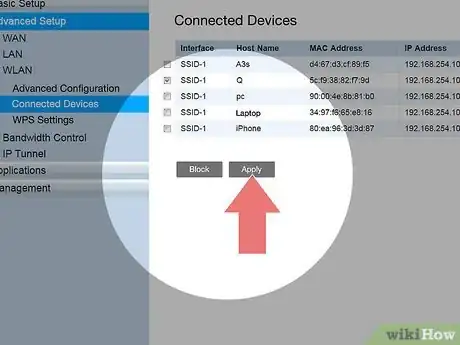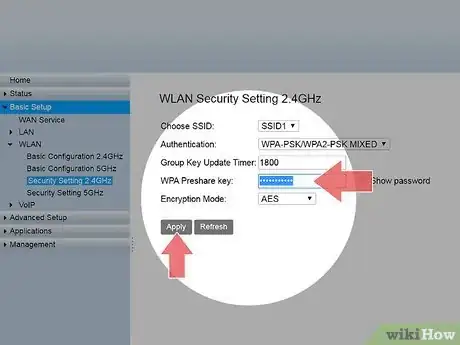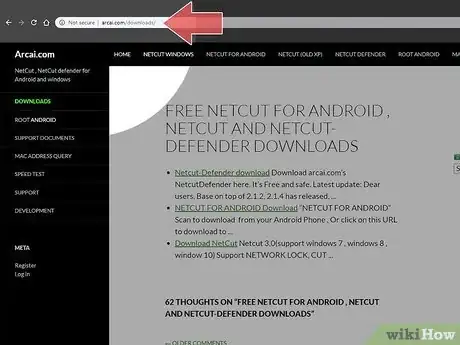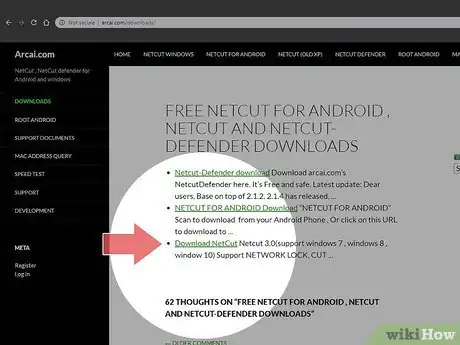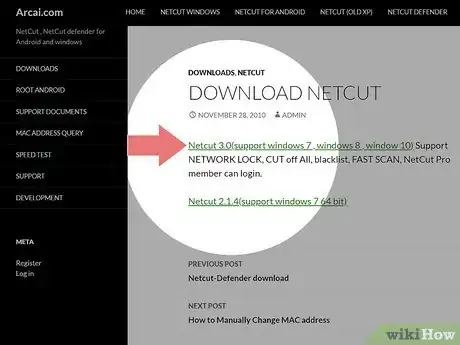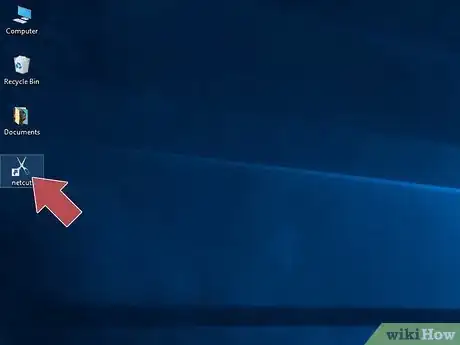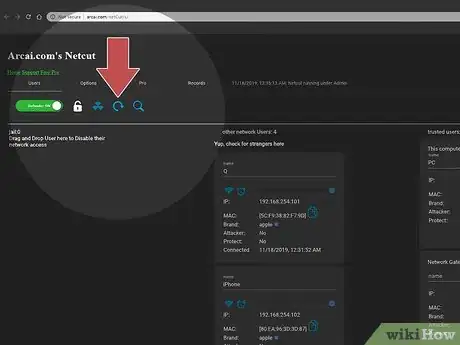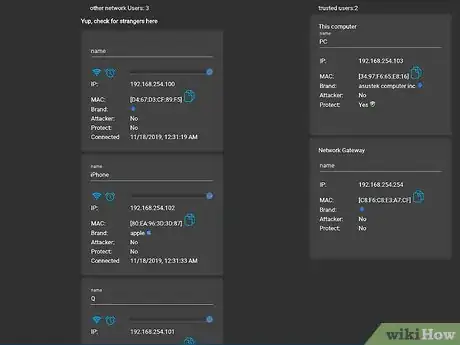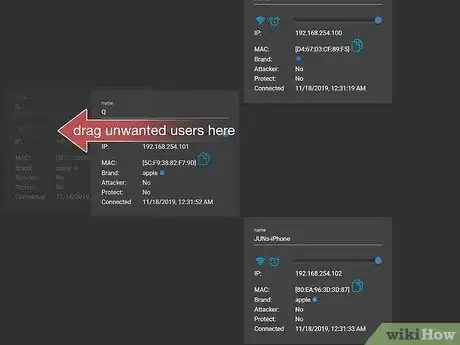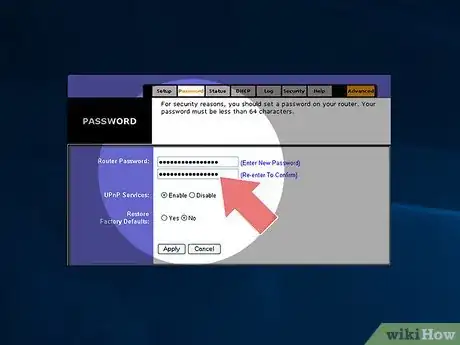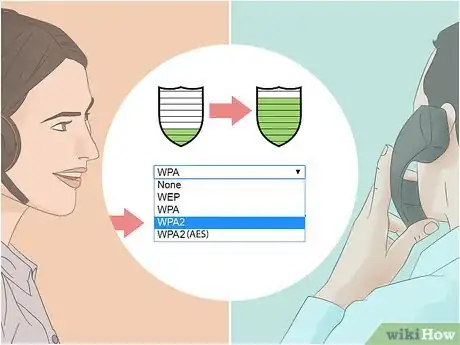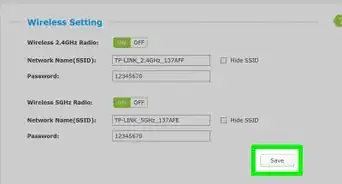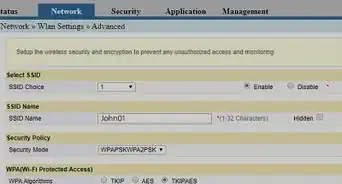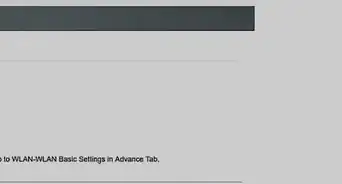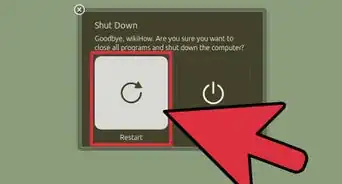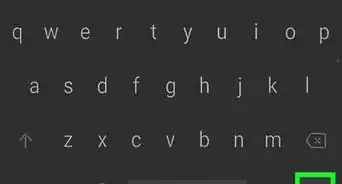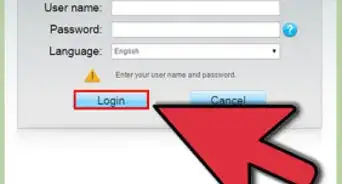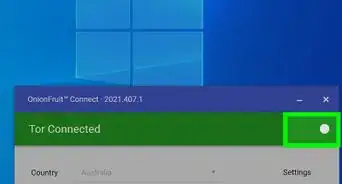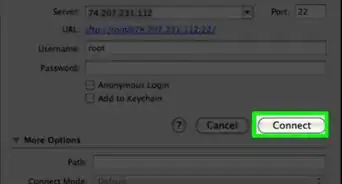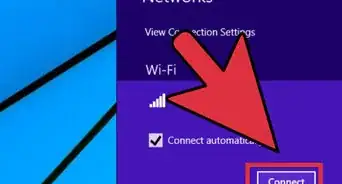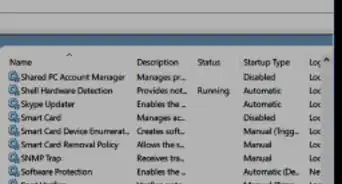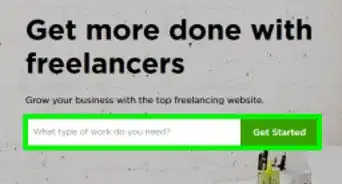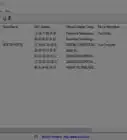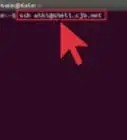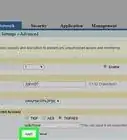This article was co-authored by Luigi Oppido and by wikiHow staff writer, Jack Lloyd. Luigi Oppido is the Owner and Operator of Pleasure Point Computers in Santa Cruz, California. Luigi has over 25 years of experience in general computer repair, data recovery, virus removal, and upgrades. He is also the host of the Computer Man Show! broadcasted on KSQD covering central California for over two years.
The wikiHow Tech Team also followed the article's instructions and verified that they work.
This article has been viewed 505,959 times.
Is there an unwanted guest on your Wi-Fi network? If so, you can boot them off, and this article will explain how. Booting someone off of a network is possible on most router configuration pages, though the experience of doing so varies heavily depending on the router. You can also use an application called "NetCut" to remove intruders from your network if you have a Windows computer. If all else fails, resetting your router to factory settings will remove unwanted connections.
Steps
Using Your Router's Page
-
1Determine your router's IP address. In order to boot someone off of your network from the router page, you'll need to know your router's address. To find the address:
- Windows - Open Start , click Settings , click Network & Internet, click Status, scroll down and click View your network properties, scroll down to the "Default gateway" heading, and review the numbered address to the right of the heading.
- Mac - Open the Apple menu , click System Preferences..., click Network, select your Wi-Fi network, click Advanced, click the TCP/IP tab, and review the numbered address to the right of the "Router" heading.
- Disconnect from the Internet everything except your computer. This is the easiest way to determine whether or not you have intruders on your network, as any remaining addresses that you find belong either to your computer or to an intruder. If you have any Internet items that are wired directly to the router via Ethernet cables (e.g., consoles), disconnect the Ethernet cable(s).
-
2Go to your router's page. Open a browser, enter your router's numbered address into the address bar at the top of the browser window, and press ↵ Enter.Advertisement
-
3Log in if necessary.[1] If prompted, enter the login username and password. If you didn't set these credentials yourself, you'll probably find them on the back of the router, in the router's manual, or in the router's online documentation.
- You may be prompted to log in later when you attempt to change your router's settings.
-
4Find the Wi-Fi connections menu.[2] Most router pages have a section where they list all current connections by name. This section will usually be labeled Wi-Fi Connections, Connected Devices, or something similar.
- For some routers, you'll have to find the Parental Controls section instead.
-
5Review the current connections. If you see a connection that doesn't belong to one of your Internet-connected items (e.g., consoles, computers, phones, tablets, smart TVs, etc.), it's probably okay to block that connection.[3]
-
6Select a connection that you want to block. For some router pages, you'll click the connection in question; others may require something else, such as clicking a checkbox next to it.
-
7Click the "Block" or "Remove" option. This option should be next to, below, or otherwise near the connection that you're trying to remove. Doing so will kick off the selected connection.[4]
-
8Save your changes if necessary. If you see a Save option somewhere nearby, click it to save your changes.
- Don't use your browser's "Back" button to exit this page—just click the router manufacturer's name or the Dashboard link (or similar) at the top of the page.
-
9Change your network's password. While not mandatory, changing the network's password will ensure that the user can't reconnect in the event that your router factory resets or loses its block list.[5] You can usually change the password from within the Settings section of the router's page.
- You will most likely have to reconnect to the router on any Internet items (e.g., your phone, your computer, and so on) after changing the password.
Using NetCut on Windows
-
1Disconnect from the Internet everything except your computer. This is the easiest way to determine whether or not you have intruders on your network, as any remaining addresses that you find belong either to your computer or to an intruder.
-
2Open the NetCut download page. Go to http://www.arcai.com/downloads/ in your browser.
-
3Click Download NetCut. This link is in the middle of the page.
-
4Click the "Netcut 3.0" link. It's near the top of the page. This is the version of NetCut that's optimized for Windows 8 and 10. Clicking its link will prompt the NetCut installation file to download.
-
5Install NetCut. Double-click the netcut.exe setup file, then follow the on-screen instructions. Keep in mind that NetCut will also install something called "WinPcap"; this is just the program that allows NetCut to have a user interface.
- You will need to restart your computer at the end of the NetCut setup before you can proceed.
-
6Open NetCut. Double-click the NetCut app icon to do so. This will open a new tab in your browser (or open a new browser window if you don't have a browser open).
-
7Click the "Scan" button ⟳. It's near the top of the page. This will find and identify any connections on your network.
-
8Find an unwanted user. On the right side of the page, you'll see several boxes with details about specific network-connected items. Find a box that has information about an item that you don't recognize.
- For example, if you don't own any Apple products but you see an item with "apple" next to the "Manufacturer" section, you'll want to kick that item off of your network.
- If you see an unfamiliar address that has "Gateway" or "Network host" listed, don't panic—that's just your router, so don't block it.
-
9Kick the user off of your Wi-Fi network. Click and drag the unwanted user's box to the left side of the page, then drop the box there. It will anchor on that side of the page, and the user in question will no longer be able to access your Wi-Fi network.
- You can repeat this process with as many users as you like.
- You may have to re-add a user to the block list each time you restart your computer.
Resetting Your Router
-
1Disconnect your router from your modem. Unplug from the back of the router the Ethernet cable that's connected to the modem.
- Skip this step if your router and modem are combined into one unit.
-
2Find your router's "Reset" button. You'll usually find this on the back of the router. This button is intentionally difficult to find, so you may have to hunt for it a bit.
- The "Reset" button is usually a recessed button that's not much larger than the head of a pin.
-
3Press and hold the "Reset" button. Insert a pin, a bent paperclip, or a similarly thin item into the recessed "Reset" button area and hold it there for a minimum of 30 seconds.
-
4Release the "Reset" button after 30 seconds. This should provide ample time for the router to reset. Your router should now begin turning itself back on.
-
5Wait for your router to turn back on. You may have to wait several minutes for this process to complete, and your router may restart itself a few times.
-
6Plug your router back into the modem. You'll do this using the same Ethernet cable that was originally attaching the two.
- Again, skip this step if your modem and router are one unit.
-
7Connect to the wireless network. You'll do this using the stock router network name and password, both of which should be listed on the bottom or back of the router.
-
8Change the password when prompted. When first connecting to a router after a reset, you'll typically be asked to enter a new password. Choose something unrelated to the last password that you used to prevent any wireless thieves from reconnecting to your network later.
Calling Your ISP
-
1Prepare for the phone call. Gather information that the support agent will need to verify your identity, such as your account number or billing address.
-
2Communicate the problem. Tell the support agent that someone is using your wireless connection. If your wireless modem/router came from your ISP, they can log into it and remove unauthorized users.
-
3Decide whether or not you want to change your wireless network password. If you think someone is using your password, ask your support agent to configure a new one at this time. Remember, passwords are case-sensitive.
-
4Ask the support agent to recommend the right security settings for you. If it’s been a long time since your router has been updated, your support agent may also take care of this now.
Expert Q&A
Did you know you can get expert answers for this article?
Unlock expert answers by supporting wikiHow
-
QuestionHow can I kick someone off my wifi without changing the password?
 Luigi OppidoLuigi Oppido is the Owner and Operator of Pleasure Point Computers in Santa Cruz, California. Luigi has over 25 years of experience in general computer repair, data recovery, virus removal, and upgrades. He is also the host of the Computer Man Show! broadcasted on KSQD covering central California for over two years.
Luigi OppidoLuigi Oppido is the Owner and Operator of Pleasure Point Computers in Santa Cruz, California. Luigi has over 25 years of experience in general computer repair, data recovery, virus removal, and upgrades. He is also the host of the Computer Man Show! broadcasted on KSQD covering central California for over two years.
Computer & Tech Specialist
-
QuestionI was using someone else's WiFi and he kicked me off, but I still had wifi bars. How did he stop me from using the internet despite still being connected?
 Community AnswerHis router probably had a function that allowed him to stop the sending and receiving of data packets from the modem to your device.
Community AnswerHis router probably had a function that allowed him to stop the sending and receiving of data packets from the modem to your device. -
QuestionHow do I delete unwanted networks?
 sysprogCommunity AnswerYou can't "delete" them -- they're just other networks that your WiFi device detects. The system displays all of the networks that are in range, and you connect to the network of your choosing.
sysprogCommunity AnswerYou can't "delete" them -- they're just other networks that your WiFi device detects. The system displays all of the networks that are in range, and you connect to the network of your choosing.
Warnings
- Never download network-blocking software from anywhere but the official manufacturer.⧼thumbs_response⧽
- Only share your wireless password with people you trust with your network. If someone uses your wireless network to hack or download illegal content, you could be responsible for the repercussions.⧼thumbs_response⧽
References
- ↑ Luigi Oppido. Computer & Tech Specialist. Expert Interview. 13 November 2020.
- ↑ Luigi Oppido. Computer & Tech Specialist. Expert Interview. 13 November 2020.
- ↑ Luigi Oppido. Computer & Tech Specialist. Expert Interview. 13 November 2020.
- ↑ Luigi Oppido. Computer & Tech Specialist. Expert Interview. 13 November 2020.
- ↑ Luigi Oppido. Computer & Tech Specialist. Expert Interview. 13 November 2020.
- ↑ http://www.pcworld.com/article/2038271/make-your-passwords-harder-to-crack.html
- ↑ http://customer.xfinity.com/help-and-support/internet/disable-xfinity-wifi-home-hotspot/