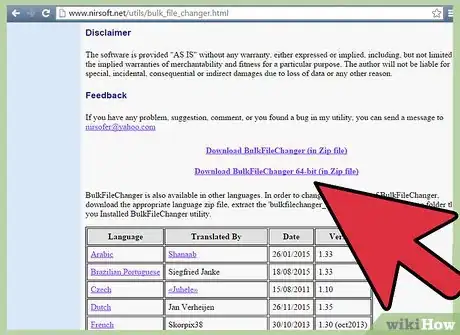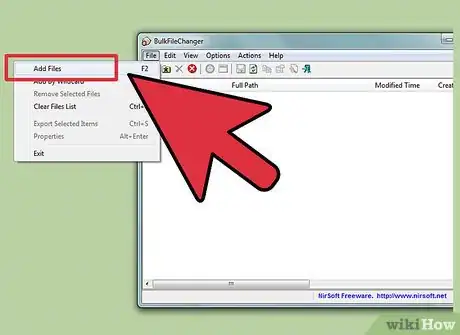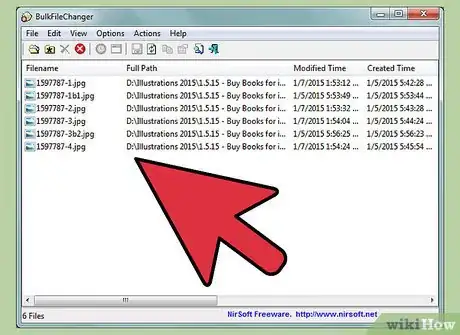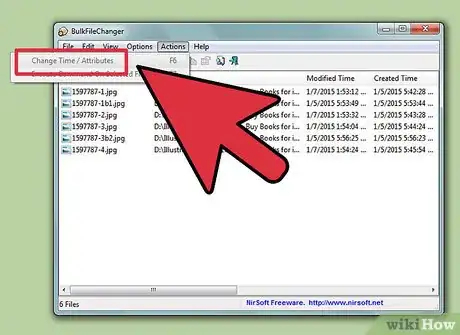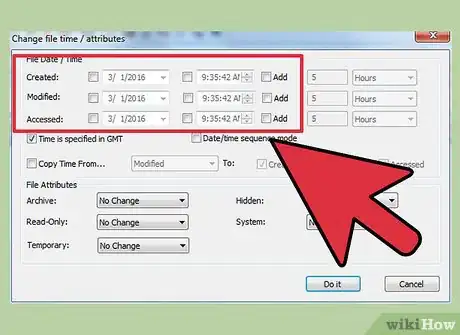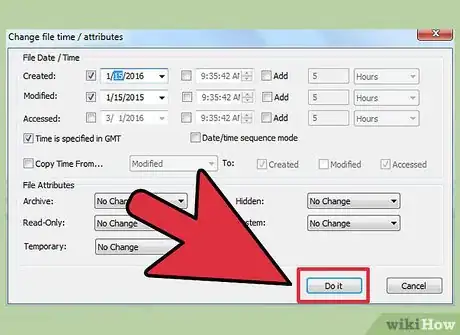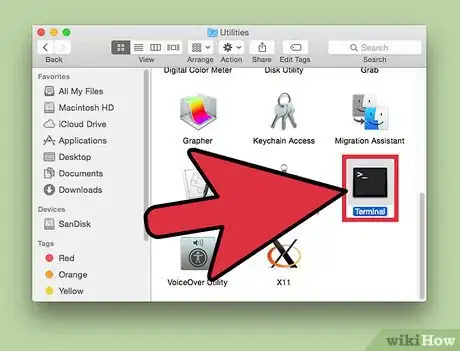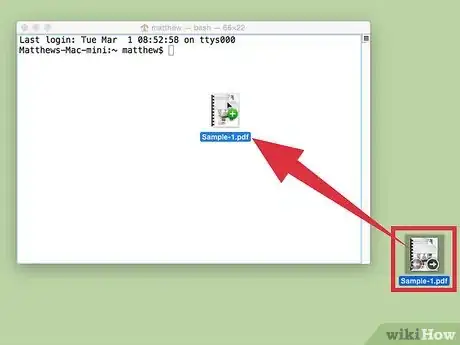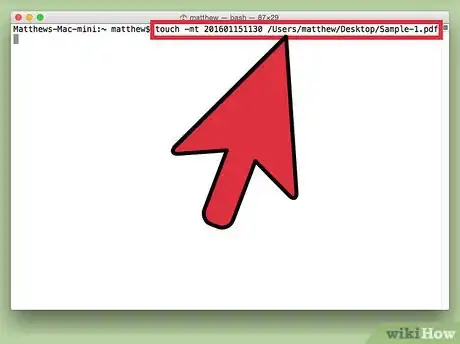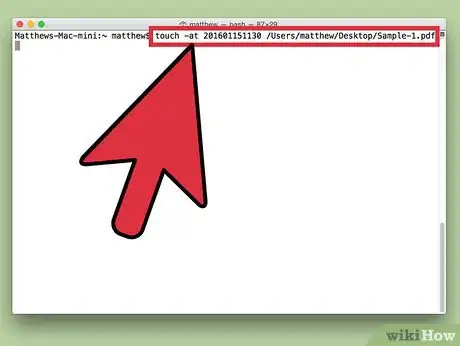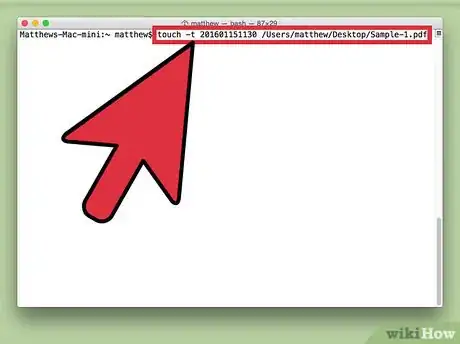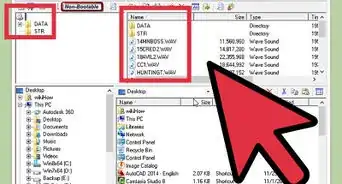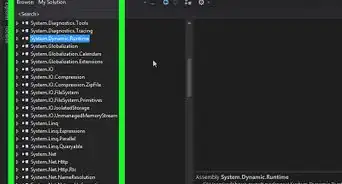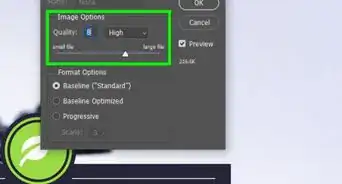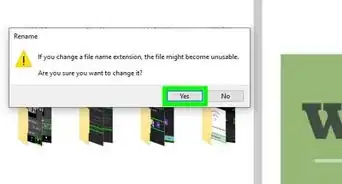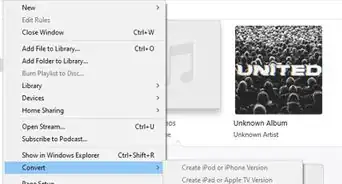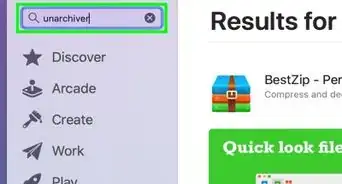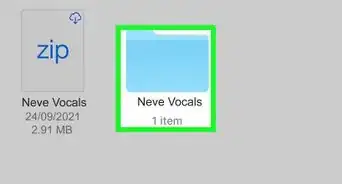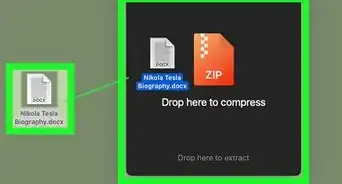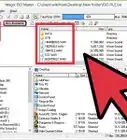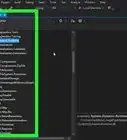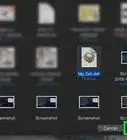X
This article was co-authored by wikiHow Staff. Our trained team of editors and researchers validate articles for accuracy and comprehensiveness. wikiHow's Content Management Team carefully monitors the work from our editorial staff to ensure that each article is backed by trusted research and meets our high quality standards.
This article has been viewed 130,576 times.
Learn more...
When a file is created on a computer, it is automatically given a set of attributes. These attributes include the date, size and file format. However, file dates may occasionally need to be changed. Windows 8, Windows 10 and Mac are the most popular platforms for PCs today.
Steps
Method 1
Method 1 of 2:
Changing "Date Created" and "Date Modified" for Files in Windows 8 and 10
-
1Download BulkFileChanger if you do not already have a copy in your system. This utility program enables you to create lists of Windows files and change their attributes.
-
2Run BulkFileChanger. When the main menu appears, click File and then Add Files.Advertisement
-
3Select the file (or folder) where you want to change the date/time attribute. It will show up as an entry on a list.
-
4Click on Actions and then Change Time/Attributes.
-
5Change the Date Created or Date Modified attribute. You can just check the boxes on the menu for what you want to modify. You can add a specific amount to the current times on the file or even copy time from one file to another to make them match.
-
6Click on Do it when you have changed the time as desired. The files will now reflect the new "Date Created" and "Date Modified" times you created.[1]
Advertisement
Method 2
Method 2 of 2:
Changing a File Date on a Mac Running OS X
-
1Launch the OS X "Terminal." Pull down the "Applications" menu, then click on "Utilities", then launch Terminal.
-
2Find the file path of the file you are interested in. Drag and drop the file onto the Terminal window, and Terminal will provide the file path at the command prompt. The file path can then be copied.[2]
-
3Enter the terminal command "touch -mt YYYYMMDDhhmm.ss [file path]" into the Terminal. This will change the modification date. This sends a command to the touch utility (which sets the modification and access times of files) to set the new date and time. NOTE: YYYY means the year, MM the month, DD the day, hh the hour, mm the minute, ss the second of the target time.
-
4Enter the command "touch -at YYYYMMDDhhmm.ss [file path]". This will change the access date.
-
5Enter the command "touch -t YYYYMMDDhhmm.ss [file path]". This will change the creation date, unfortunately, only if the target time is before the original creation time. If your target time is after the original creation time, see the citation for the solution.[3]
Advertisement
Community Q&A
-
QuestionIs there a way to do this (on Windows) without downloading any software?
 ArroganceTop AnswererYes. You can do it with PowerShell commands: (Get-Item "file.txt").CreationTime=("01 April 2038 00:00:00") (Get-Item "file.txt").LastWriteTime=("01 January 1995 12:00:00") (Get-Item "file.txt").LastAccessTime=("5 May 6667 17:00:00"). Replace "file.txt" with the name of the file.
ArroganceTop AnswererYes. You can do it with PowerShell commands: (Get-Item "file.txt").CreationTime=("01 April 2038 00:00:00") (Get-Item "file.txt").LastWriteTime=("01 January 1995 12:00:00") (Get-Item "file.txt").LastAccessTime=("5 May 6667 17:00:00"). Replace "file.txt" with the name of the file.
Advertisement
References
About This Article
Advertisement