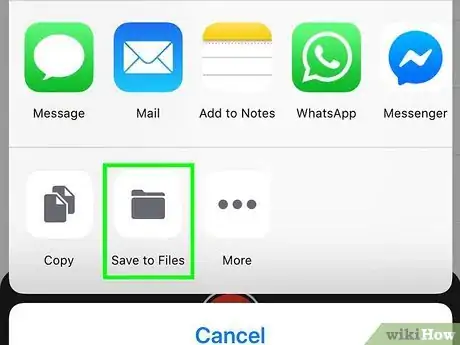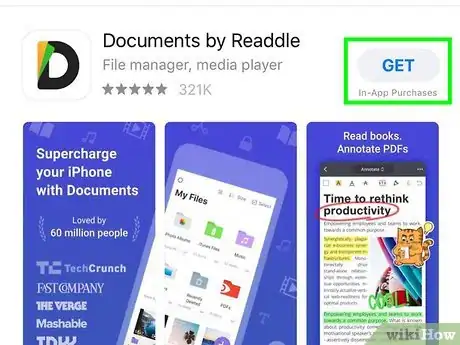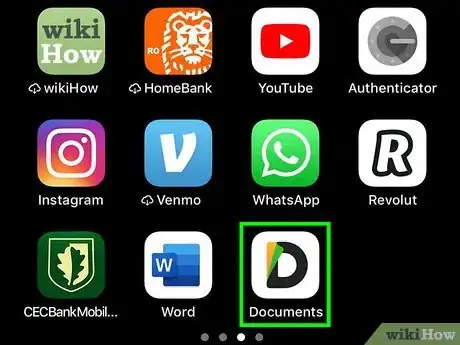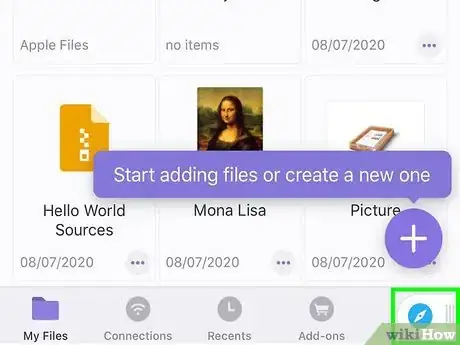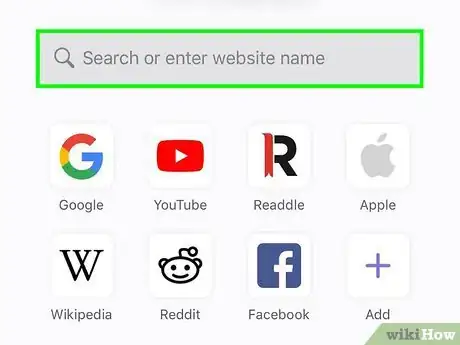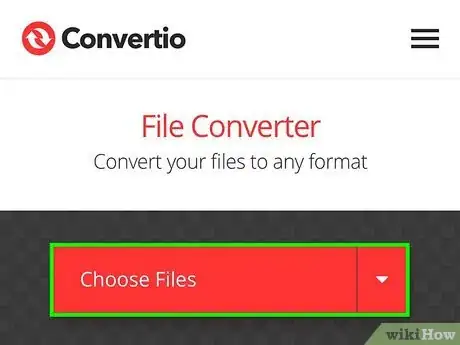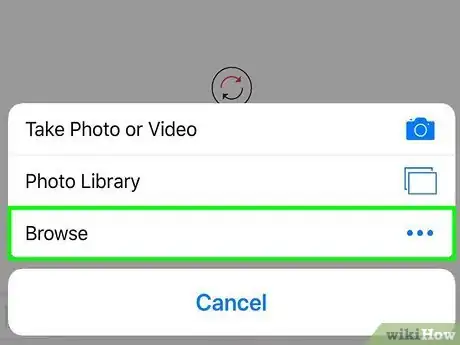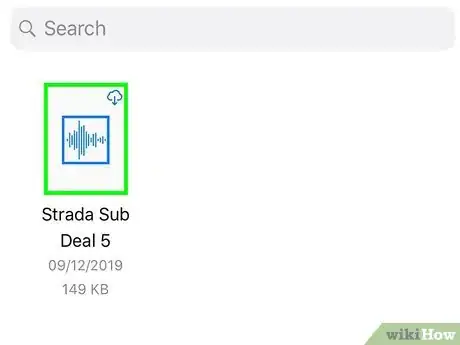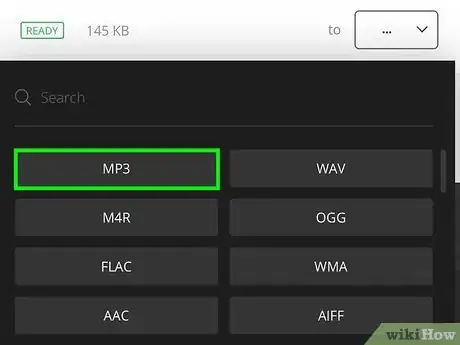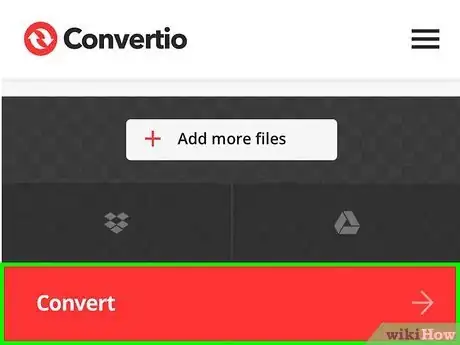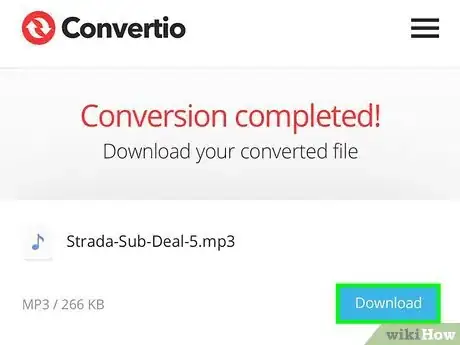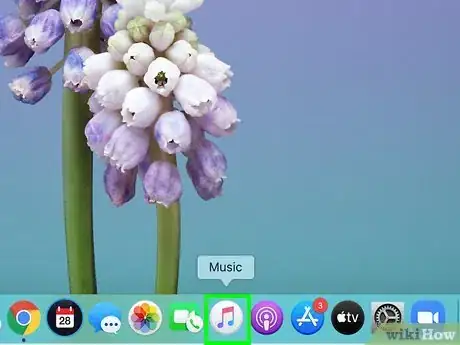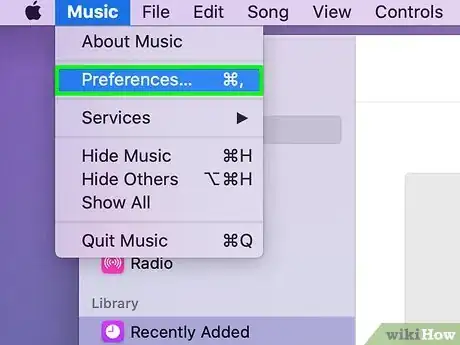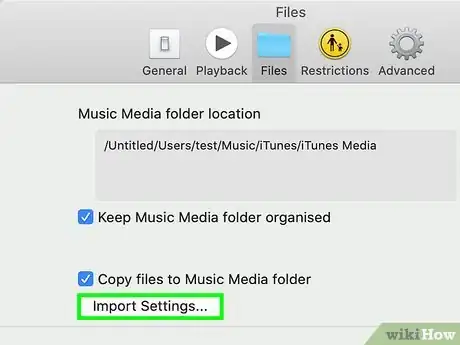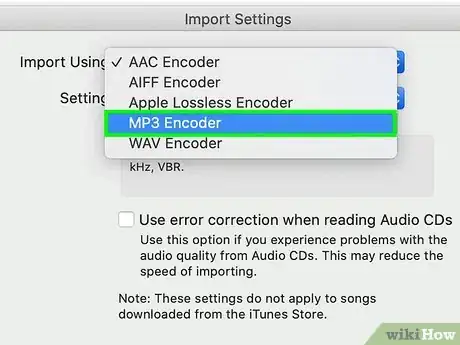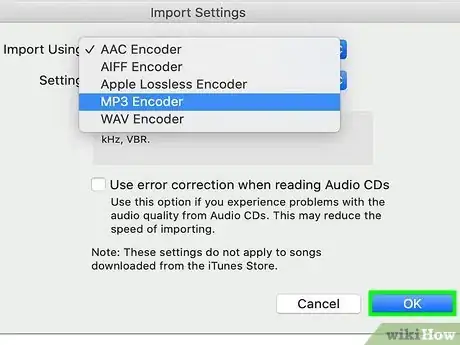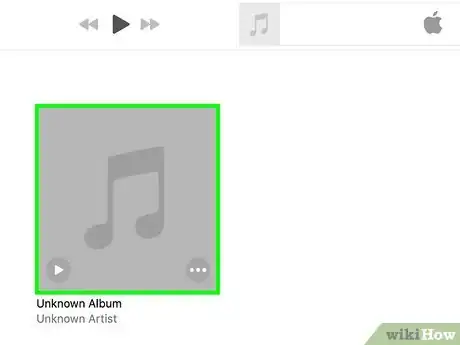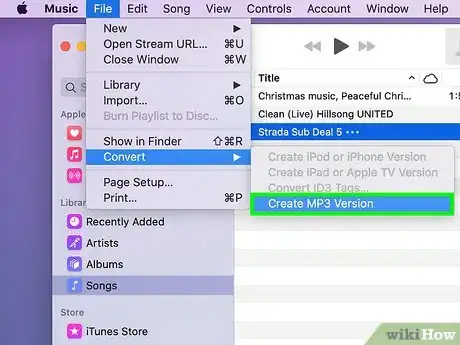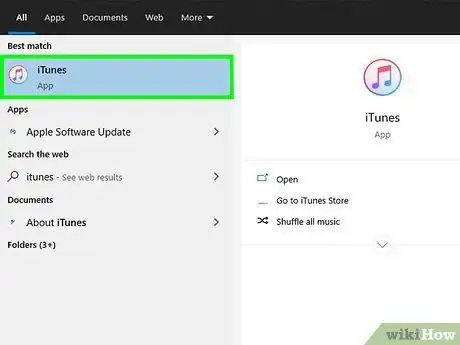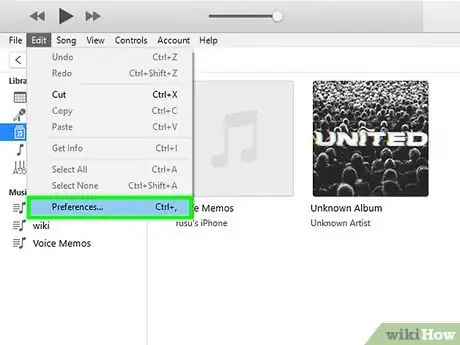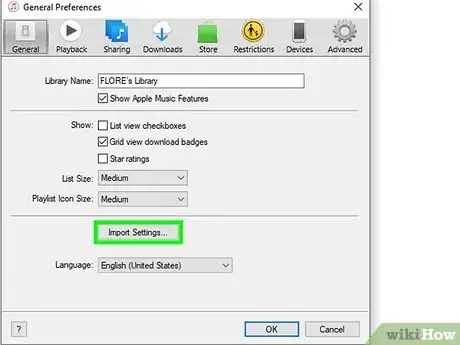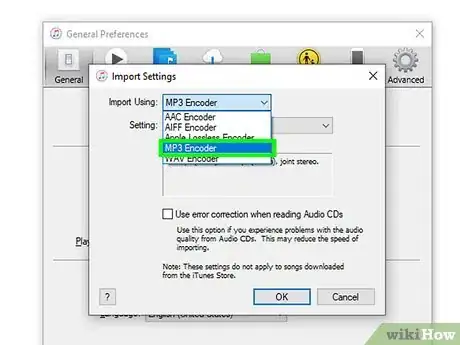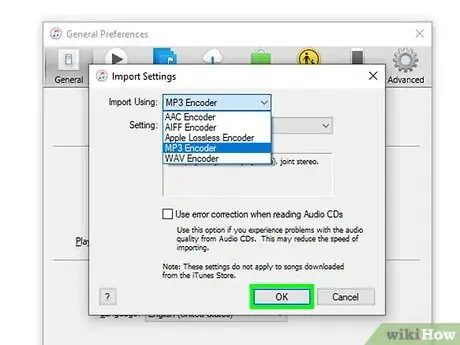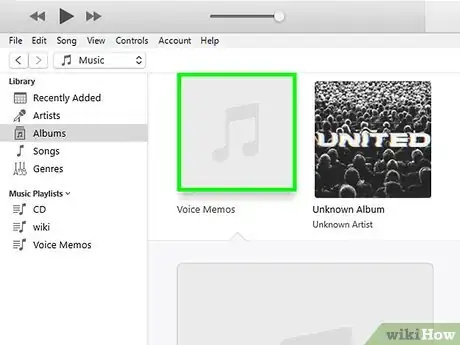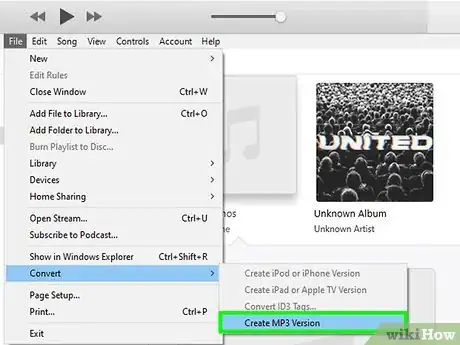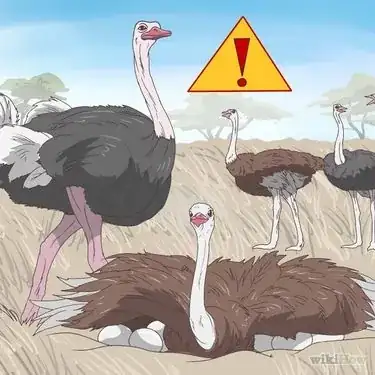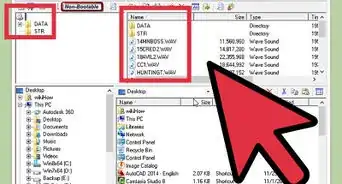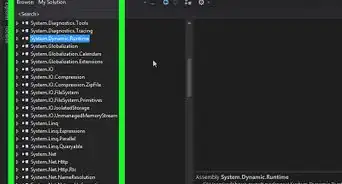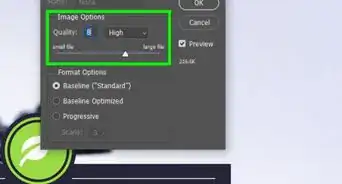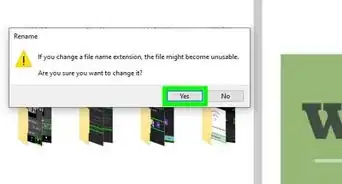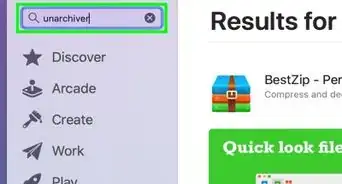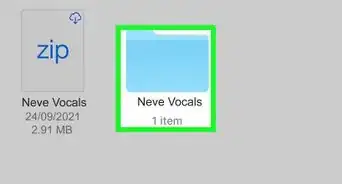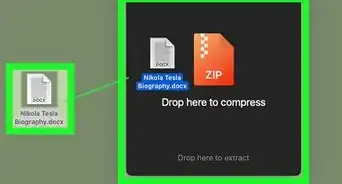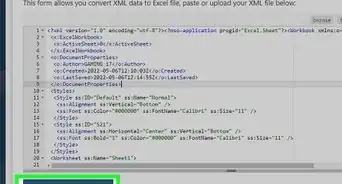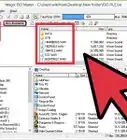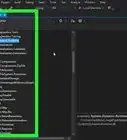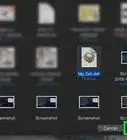This article was co-authored by wikiHow staff writer, Darlene Antonelli, MA. Darlene Antonelli is a Technology Writer and Editor for wikiHow. Darlene has experience teaching college courses, writing technology-related articles, and working hands-on in the technology field. She earned an MA in Writing from Rowan University in 2012 and wrote her thesis on online communities and the personalities curated in such communities.
This article has been viewed 207,120 times.
Learn more...
This wikiHow will show you how to convert a Voice Memo (which is automatically an MP4 file) to MP3 using Apple Music on your Mac or iTunes for Windows. If you want to use your iPhone directly for this process, you'll need to download a third-party app from the App Store.
Steps
Using Your iPhone
-
1Save the Voice Memo to your local phone storage. In the Voice Memos app, tap ••• below the Voice Memo you want to convert, then tap Save to Files and a destination (like Music). Otherwise, your Voice Memos save inside that app and it can be difficult to find this file when using the converting app.
-
2Download and install "Documents by Readdle" from the App Store . Documents by Readdle is a free and highly rated app that will easily convert your Voice Memo to an MP3 file on your iPhone.
- You can search for "Documents by Readdle" by using the search tab that's at the bottom of your page. The app icon is a large "D" with a green and orange accent.
- Tap Get to download and install the app.
Advertisement -
3Open Documents. Once you download and install the app from the App Store, you can tap Open to launch the app or you can tap the app logo that you'll find on one of your Home screens.
-
4Tap the Safari-like icon. You'll see this compass icon in the lower right corner of the app and it'll open what looks like a browser page.
-
5Navigate to https://convertio.co. Make sure you press Go on your keyboard to completely navigate to the page.
- Convertio works with Documents by Readdle to convert your Voice Memo to MP3.
-
6Tap Choose Files. You'll see this in the middle of the screen. When you tap it, a menu will slide up at the bottom of your screen.
-
7Tap Browse. It's next to the three-dot menu icon.
-
8Navigate to your Voice Memo and tap it. This should be somewhere in On my iPhone and the folder where you previously saved your voice memos (like the Music folder).
- When you tap to select it, the file browser closes and you'll see the Convertio site.
-
9Tap to select the drop-down menu next to "to" and tap MP3. This drop-down box is under the original file's name.
- You can also tap the settings (gear) icon to change settings like the number of channels included, the volume, and the bitrate.[1]
-
10Tap Convert. You'll find this large red button below your original file and options selected.
- Conversion may take a while depending on the size of your original file and your phone's internet connection.
-
11Tap Download. You'll see this blue button on the right side of your screen under the message that your conversion has been completed.
- If an ad pops up, you can close it by tapping the X in the top right corner and be redirected back to completing your download.
- Rename your converted file (if you want to), choose a save location, and tap Done when you're finished to download the file.
- You'll be able to find this MP3 by going to your Files app, then clicking Documents > Downloads.[2]
Using Apple Music on Mac
-
1Open Apple Music. You'll find this purple, blue, and pink music-note application icon in your Dock or Applications folder in Finder.
- If you have iCloud enabled for Voice Memos on both your iPhone and Mac, your Voice Memo will appear in your song library. If iCloud is not enabled, you can use AirDrop or a cable.
-
2Hover your mouse over Music and click Preferences. You'll see this "Music" tab in the horizontal menu that runs along the top of your screen.
-
3Click Import Settings. This is inside the "Files" tab if you don't immediately see it.
-
4Click the menu next to "Import Using" and select MP3 Encoder. This will change whatever format the Voice Memo is in (usually MP4) to MP3.
-
5Click OK. The window will close and you'll be redirected to your song library.
-
6Select the Voice Memo that you want to convert in your library. Single-click a song title to select it; double-click it to play it.
-
7Hover your mouse over File and Convert then click Create MP3 Version. After you click this, the MP3 version will appear next to the MP4 version.[3]
Using iTunes on Windows
-
1Open iTunes. You'll find this purple, blue, and pink music note application icon in your Start menu or in File Explorer.
- If iCloud is not enabled, you can use a lightning and USB cable to transfer the file.
-
2Hover your mouse over Edit and click Preferences. You'll find the "Edit" tab near the top of the iTunes program window.
-
3Click Import Settings. You'll find this in the "General" tab, which should be active by default.
-
4Click the menu next to "Import Using" and click MP3 Encoder. This will change whatever format the Voice Memo is in (usually MP4) to MP3.
-
5Click OK. The window will close and you'll be redirected to your song library.
-
6Select the Voice Memo that you want to convert in your library. Single-click a song title to select it; double-click it to play it.
-
7Hover your mouse over File and Convert then click Create MP3 Version. After you click this, the MP3 version will appear next to the MP4 version.[4]
Our Most Loved Articles & Quizzes
References
About This Article
1. Open Apple Music on your Mac.
2. Hover your mouse over Music and click Preferences.
3. Click Import Settings.
4. Click the menu next to "Import Using" and select MP3 Encoder.
5. Click OK.
6. Select the Voice Memo that you want to convert in your library.
7. Hover your mouse over File and Convert then click Create MP3 Version.