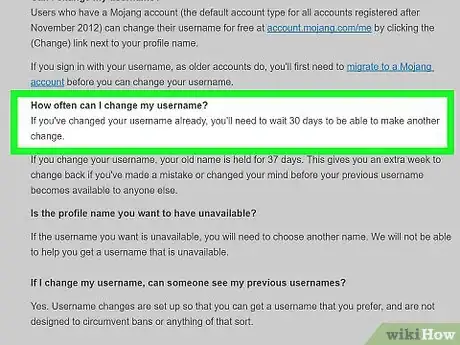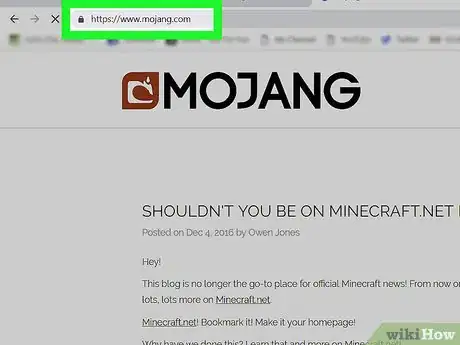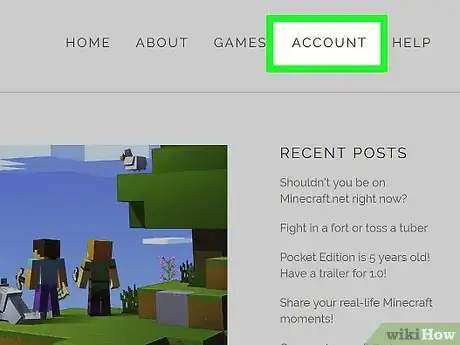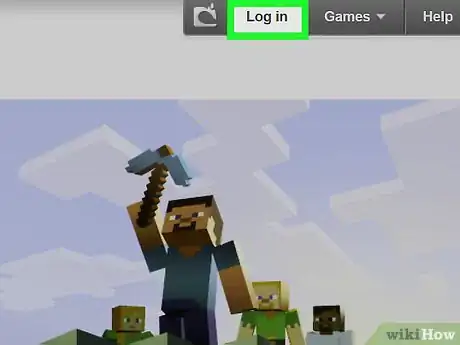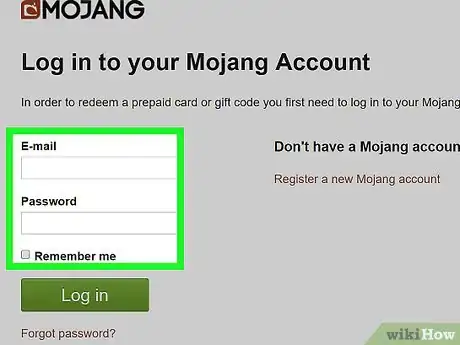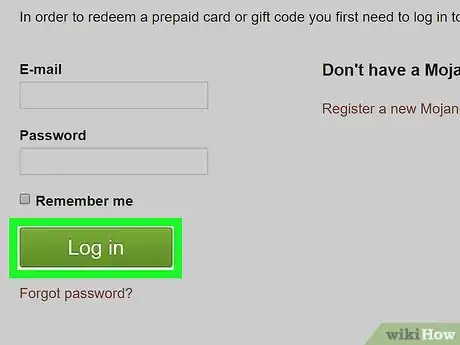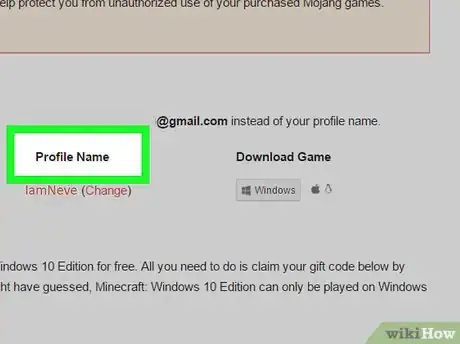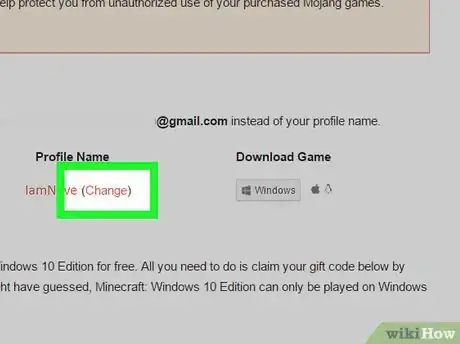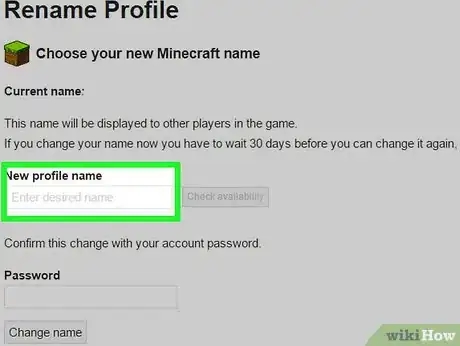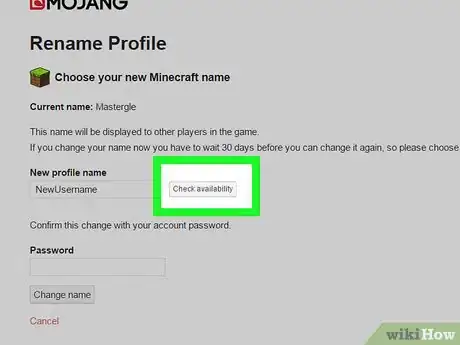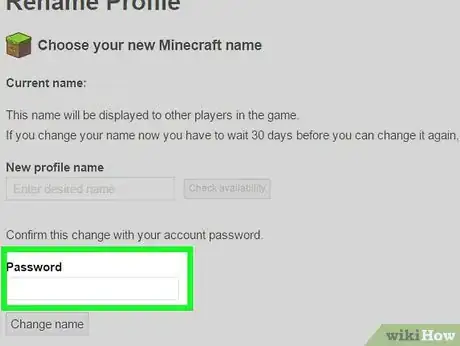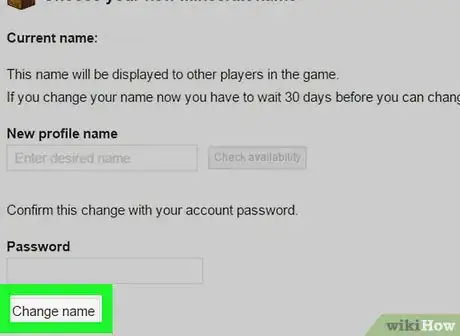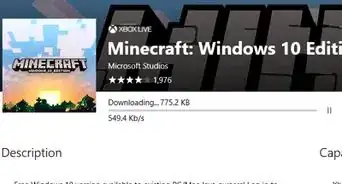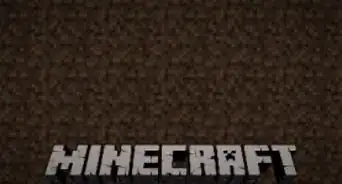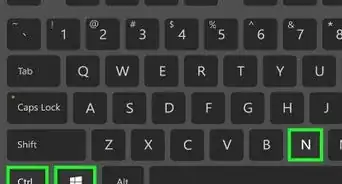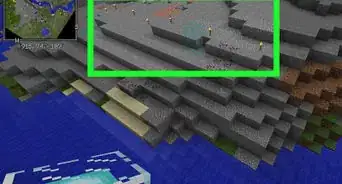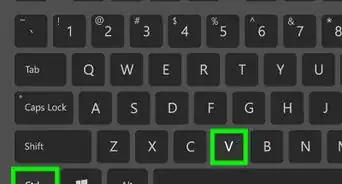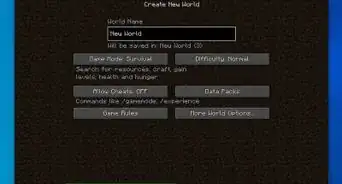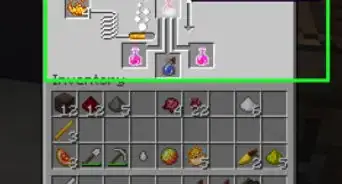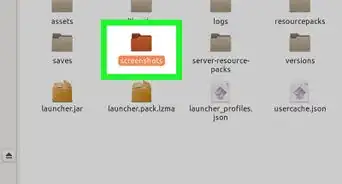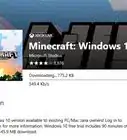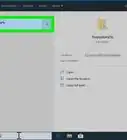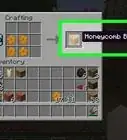X
This article was co-authored by wikiHow staff writer, Jack Lloyd. Jack Lloyd is a Technology Writer and Editor for wikiHow. He has over two years of experience writing and editing technology-related articles. He is technology enthusiast and an English teacher.
The wikiHow Tech Team also followed the article's instructions and verified that they work.
This article has been viewed 494,918 times.
Learn more...
This wikiHow teaches you how to change the name that your character uses in-game on the computer version of Minecraft. Unfortunately, you cannot change your username in Minecraft PE or console editions, as these versions use your Xbox Live or PlayStation gamertag instead.
Steps
-
1Understand the limitations. You cannot change your name if you created the account within the last 30 days, nor can you change your name more than once every 30 days. You also must change your name to a name that hasn't been chosen by someone else at this point. Your name must be longer than 2 characters and can only use underscores, letters, and numbers.
- Changing your in-game username does not change your Minecraft website profile name.
-
2Open the Mojang site. Go to https://www.mojang.com/ in your browser.Advertisement
-
3Click ACCOUNT. This tab is in the upper-right side of the page.
-
4Click Log in. It's in the upper-right side of the page.
- If you're already logged in, skip this step and the next two steps.
-
5Enter your login information. Type your email address and password into the labeled fields on this page.
-
6Click Log in. It's a green button near the bottom of the page.
-
7Find the "Profile Name" section. It is located near the middle of the page.
-
8Click Change. It's a link to the right of your current username.
-
9Enter a new profile name. In the text field near the top of the page, type in the username that you want to use.
-
10Click Check availability. It's a grey button to the right of the profile name text field. This will check your username to see if it's already taken; if not, you'll see a green "username is available" message appear.
- If the username is already taken, you'll see a red "username is in use" message appear. If so, try a different username, or try spelling your selected username differently, and then click Check availability again.
-
11Enter your password. In the "Password" text field near the bottom of the page, type in the password that you use to log into your Minecraft account.
-
12Click Change name. It's at the bottom of the page. Doing so will change your current username to your new username immediately; you should see this change reflected the next time that you log into Minecraft on your Windows or Mac computer.
- After a successful name change, you won't be able to change your name for another 30 days.
- Your old username will be available for 7 days, meaning that you'll have a week to change your new username back to your old one if you decide to do so.
Advertisement
Community Q&A
-
QuestionWhat do I do if I changed my name and now I can't get into servers?
 Community AnswerAfter you change your name, open the launcher, click on Switch User, re-log into your account and you will be able access servers again.
Community AnswerAfter you change your name, open the launcher, click on Switch User, re-log into your account and you will be able access servers again. -
QuestionI have changed my name, and now when I try to log into any server it gives me an error message. How do I fix it?
 Community AnswerClose the game, go to the launcher (the grass block app), click Switch User, log out and log back in again. You should be able to join servers now!
Community AnswerClose the game, go to the launcher (the grass block app), click Switch User, log out and log back in again. You should be able to join servers now! -
QuestionWhy is there a 30-day wait?
 Community AnswerThey actually tell you here in the article, "In an effort to keep users from changing their names constantly, Mojang enforces a mandatory 30 day waiting period between name changes. This means that once you change your name, you'll have to wait at least 30 days before you can do it again."
Community AnswerThey actually tell you here in the article, "In an effort to keep users from changing their names constantly, Mojang enforces a mandatory 30 day waiting period between name changes. This means that once you change your name, you'll have to wait at least 30 days before you can do it again."
Advertisement
Warnings
- Changing your username won't let you get around server bans.⧼thumbs_response⧽
Advertisement
About This Article
Advertisement