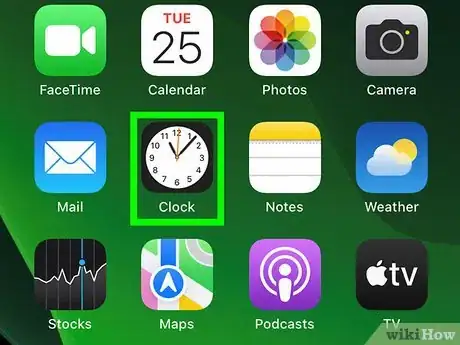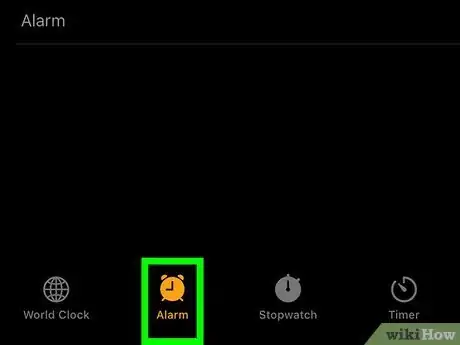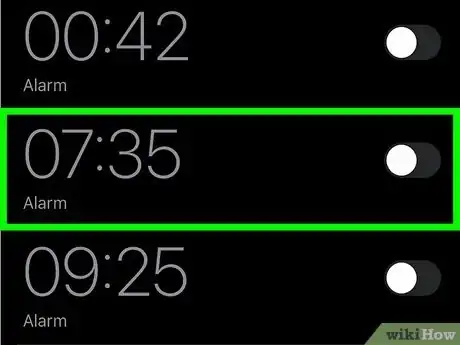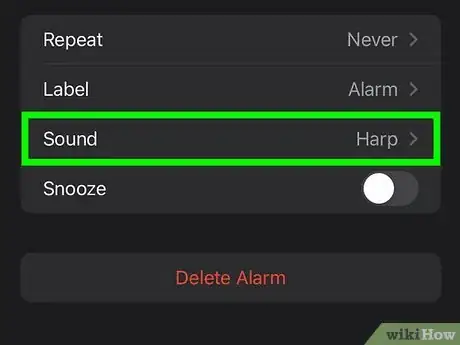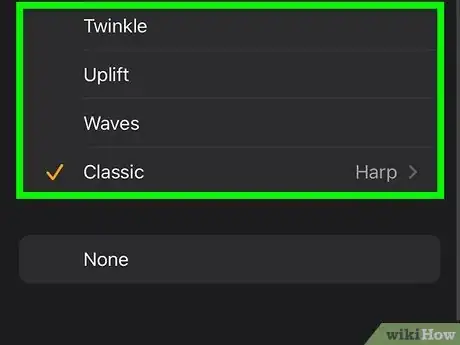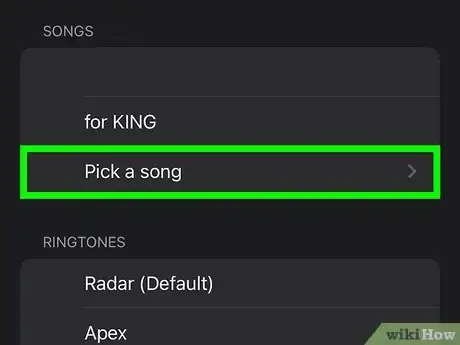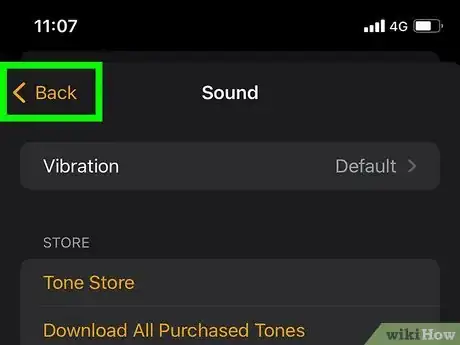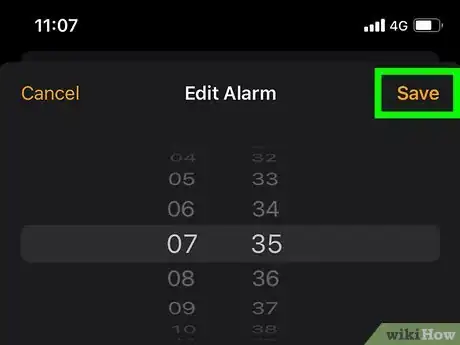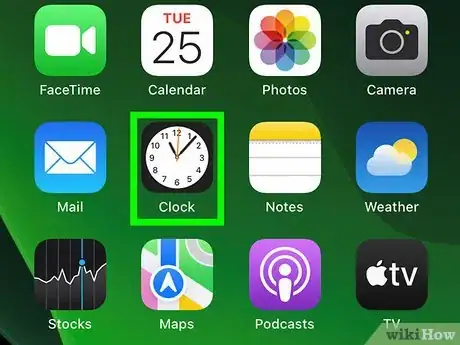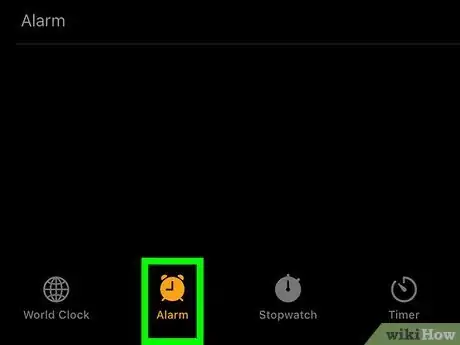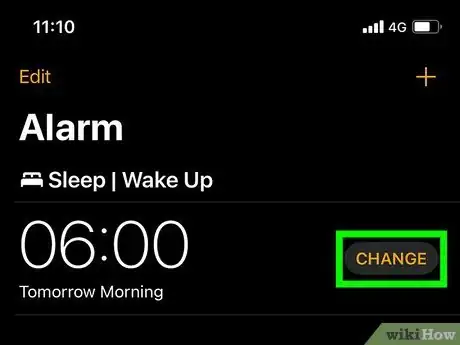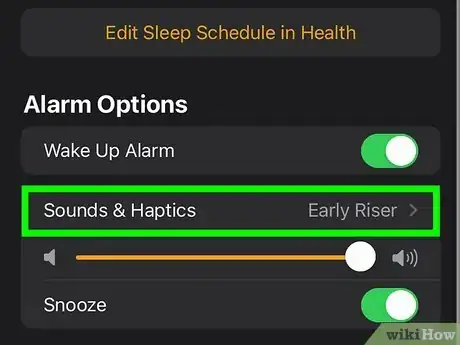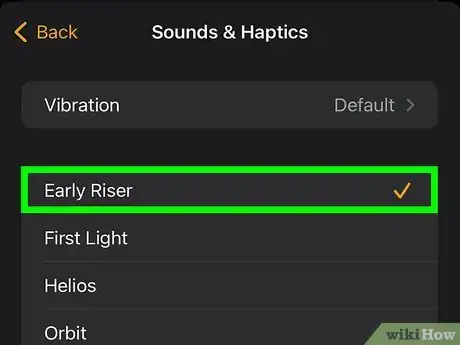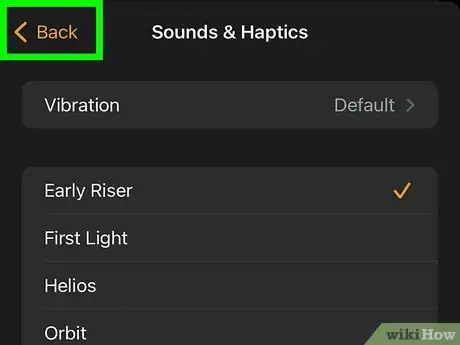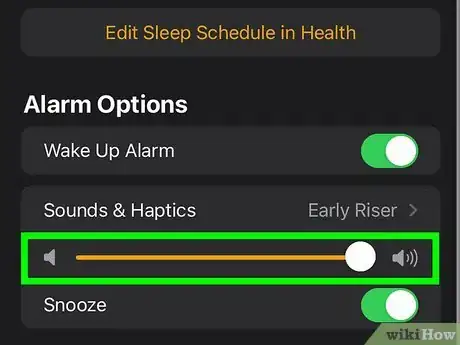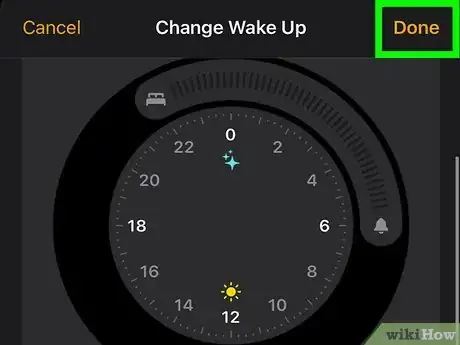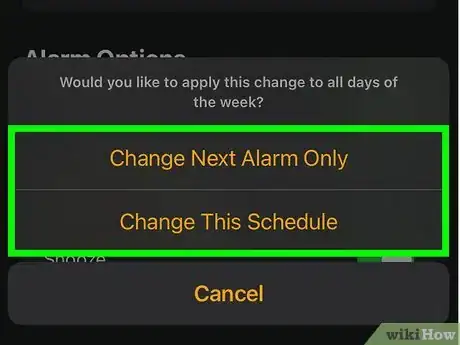This article was co-authored by wikiHow staff writer, Nicole Levine, MFA. Nicole Levine is a Technology Writer and Editor for wikiHow. She has more than 20 years of experience creating technical documentation and leading support teams at major web hosting and software companies. Nicole also holds an MFA in Creative Writing from Portland State University and teaches composition, fiction-writing, and zine-making at various institutions.
The wikiHow Tech Team also followed the article's instructions and verified that they work.
This article has been viewed 268,779 times.
Learn more...
Don't like the tone that plays when your iPhone's alarm goes off? It's easy to customize your alarm song or sound! Whether you set your alarm in the Clock app, by asking Siri, or by creating a Sleep/Wake Up schedule (a feature formerly known as Bedtime), you can edit any of your alarm sounds at any time on the Clock app's Alarm tab. We'll show you how!
Steps
Changing a Regular iPhone Alarm
-
1Open the Clock app. You'll find its black-and-white icon on the home screen and/or in your App Library.
- Use this method to change the alarm sound you hear for any alarm you've created in the Clock app or with Siri.
- If you created a Wake Up alarm in the Health app or in the Bedtime feature in an older version of iOS, see the Changing a Sleep Schedule Alarm method.
-
2Tap the Alarm tab. It's the clock icon at the bottom of the screen.Advertisement
-
3Tap the alarm you want to edit. This opens your settings for that alarm.
- If you’d prefer to create a new alarm, tap the “+” in the upper right corner of the screen.
-
4Tap Sound. It's toward the bottom of the screen. This displays a list of ringtones that you can use as alarm sounds.
-
5Tap on your preferred sound. When you tap one of the ringtones, you'll hear a preview of how your alarm will sound. Tap the options until you find the alarm you want to use—a checkmark will appear next to the selected option.
- Tap Vibration at the top of this menu to change the vibration pattern when your alarm goes off.
-
6Browse for a different sound (optional). If you're not sold on any of the ringtones as an alarm sound, you have more options:
- You can set a song you have on your iPhone as an alarm. Scroll up to the "SONGS" section, tap Pick a song, and then choose a song from your phone.
- Want a new sound? Tap Tone Store at the top of the screen to shop for new alarm tones.
-
7Tap the back button once you've selected a sound. This takes you back to your settings for the selected alarm.
-
8Tap Save at the top-right corner. Your new alarm tone is now saved.
Changing a Sleep Schedule Alarm
-
1Open the Clock app. You'll find its black-and-white icon on the home screen and/or in your App Library.
- Use this method to change the alarm sound you hear for any Wake Up alarm you've created in the Health app or using Bedtime in older versions of iOS.[1]
-
2Tap the Alarm tab. It's the clock icon at the bottom of the screen.
-
3Tap Change on your Wake Up alarm. The alarms you created through the Health app or through Bedtime appear at the top under "Sleep/Wake Up."
-
4Tap Sounds & Haptics. It's under "Alarm Options" toward the bottom of the screen.
-
5Select an alarm sound. Tap any of the sounds to hear a preview, and continue tapping through the options until you find the sound you like best.
- The selection of sounds available for Wake Up alarms are different than those in standard alarms. Wake up sounds are less jarring, which should be nicer to wake up to.
- The drawback is that you can't customize your Wake Up alarm with a song from your iPhone or a downloaded ringtone—you can only use one of the options in the list.
- You can customize the vibration pattern that plays during the alarm sound by tapping Vibration at the top of the list.
-
6Tap the back button. It's at the top-left corner. This takes you back to your Wake Up settings.
-
7Adjust the volume for your alarm. Your alarm sound has its own volume control that's separate from other sounds on your iPhone. Drag the slider until you find a volume that works for you.
-
8Tap Done. It's at the top-right corner. A pop-up window will appear.
-
9Choose how to apply the change. If you want to make sure your new alarm preferences affect all future Wake Up alarms, tap Change This Schedule. If you just want to use the new alarm tone the next time the alarm sounds but then go back to your previous alarm after, tap Change Next Alarm Only.
About This Article
1. Open the Clock app.
2. Tap the Alarm tab.
3. Tap an alarm.
4. Tap Sound.
5. Tap your preferred sound.