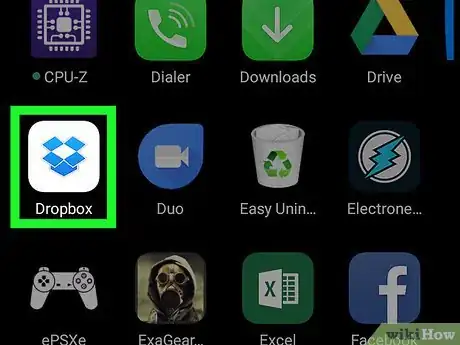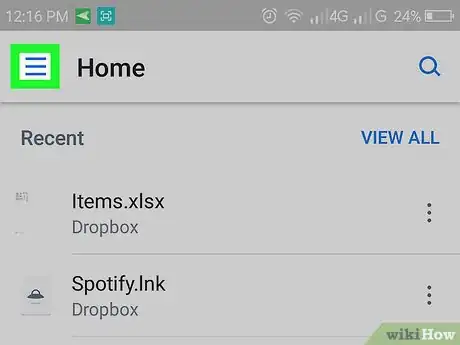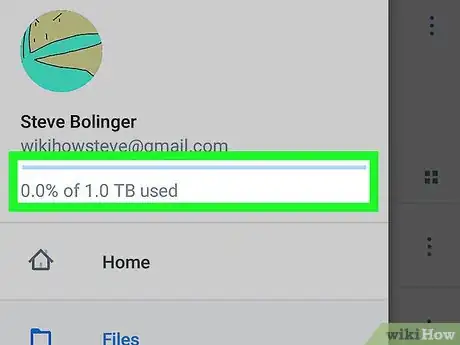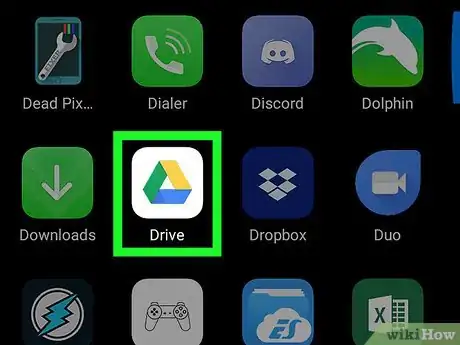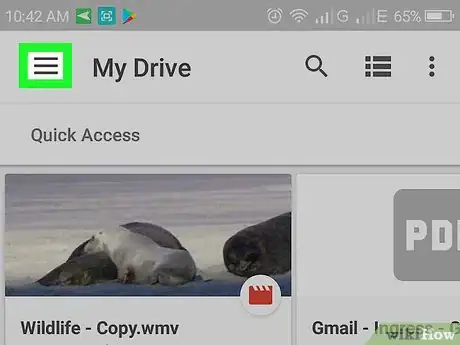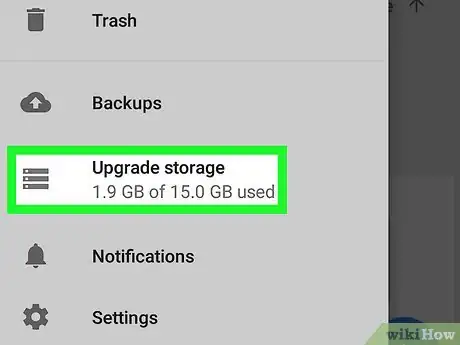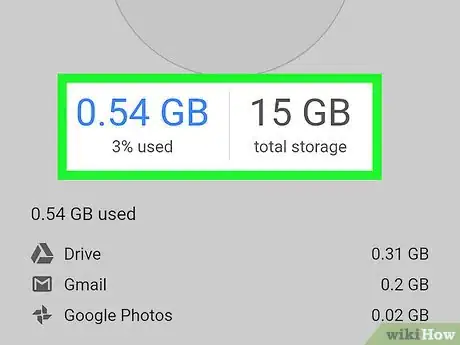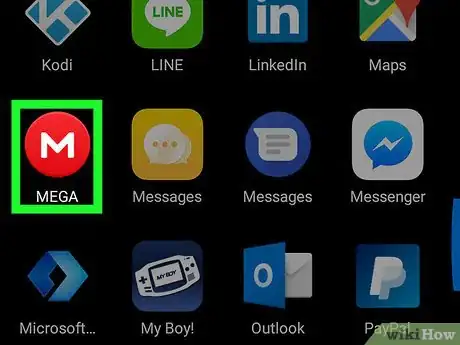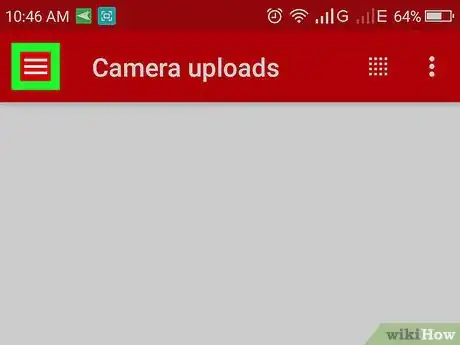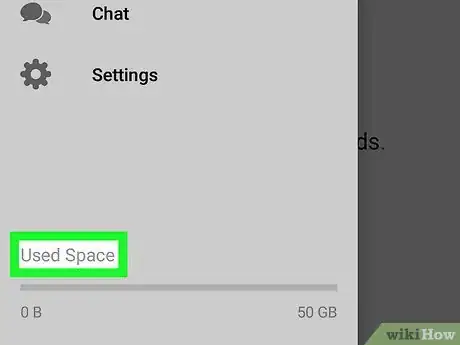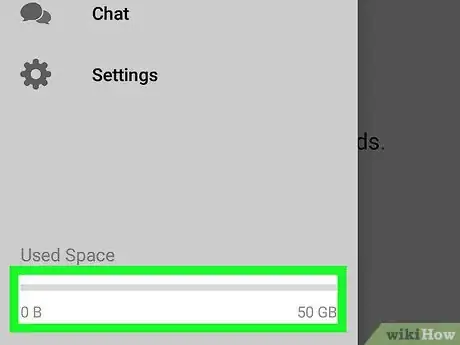This article was co-authored by wikiHow Staff. Our trained team of editors and researchers validate articles for accuracy and comprehensiveness. wikiHow's Content Management Team carefully monitors the work from our editorial staff to ensure that each article is backed by trusted research and meets our high quality standards.
The wikiHow Tech Team also followed the article's instructions and verified that they work.
This article has been viewed 29,743 times.
Learn more...
This wikiHow teaches you how to see your total storage space and how much of it you've already used up on Dropbox, Google Drive, and Mega, using Android.
Steps
Using Dropbox
-
1Open the Dropbox app on your Android. The Dropbox icon looks like an open box in a blue circle. You can find it on your Apps menu.
- If you're not automatically logged in, tap the Sign in button at the bottom to sign in with your email, or sign in with your linked Google account.
-
2Tap the ☰ icon. This button is in the upper-left corner of your screen. It will open your menu panel on the left-hand side.Advertisement
-
3Check your storage information at the top of the menu panel. Your total storage space and your usage percentage are displayed below your profile picture at the top.
- For example, if you have 2.5 GB of total space, and have uploaded 1.25 GB of files, you'll see "50% of 2.5 GB used" here.
Using Google Drive
-
1Open the Drive app on your Android. The Drive icon looks like a triangle with green, yellow, and blue edges. You can find it on your Apps menu.
-
2Tap the ☰ icon. This button is located on the top-left corner of your screen. It will open your navigation menu panel on the left-hand side of your screen.
-
3Scroll down and find Upgrade storage on the menu. This option is listed next to three horizontal bars towards the bottom of your menu panel.
-
4Find your storage information below Upgrade storage. This box indicates your total storage space, and how much of it you've already used up.
- For example, if you're subscribed to the free 15.0 GB plan, have 13.1 GB of files uploaded to your Drive, you'll see "13.1 GB of 15.0 GB used" here.
Using Mega
-
1Open the Mega app on your Android. The Mega icon looks like a white "M" on a red circle button. You can find it on your Apps menu.
- If you're not automatically signed in, tap LOGIN on the bottom-left, and sign in with your email and password.
-
2Tap the ☰ icon. This button is on the top-left corner of your screen. Your menu panel will pop in from the left-hand side.
-
3Find the Used Space heading at the bottom of the menu panel. This section displays your storage information.
-
4Check your storage information below Used Space. You can see your total storage space and how much of it you've already used up here.
- For example, if you have 35 GB of total space, and have 5 GB of files saved to your cloud storage, you'll see "5GB" on the left-hand side, and "35 GB" on the right.
About This Article
1. Open your cloud storage app.
2. Tap the "☰" icon.
3. Find your storage info on the menu panel.