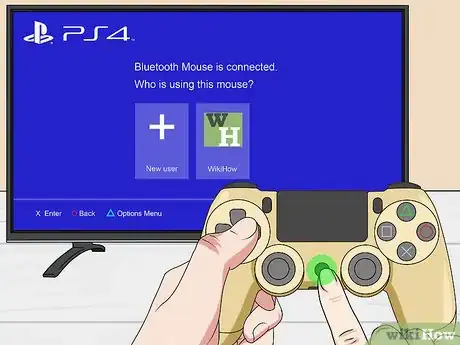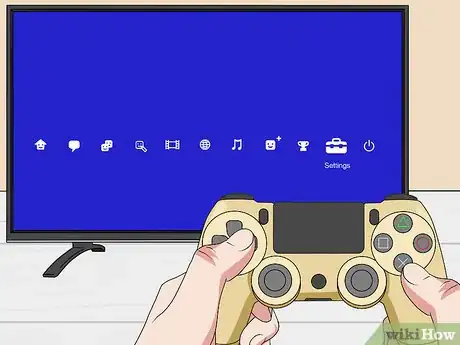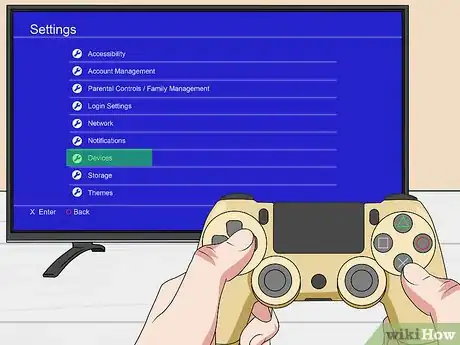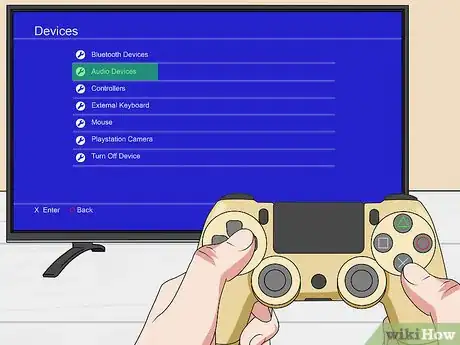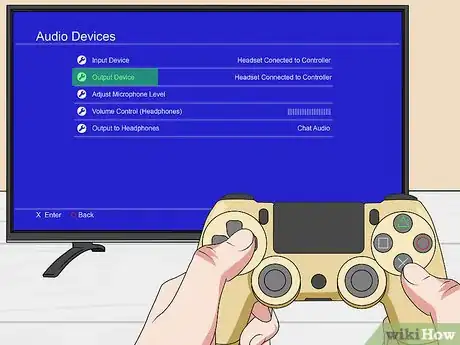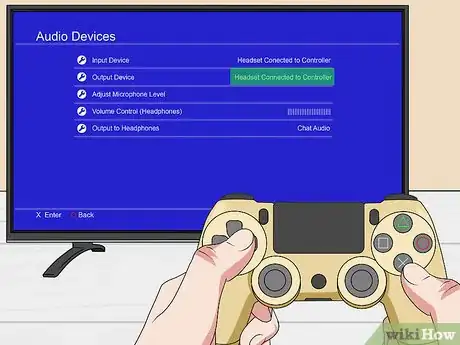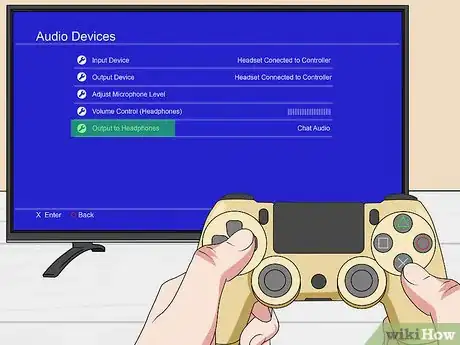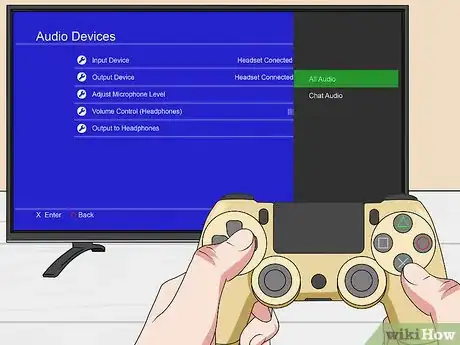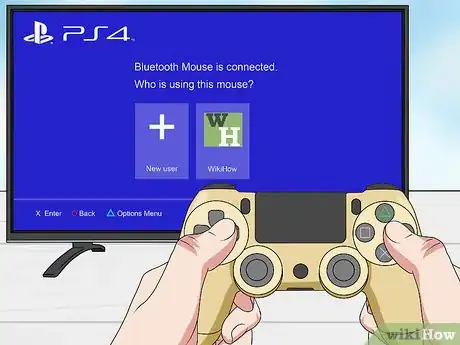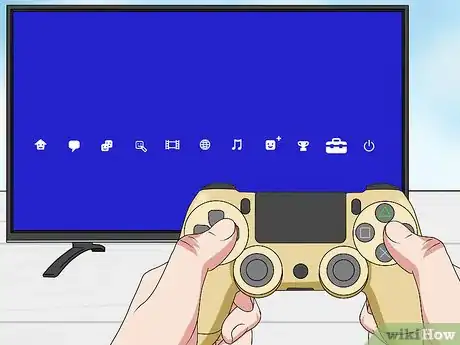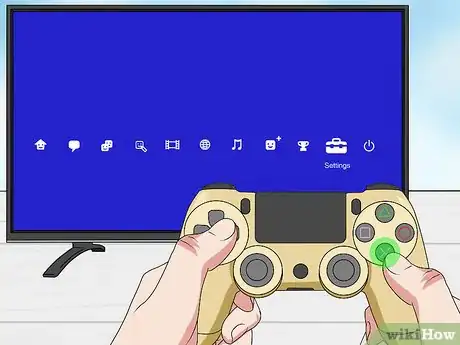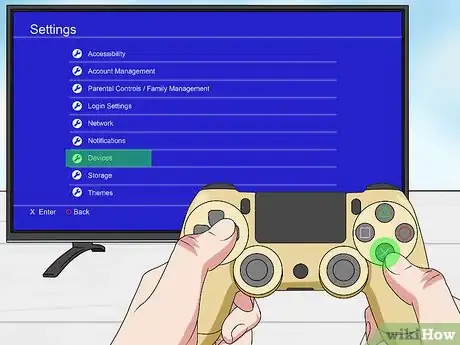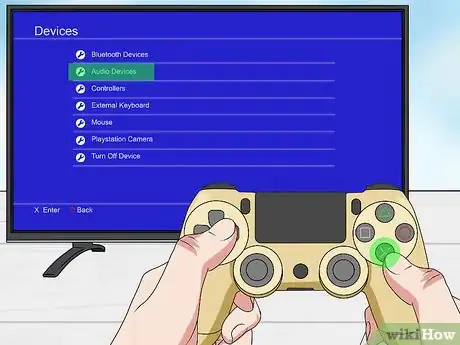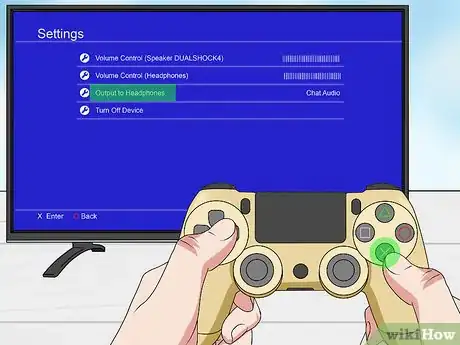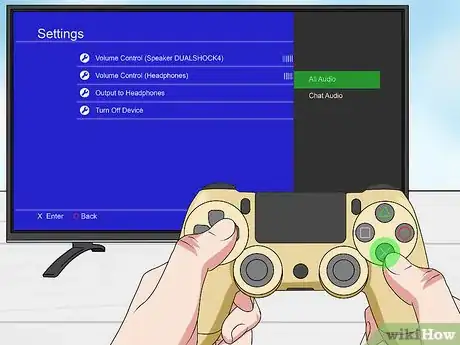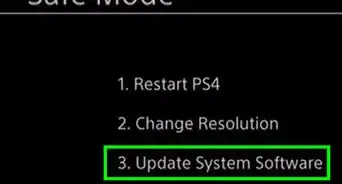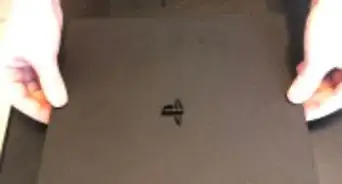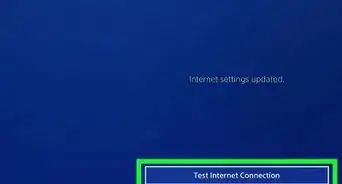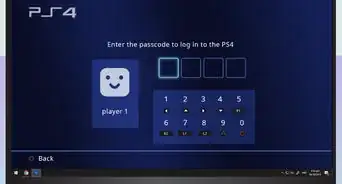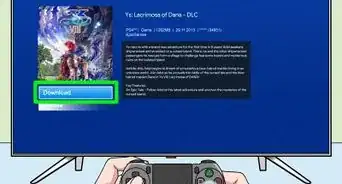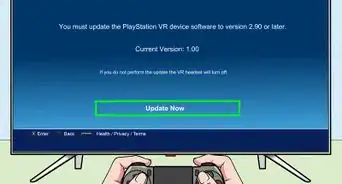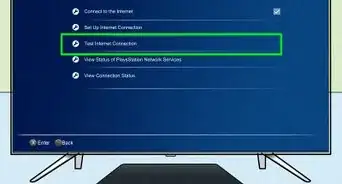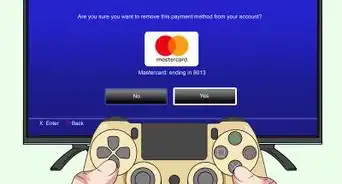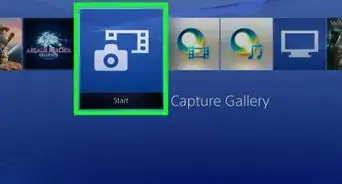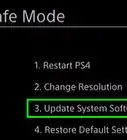This article was co-authored by wikiHow staff writer, Jack Lloyd. Jack Lloyd is a Technology Writer and Editor for wikiHow. He has over two years of experience writing and editing technology-related articles. He is technology enthusiast and an English teacher.
The wikiHow Tech Team also followed the article's instructions and verified that they work.
This article has been viewed 733,229 times.
Learn more...
Do you want to connect your PS4 to a speaker so you can get better sound while you game? You can do this either by connecting the console itself to the speakers via an optical audio cable or an audio extractor, or by connecting an auxiliary cable from your controller to a set of headphones. While you can't connect a wireless speaker to your PS4 via Bluetooth, you can also use auxiliary cable with your controller to bridge the gap. This wikiHow teaches you how to connect a PlayStation 4 console to a set of speakers.
Things You Should Know
- You can connect a PS4 to a speaker using an optical or HDMI cable.
- You can connect a speaker to your controller using a 3.5 mm cable.
- PS4 does not support Bluetooth audio devices.
Steps
Using an Optical Audio Cable
-
1Buy an optical audio cable. These cables are sometimes called "Toslink" cables. These cables have a hexagonal plastic mouth with a small jack in the middle. You can typically find them in tech departments of retail stores, or on Amazon.
- The PS4 Slim doesn't have an optical audio output port, so you won't be able to use this method if you have a PS4 Slim.
-
2Plug one end of the audio cable into your speakers' optical port. The port resembles the end of the optical audio cable. You should be able to find this port on the back of the main speaker unit.
- If your speaker doesn't have an optical port, you can buy an optical adapter. For example, you would use an optical-to-RCA adapter to connect an optical cable to traditional red-and-white (analog stereo) speaker ports.
Advertisement -
3Plug the other end of the cable into your PS4's optical port. This port is on the far-left side of the back of the PS4 while facing it.
-
4Turn on your PS4. You should be able to hear the PS4 menu music through your speakers after a moment.
- If you don't hear anything, adjust your speakers' volume.
Using a Stereo or Surround Sound System
-
1Connect your speakers to the receiver. If you haven't already done so, go ahead and make sure the speakers are connected to the proper inputs on the back of the receiver. Connect the front left and right speakers to the front left and right inputs. Connect the center speaker to the center input. Connect the rear left and right speakers to the rear left and right inputs. Finally, connect the subwoofer to the subwoofer input.
-
2Connect an HDMI cable to the back of the PS4. Locate the HDMI port on the back of the PS4 and plug one end of the HDMI cable into the PS4.
- Alternatively, you can use an optical cable and connect to the optical port on the back of the PS4.
-
3Connect the other end of the cable to an "HDMI IN" port on the back of the receiver. Locate an available "HDMI IN" port on the back of the stereo or surround sound receiver and connect the other end of the HDMI cable to this port.
-
4Connect a second HDMI cable to the "HDMI OUT" port. Locate the "HDMI OUT" port on the back of your stereo or surround sound receiver. Connect one end of the HDMI cable to the HDMI out port.
-
5Connect the other end of the HDMI cable to your TV. Locate an available HDMI port on the back of your TV and connect the other end of the HDMI cable to the back of your TV.
-
6Power on both your TV and your receiver. Make sure your PS4, TV, and receiver are powered on.
-
7Select the proper input source on your receiver. Each of the "HDMI IN" ports on the back of your receiver should be numbered. Use the remote for your surround sound or stereo receiver to select the input source that corresponds to the HDMI Input number your PS4 is connected to. You should hear sound from your PS4.
-
8Select the proper input source on your TV. Just like with your receiver, the HDMI ports on the back of your TV are also numbered. Use your TV remote to select the input source that corresponds to the HDMI port you connected your stereo receiver to. Now you should have audio and visual.
- If your TV has an HDMI OUT port or an Optical Out port, you can connect your TV to your stereo receiver instead. This will play whatever is on your TV through your surround sound or stereo system.
Connecting Your TV to a Speaker
-
1Locate an audio out port on your TV. Most televisions (but not all) have an audio-out port that allows you to connect to an external speaker or surround sound system. This may be an HDMI out, an optical cable (also known as a "Toslink" cable), or a digital cable. Connecting your TV to a speaker will allow all sound on your television (not just your PS4) to play through your speaker.
-
2Check the audio inputs on your speaker or stereo/surround sound receiver. Different speakers have different audio inputs. It may have multiple input choices, or it may have only a couple. Make sure your speaker takes the same audio cable as your TV's audio-out port. If it does not take the same cable, you may need to purchase an adapter.
-
3Connect your TV to your speaker. After purchasing, the correct cable, connect the cable to the audio-out port on your TV. Then connect the other end of the cable to an input on your speaker or stereo/surround sound receiver.
-
4Select the proper sound output on your TV. In some cases, your TV may automatically detect that you are connected to a speaker or surround sound. If it does not, you may need to go into the sound settings on your TV and select the proper sound output (optical, digital, HDMI, receiver, etc).
Using a Wireless Speaker
-
1Buy an auxiliary cable. Unfortunately, Sony doesn't allow you to connect your Bluetooth speaker to your PS4 via Bluetooth, but you can use a 3.5-millimeter audio cable (also known as an auxiliary cable) to hard-wire your speaker.[1]
-
2Attach the speaker to your PS4 controller. Plug one end of the 3.5-millimeter cable into the headphone jack on the back of your PS4 controller, then plug the other end into the "Audio In" (or "Line In", or similar) jack on the back of your Bluetooth speaker.
-
3Turn on and sign into your PS4. Press the PS button on your synced PS4 controller to turn on the PS4, then select your profile and press X.
-
4Open Settings. Scroll up to the menu bar, then scroll right to select the briefcase-shaped Settings icon and press X.
-
5Scroll down and select Devices and press ✕. It's about halfway down the Settings page.
-
6Select Audio Devices and press ✕. You'll find this option near the top of the Devices page.
-
7Select Output Device and press ✕. This is near the top of the Audio Devices page.
-
8Select Headset Connected to Controller and press ✕. You'll find it on the right side of the screen.
- Depending on your other PS4 settings, this option may already be selected.
-
9Select Output to Headphones and press ✕. It's near the bottom of the screen.
-
10Select All Audio and press ✕. This option is on the far right side of the screen. Doing so ensures that all audio from your PS4 will be output through your controller, meaning that it should go through the connected speaker.
-
11Turn on your speaker . Press your wireless speaker's "Power" button. At this point, you should hear audio coming from the speaker when you flip through PS4 menus or the music plays.
- Disconnecting your speaker's cable from your controller will usually shift the audio usage back to your PS4's main speakers (e.g., the TV speakers).
Using an Audio Extractor
-
1Buy an audio extractor. Audio extractors typically have two HDMI ports on opposite sides, as well as audio-out ports for either optical, 3.5mm stereo, or RCA audio cables. You can find audio extractors online or in some tech department stores.
- Make sure your extractor's audio output (e.g., RCA) matches your speakers' audio input.
- Be aware that the audio quality you will receive from an audio extractor will be inferior to the quality you would receive from plugging into your speakers.
-
2Buy an audio cable to connect the extractor and your speakers. This cable must match your extractor's audio output and your speakers' audio input.
-
3Buy an additional HDMI cable. The TV cable that came with your PS4 is an HDMI cable, but you'll need an extra one to connect the audio extractor to the TV.
-
4Plug the PS4 into the audio extractor with the first HDMI cable. This cable goes in the "HDMI" slot that's on the left side of the back of the PS4 while you're facing it, and the "Audio In" HDMI port on the extractor.
-
5Plug the audio extractor into the TV with the second HDMI cable. This HDMI cable connects from the audio extractor's "Audio Out" port to the TV's HDMI port.
-
6Plug the audio extractor into the speakers with the audio cable. The audio cable will connect from the extractor's audio output to the speakers' audio input.
-
7Turn on your PS4. You should be able to hear the PS4 menu music through your speakers after a moment.
- If you don't hear anything, adjust your speakers' volume.
Using Headphones
-
1Buy an auxiliary cable. Aux cables, also known as 3.5-millimeter male-to-male cables, are audio cables with headphone jacks on each end.
- If you have a pair of headphones that already uses a 3.5-millimeter cable, skip this step and the next one.
- You can find a 3.5-millimeter male-to-male audio cable at most automotive stores, tech departments, or online shops (e.g., Amazon).
-
2Plug the auxiliary cable into the headphones. You'll usually find this port on one of the headphone set's sides.
-
3Plug the other end of the cable into your controller. The headphone port on your PS4's controller is on the back of the controller, between the two handles.
- If you have a pair of headphones that uses a hardwired auxiliary cable, just plug that into the controller.
-
4Turn on your PS4 and a connected controller. You can do so by pressing the PS button on the connected controller.
-
5Select an account and press ✕. This will log you into the PS4.
-
6Scroll up. Doing so brings up the PS4 menu bar.
-
7Select Settings and press ✕. Settings is on the far right side of the menu bar.
-
8Scroll down to select Devices and press ✕. It's near the bottom of the page.
-
9Select Audio Devices and press ✕. You'll see this option near the top of the page.
-
10Select Output to Headphones and press ✕. This option is near the bottom of the page.
- If your aux cable isn't connected to your PS4 controller, this option will be greyed out.
-
11Select All Audio and press ✕. This will ensure that all audio played on your PS4 comes through the headphone jack rather than through the TV's speakers.
-
12Press the PS button. Now the sound from any media viewed on the PS4 will play through the cable, thereby using your headphones as an output point.
Community Q&A
-
QuestionCan you plug speakers into a PS4?
 wikiHow Staff EditorThis answer was written by one of our trained team of researchers who validated it for accuracy and comprehensiveness.
wikiHow Staff EditorThis answer was written by one of our trained team of researchers who validated it for accuracy and comprehensiveness.
Staff Answer wikiHow Staff EditorStaff AnswerThe steps in the article above explain how you can connect the console to speakers using an optical audio cable or an audio extractor. Or, you can use an auxiliary cable from your controller to a set of headphones. These workarounds are required because the PS4 does not allow connection of a wireless speaker using Bluetooth.
wikiHow Staff EditorStaff AnswerThe steps in the article above explain how you can connect the console to speakers using an optical audio cable or an audio extractor. Or, you can use an auxiliary cable from your controller to a set of headphones. These workarounds are required because the PS4 does not allow connection of a wireless speaker using Bluetooth. -
QuestionCan you connect a Bluetooth speaker to your Playstation 4?
 wikiHow Staff EditorThis answer was written by one of our trained team of researchers who validated it for accuracy and comprehensiveness.
wikiHow Staff EditorThis answer was written by one of our trained team of researchers who validated it for accuracy and comprehensiveness.
Staff Answer wikiHow Staff EditorStaff AnswerThe Playstation 4 stopped supporting most Bluetooth devices, so a Bluetooth speaker won’t connect to it and you’ll need to use one of the workarounds suggested in the steps above.
wikiHow Staff EditorStaff AnswerThe Playstation 4 stopped supporting most Bluetooth devices, so a Bluetooth speaker won’t connect to it and you’ll need to use one of the workarounds suggested in the steps above. -
QuestionHow can I use a Bluetooth speaker with a PS4?
 JLloydCommunity AnswerUnfortunately, Sony doesn't allow Bluetooth speakers to be used wirelessly with your PS4. You can try connecting the Bluetooth speakers to your controller via an auxiliary cable, or you can pair the Bluetooth speakers with your TV if possible.
JLloydCommunity AnswerUnfortunately, Sony doesn't allow Bluetooth speakers to be used wirelessly with your PS4. You can try connecting the Bluetooth speakers to your controller via an auxiliary cable, or you can pair the Bluetooth speakers with your TV if possible.
Warnings
- If your speakers are too old to have an optical port, you'll either need to buy a new set of speakers or use an adapter.⧼thumbs_response⧽