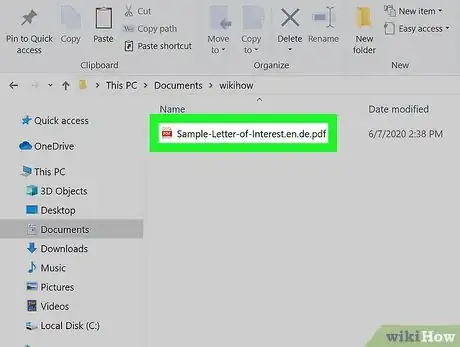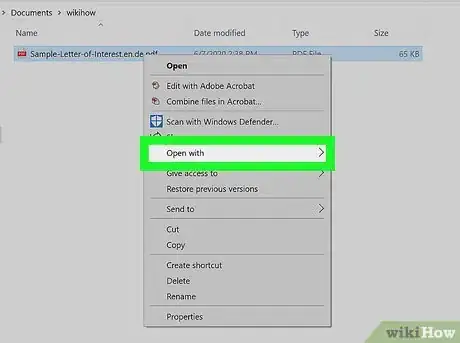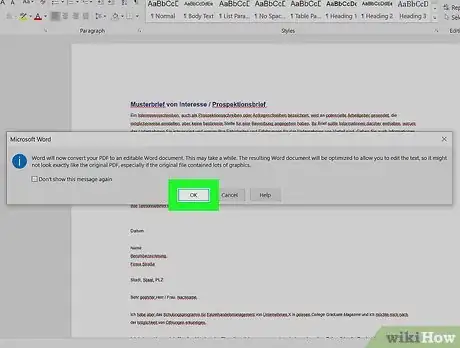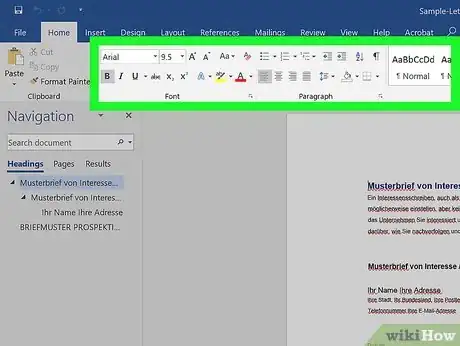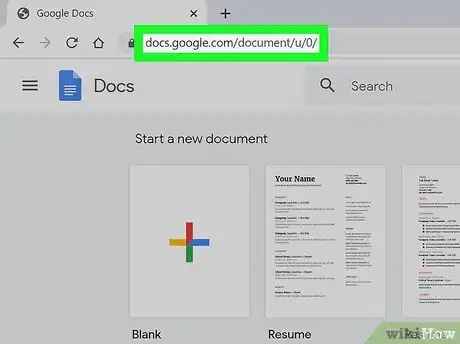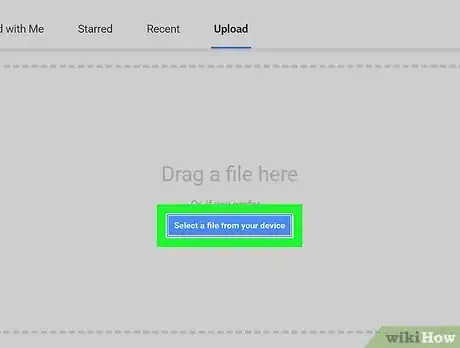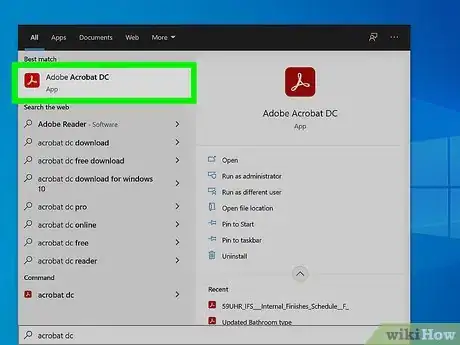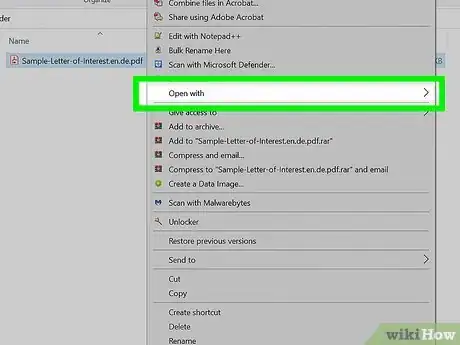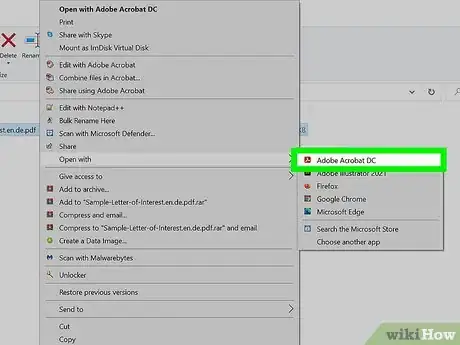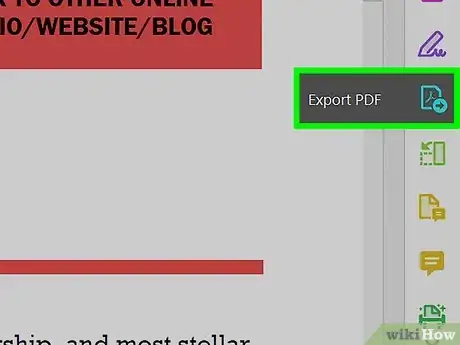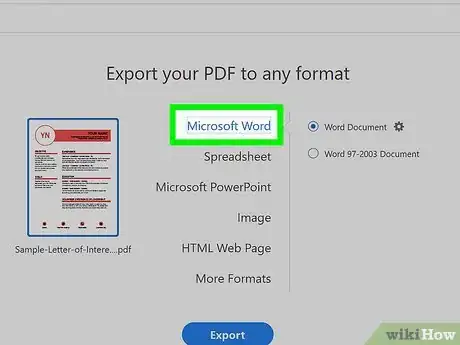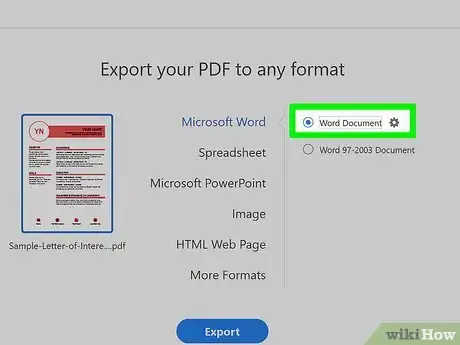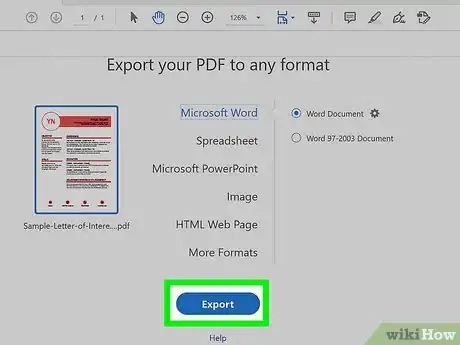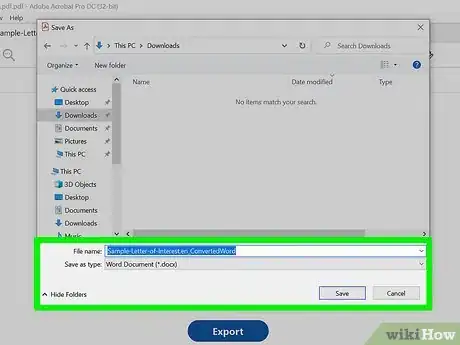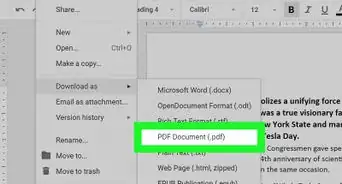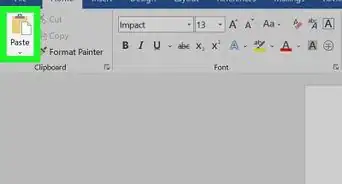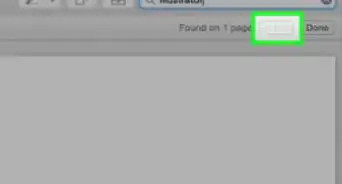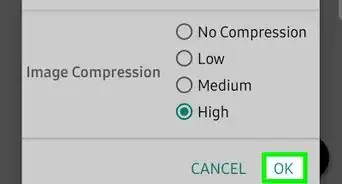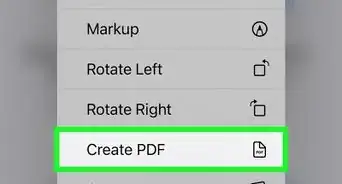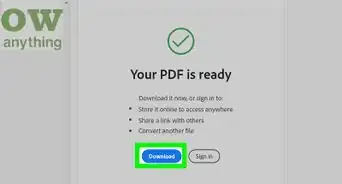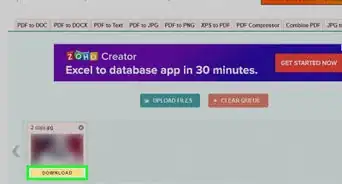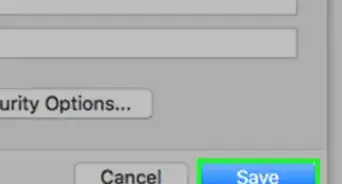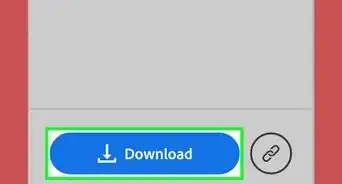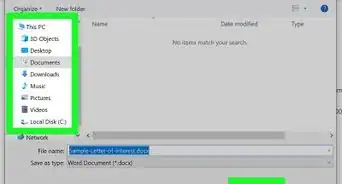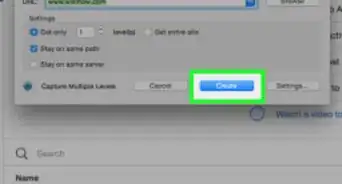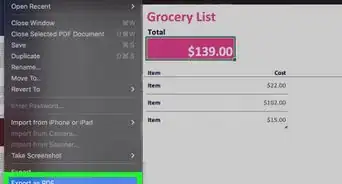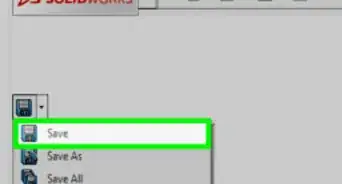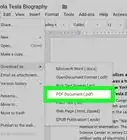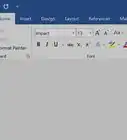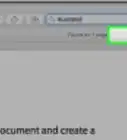This article was co-authored by Luigi Oppido and by wikiHow staff writer, Nicole Levine, MFA. Luigi Oppido is the Owner and Operator of Pleasure Point Computers in Santa Cruz, California. Luigi has over 25 years of experience in general computer repair, data recovery, virus removal, and upgrades. He is also the host of the Computer Man Show! broadcasted on KSQD covering central California for over two years.
The wikiHow Tech Team also followed the article's instructions and verified that they work.
This article has been viewed 4,514,296 times.
This wikiHow teaches you how to convert a PDF file to the Microsoft Word document format. When you convert a PDF to a DOCX or DOC file, you can make changes to the file as needed. You may lose some special formatting in the conversion process, but you can always make adjustments in Word.
Steps
Using Microsoft Word
-
1Right-click the PDF you want to open. If you're using a Mac and don't have a right mouse button, press Control as you click the file. This will open a context menu.
-
2Select Open with. It's near the top of the menu. Another menu will expand.Advertisement
-
3Click Word or Microsoft Word on the menu. This opens Word and attempts to display the PDF.
-
4Click OK to convert the file. Word will convert the file to its own format and display the results. If you're converting a larger file, it can take a few minutes to complete.
-
5Edit the Word document. The converted document may not have perfect page to page correspondence due to line and page breaks, graphics, and other details. Making manual adjustments may be necessary.
- If you downloaded the PDF from the internet, you'll see a bar at the top of the document asking if you want enable editing. Click Enable Editing so you can make changes to the file.
-
6Save the converted PDF. Once you're ready to save the converted file as its own Word document, do the following:
- Windows — Click File, click Save As, click This PC, enter a file name, select a save location on the left side of the window, and click Save.
- Mac — Click File, click Save As, enter a name, select a file location, and click Save.
Using Google Docs
-
1Go to https://docs.google.com in your computer's web browser. This will open your Google Docs page if you're logged into your Google Account.
- If you aren't logged in, enter your email address and password when prompted. You may first have to click Go to Google Docs in the middle of the page.
- One caveat of using Google Docs to convert your PDF is that Google Docs will not preserve any of the PDF's photos.
-
2
-
3Click the Upload tab. It's at the top of the "Open a file" window.
-
4Click Select a file from your device. It's the blue button in the center of the window.
-
5Select your PDF file and click Open. This uploads the PDF file to your Google Drive and opens a preview once it has finished uploading.
-
6Click the Open with menu. It's at the top-center part of the window.
- If you don't see the Open with drop-down box, move your mouse to the top of the window.
-
7Click Google Docs on the menu. This opens the PDF in Google Docs.
- If you don't see Google Docs as an option in the drop-down menu, you can add it: click Connect more apps in the drop-down menu, search for google docs, and Install to get it.
-
8Save the PDF as a Word document. Now that you've opened the document in Docs, you can save it as a Microsoft Word file and download it to your computer. Here's how:
- Click File in the upper-left side of the Google Docs page.
- Select Download.
- Click Microsoft Word (.docx) as the format.
- Select a save location and/or click Save if prompted.
Using Adobe Acrobat DC Pro
-
1Open Adobe Acrobat DC Pro. If you have the paid version of Adobe Acrobat, you can use it to convert your PDF to a Word document. You'll find this app in your Windows Start menu or your Mac's Applications folder.
-
2Right-click the PDF you want to open. If you have Adobe Acrobat Pro (the paid version of Acrobat), you can use it to convert a PDF to a Word document. Right-clicking the file on your computer will open a context menu.
- If you're using a Mac and don't have a right mouse button, press Control as you click the file instead.
-
3Select Open with. It's near the top of the menu. Another menu will expand.
-
4Select Adobe Acrobat Pro or Adobe Acrobat Pro DC. This opens the PDF in Acrobat Pro.
-
5Click Export PDF. This tool is in the right panel. A list of file types will expand.[1]
-
6Click Microsoft Word as the export format. Additional options will expand.
-
7Click Word Document. It's the first option on the right panel.[2] This tells Acrobat what type of document to create.
-
8Click Export. Acrobat will now convert the file and prompt you to name it.
-
9Name the file and click Save. Now that you've saved the PDF as a Word document, you can open and edit in in Microsoft Word.
Expert Q&A
-
QuestionHow do I open a PDF document in Word?
 Luigi OppidoLuigi Oppido is the Owner and Operator of Pleasure Point Computers in Santa Cruz, California. Luigi has over 25 years of experience in general computer repair, data recovery, virus removal, and upgrades. He is also the host of the Computer Man Show! broadcasted on KSQD covering central California for over two years.
Luigi OppidoLuigi Oppido is the Owner and Operator of Pleasure Point Computers in Santa Cruz, California. Luigi has over 25 years of experience in general computer repair, data recovery, virus removal, and upgrades. He is also the host of the Computer Man Show! broadcasted on KSQD covering central California for over two years.
Computer & Tech Specialist You'll have to open the PDF document as a Word file. You can do this by converting the PDF into Word using Google Docs, or you can export it into Word by opening the document with the Word application.
You'll have to open the PDF document as a Word file. You can do this by converting the PDF into Word using Google Docs, or you can export it into Word by opening the document with the Word application. -
QuestionIf I convert a PDF magazine to MS Word format, will I be able to edit or print?
 Community AnswerYes.
Community AnswerYes. -
QuestionWhy did the document get messed up when I used Google Drive? Tables are different, margins won't adjust and I am trying to help a friend submit a paper that is due tomorrow.
 Nathan RobertsCommunity AnswerThis happens because Google Docs uses a different code (UI) to a PDF Document. Hence why it is a different file type. So when the document is getting converted, it tries to place everything in the right place, but looses a lot of the code. This is why you have to edit it to make everything look smart again.
Nathan RobertsCommunity AnswerThis happens because Google Docs uses a different code (UI) to a PDF Document. Hence why it is a different file type. So when the document is getting converted, it tries to place everything in the right place, but looses a lot of the code. This is why you have to edit it to make everything look smart again.
wikiHow Video: How to Convert a PDF to a Word Document
Warnings
- Converting a PDF file to a Word file will almost always result in some loss of formatting.⧼thumbs_response⧽
References
About This Article
You can use Microsoft Word, Google Docs, or Adobe Acrobat Pro to convert a PDF file into an editable document. If you have MS Word, right-click the file on your computer, select Open with, and then select Word on the menu. Click OK to allow Word to change the display format. If you downloaded the PDF from the internet, click Enable Editing at the top of the file and then click OK. Edit the file as needed, click the File menu, and select Save As. Choose a location to save the file, make sure the ""Word Document"" option is selected as the file format, and then click Save. If you don't have Word, you can use Google Docs to convert a PDF for free. But, if the PDF contains images, they may be lost during the conversion. In your web browser, navigate to docs.google.com and sign in with your Google account. Click the small folder icon at the top-right corner of the file list, click Upload, select the PDF, and then click Open to upload it. When the upload is complete, Google Docs will display a preview. Click the Open With menu at the top and select Google Docs. To download the PDF as a Word document, click the File menu, select Download, click Microsoft Word, and then click Save. If you have Adobe Acrobat Pro, you can use it to export any PDF as a Word document. First, open the PDF file with Acrobat. Then, click the File menu, select Export To, and choose Microsoft Word.” Finally, select Word Document. You can then save the file to the desired location.