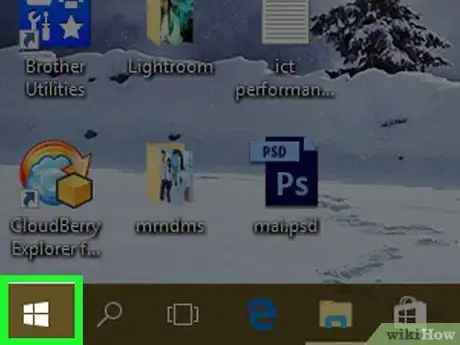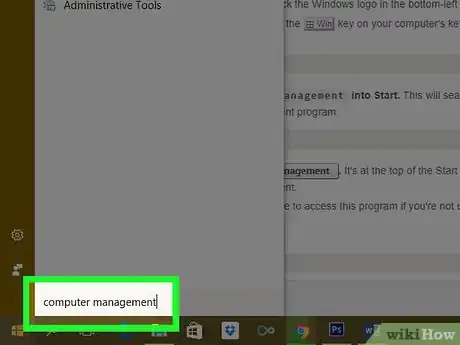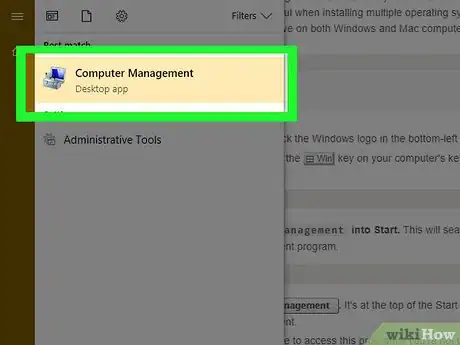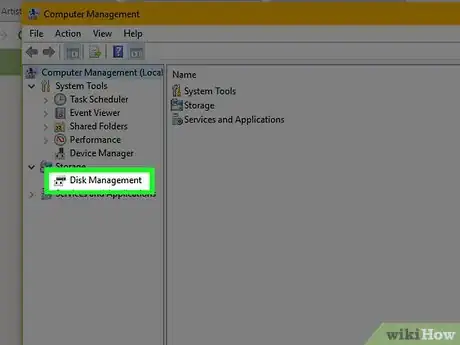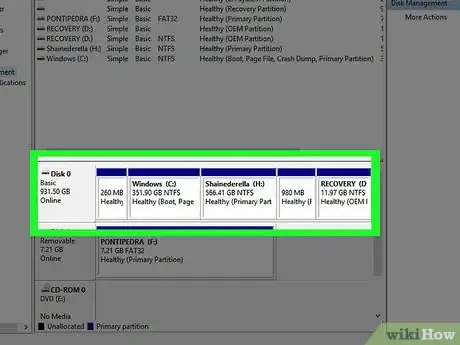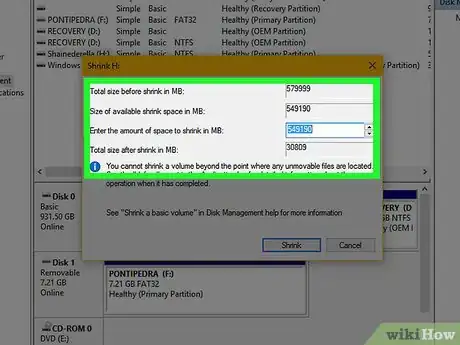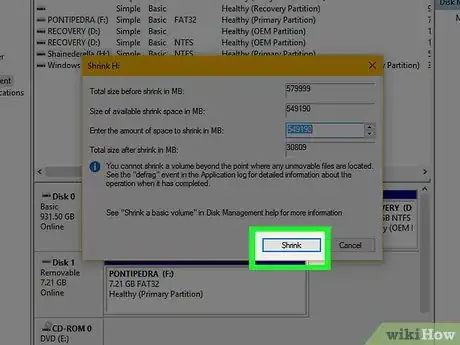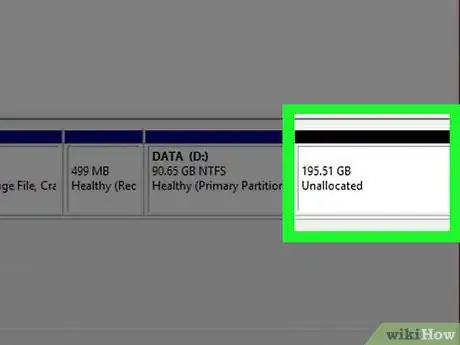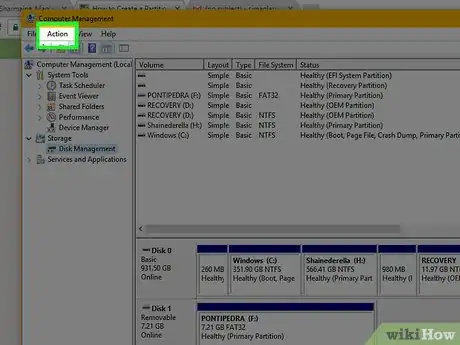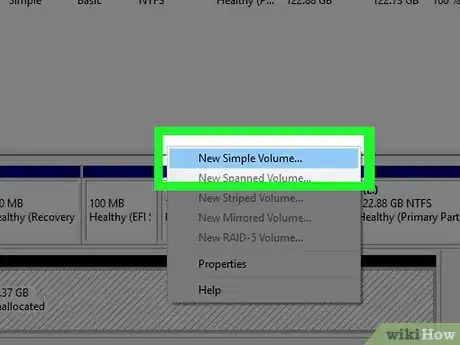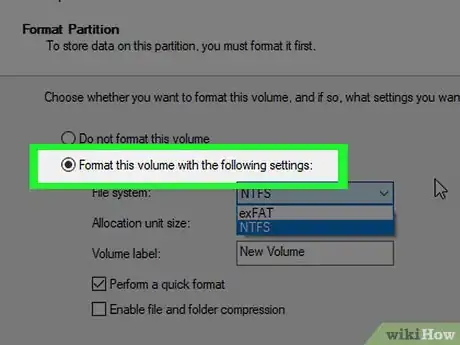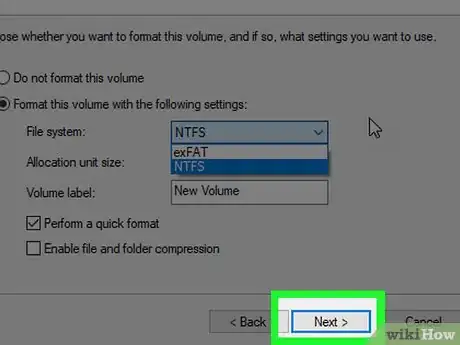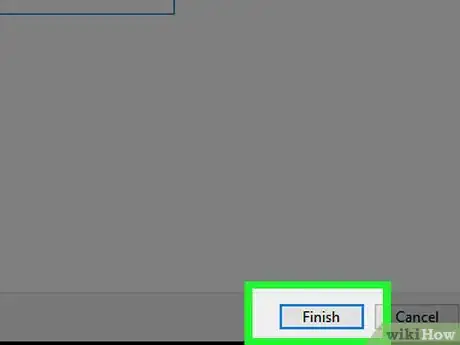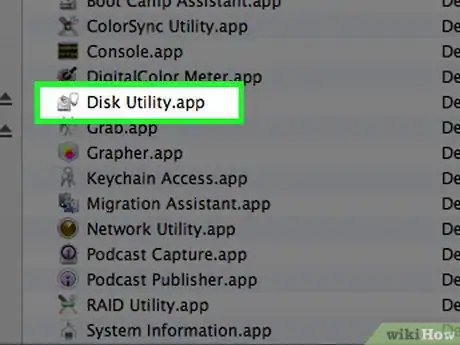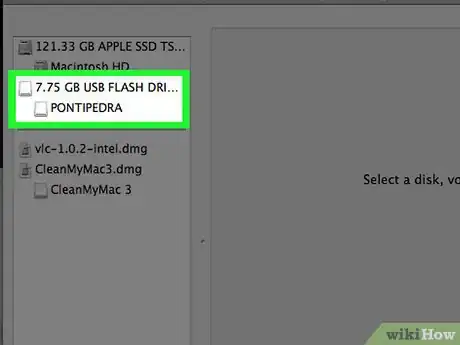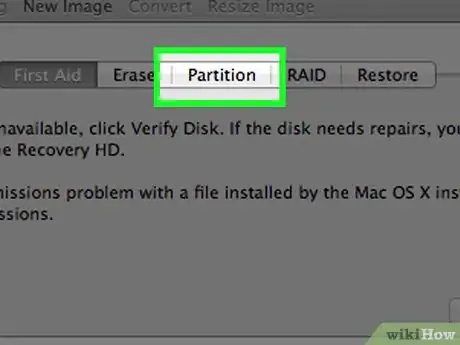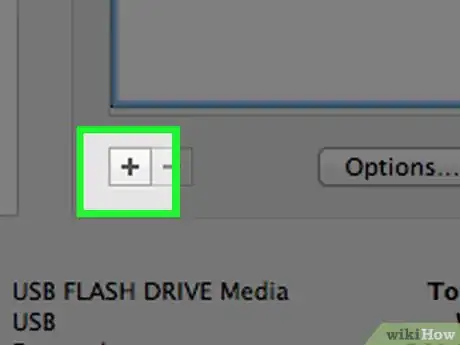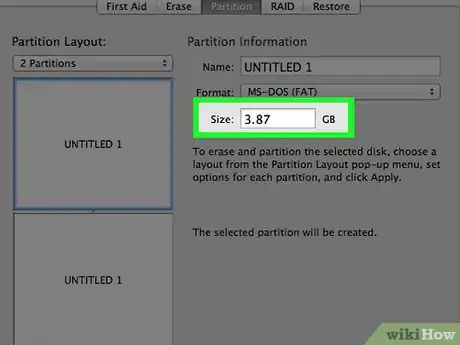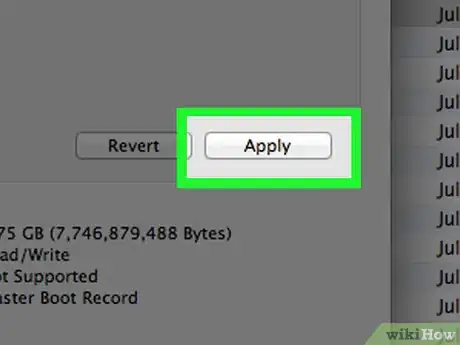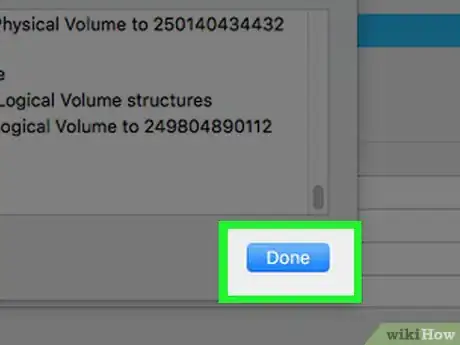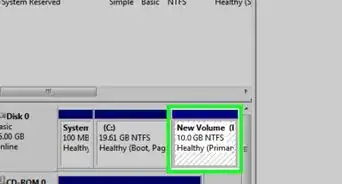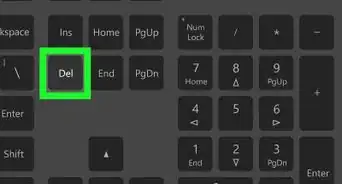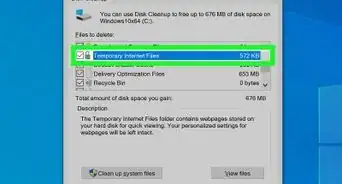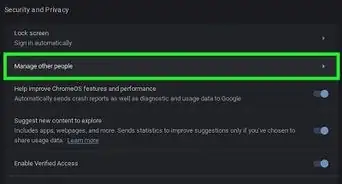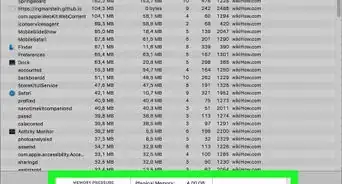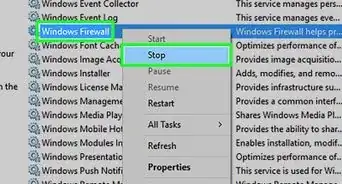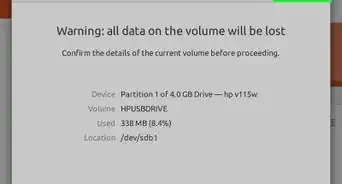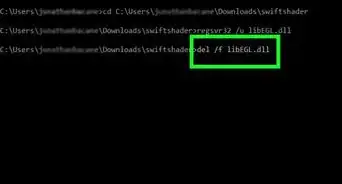This article was co-authored by Luigi Oppido and by wikiHow staff writer, Jack Lloyd. Luigi Oppido is the Owner and Operator of Pleasure Point Computers in Santa Cruz, California. Luigi has over 25 years of experience in general computer repair, data recovery, virus removal, and upgrades. He is also the host of the Computer Man Show! broadcasted on KSQD covering central California for over two years.
The wikiHow Tech Team also followed the article's instructions and verified that they work.
This article has been viewed 458,088 times.
This wikiHow teaches you how to divide your computer's hard drive into two distinct sections (or "partitions"). Partitioning a hard drive allows you to treat the hard drive like two separate hard drives, which is helpful when installing multiple operating systems on one computer. You can partition your hard drive on both Windows and Mac computers.
Steps
On Windows
-
1
-
2Type computer management into Start. This will search your computer for the Computer Management program.Advertisement
-
3Click Computer Management. It's at the top of the Start window. Doing so opens Computer Management.
- You may not be able to access this program if you're not using an administrator account.
-
4Click the Disk Management tab. This tab is in the sidebar on the left side of the Computer Management window.
- If you don't see this option, first double-click Storage.
-
5Select your hard drive. In the window near the bottom of Computer Management, click your hard drive's box. This box should have the hard drive's letter (e.g., "(C:)") as well as the number of gigabytes (GB) of storage available to use.
-
6Click Action. It's a tab in the upper-left side of the Computer Management window. Doing so prompts a drop-down menu.
-
7Select All Tasks. This option is near the bottom of the drop-down menu. Selecting it prompts a pop-out menu to appear.
-
8Click Shrink Volume…. It's in the middle of the pop-out menu. Clicking Shrink Volume... will prompt Windows to determine how much free space you have. When it finishes doing so, a new window will open.
-
9Determine your partition's size in megabytes. Type the number of megabytes that you would like your partition to be into the "Enter the amount of space to shrink in MB" text field on the right side of the page.
- The maximum number of megabytes that you can allocate is listed directly above the field that you type in.
- There are 1000 megabytes (MB) in one gigabyte (GB). To create a 5 GB partition, you would type 5000 into the text field.
-
10Click Shrink. It's at the bottom of the page. This will begin creating a segment of your hard drive to serve as the partition.
- This process may take a few minutes.
-
11Select the new partition. Click the new partition, which will say "Unallocated", to the right of the hard drive's space.
-
12Click Action again. This tab is in the upper-left side of the window.
-
13Select All Tasks, then click New Simple Volume…. It's near the top of the pop-out window.
-
14Click Next. It's in the bottom-right side of the window. This will take you to the beginning of the partition setup.
-
15Click Next. Doing so will accept your partition's size and take you to the next page.
-
16Select a drive letter, then click Next. You can change the partition's drive letter (e.g., "E") by clicking the drop-down box and then clicking a new letter.
- This is an optional step.
-
17Check the "Format this volume with the following settings" box. It's near the top of the page. This option will set up your partition with Windows default settings, which will allow it to work with Windows like your regular hard drive.[1]
- If the "File system" box doesn't say "NTFS", click it and then click NTFS. This will format your partition for Windows.
- You can also change the partition's name in the "Volume label" box.
-
18Click Next. It's at the bottom of the page. This will take you to the final page.
-
19Click Finish. Doing so will begin partitioning your drive. Once this process completes, you will be able to interact with the partition in the This PC program; it will appear alongside your hard drive in the "Devices and drives" section.
- Partitioning can take several minutes to several hours, depending on the size of the drive and the partition's size.
On Mac
-
1Click Go. This tab should be in your Mac's menu bar at the top of the screen.
- If you don't see Go, click the desktop or open a new Finder window to make it appear.
-
2Click Utilities. It's at the bottom of the Go drop-down menu.
-
3Double-click Disk Utility. This icon resembles a Mac hard drive with a stethoscope on it. Doing so will open the Disk Utility program.
-
4Select your hard drive. Click your Mac's hard drive in the upper-left side of the Disk Utility window, just below the "Internal" heading.
-
5Click Partition. This tab is at the top of the Disk Utility window.
-
6Click +. It's below the hard drive circle that's on the left side of the page.
-
7Determine your partition's size. Click and drag the knob at the bottom of the hard drive circle counter-clockwise to increase the partition's size, or clockwise to reduce it.
- You can also type a number in gigabytes (GB) into the "Size:" field to set your partition's size.
-
8Select a file format for your partition. Click the File format drop-down box, then click a format. This will set your partition's file system as your selected format.[2]
- If you're setting up your partition for use with Mac, click a MacOS Extended option in the drop-down menu.
- You can also enter a name for your partition in the "Name:" field.
-
9Click Apply. It's in the bottom-right corner of the page. Doing so will prompt your Mac to begin creating your partition.
- This process will take a while, especially if your hard drive and partition are both larger than one terabyte.
-
10Click Done when prompted. Your Mac's partition has successfully been created.
Expert Q&A
Did you know you can get expert answers for this article?
Unlock expert answers by supporting wikiHow
-
QuestionWhy might you need to partition a hard drive?
 Luigi OppidoLuigi Oppido is the Owner and Operator of Pleasure Point Computers in Santa Cruz, California. Luigi has over 25 years of experience in general computer repair, data recovery, virus removal, and upgrades. He is also the host of the Computer Man Show! broadcasted on KSQD covering central California for over two years.
Luigi OppidoLuigi Oppido is the Owner and Operator of Pleasure Point Computers in Santa Cruz, California. Luigi has over 25 years of experience in general computer repair, data recovery, virus removal, and upgrades. He is also the host of the Computer Man Show! broadcasted on KSQD covering central California for over two years.
Computer & Tech Specialist There are a few reasons you might need to partition a hard drive. Creating a partition can help you: divide a computer so you can run MAC on one side and Windows on the other half, run multiple versions of the same operating system, such as Windows 7, Windows XP, and Windows 10, or separate the operating system from your stored data to protect it from potential viruses.
There are a few reasons you might need to partition a hard drive. Creating a partition can help you: divide a computer so you can run MAC on one side and Windows on the other half, run multiple versions of the same operating system, such as Windows 7, Windows XP, and Windows 10, or separate the operating system from your stored data to protect it from potential viruses. -
QuestionWhat do I do if the options to shrink and extend the volume are grayed out?
 Community AnswerYou could install a free program, such as MiniTool Partition Wizard, to create your partitions.
Community AnswerYou could install a free program, such as MiniTool Partition Wizard, to create your partitions. -
QuestionHow do I create a partition using diskpart.exe?
 Community AnswerRun diskpart.exe from a command line and select a disk (use the command "LIST DISK" if you need to see which ones you have). Use the command "CREATE PARTITION" followed by the type of partition. Although, I would recommend using Window's disk management as it's easier to use.
Community AnswerRun diskpart.exe from a command line and select a disk (use the command "LIST DISK" if you need to see which ones you have). Use the command "CREATE PARTITION" followed by the type of partition. Although, I would recommend using Window's disk management as it's easier to use.
Warnings
- Always back up data before formatting or partitioning. While nothing should happen to your data when shrinking an existing volume, there is always a small chance of failure. Having backups of everything important will minimize the damage if something goes wrong.⧼thumbs_response⧽
References
About This Article
1. Open Computer management.
2. Click Disk Management.
3. Select a drive.
4. Click Action and select All Tasks.
5. Click Shrink volume.
6. Determine the partition size.
7. Click Shrink.
8. Select the new partition.
9. Go to Action > All Tasks > New Simple Volume.